Jak usunąć pustą stronę w Wordzie? To pytanie często pojawia się podczas prac nad dokumentem, gdy pozornie pusta strona nie chce zniknąć. Na szczęście ten problem da się łatwo rozwiązać! Prezentujemy skuteczne sposoby na usuwanie stron w Wordzie.
Microsoft Word to popularny program do przetwarzania tekstu, który umożliwia tworzenie i edycję różnego rodzaju dokumentów. Czasami jednak zdarza się, że użytkownik chce usunąć stronę z dokumentu, na przykład gdy zawiera ona błędy lub gdy jest zbędna. Usunięcie strony w Wordzie może być łatwe lub trudne, w zależności od przyczyny usunięcia i od wersji programu. W tym artykule przedstawimy kilka sposobów na usunięcie strony w różnych wersjach programu Word, a także omówimy, jak uniknąć utraty danych lub formatowania dokumentu podczas usuwania strony.
Jak usunąć pustą stronę w Wordzie? Podpowiadamy
Microsoft Word to wciąż najpopularniejszy na świecie edytor tekstu. Przygotowujemy w nim dokumenty, prace dyplomowe czy też coraz częściej także szkolne wypracowania. Szeroki zakres możliwości programu pozwala tworzyć dopracowany i odpowiednio sformatowany dokument. Zdarza się jednak, że podczas pracy nad tekstem pojawia się problem pustej strony, która nie chce zniknąć i sztucznie wydłuża dokument, zakłócając równocześnie jego paginację. Jak usunąć pustą stronę w Wordzie, która mimo usilnych starań nie chce zniknąć?
 -75%
-75%
„Usuwanie pustej strony Word” – to hasło nadal jest zaskakująco często wpisywane w internetowe wyszukiwarki. Jest to o tyle ciekawe, że teoretycznie pozbawiona tekstu pusta strona powinna być łatwa do usunięcia po wciśnięciu klawisza Backspace (lub zniknąć automatycznie). Nie zawsze jednak tak się dzieje. Co to oznacza i jak usunąć stronę z Worda? To nic trudnego – podpowiadamy!

Jeżeli pusta strona nie chce zniknąć, to najprawdopodobniej wcale nie jest pozbawiona treści. Widocznych na niej znaków po prostu nie widać na pierwszy rzut oka. W praktyce oznacza to, że aby strona zniknęła, najpierw musisz je albo zobaczyć, albo zaznaczyć w celu wykasowania. Z pomocą przychodzi skrót Shift + Ctrl + Num8. Klawisze należy wcisnąć równocześnie na klawiaturze komputera.
Pora na nowy system operacyjny?
Użycie skrótu sprawi, że naszym oczom ukażą się symbole niewidocznych akapitów (¶), które wciąż mogą być obecne w tekście. Aby się ich pozbyć, wystarczy zaznaczyć każdy z nich, a następnie wcisnąć przycisk Delete lub Backspace. Niechciana strona lub strony powinny od razu zniknąć.
Co jednak robić w sytuacji, gdy problematyczne strony nie następują bezpośrednio po sobie, tylko pomiędzy nimi są fragmenty dokumentu wypełnione treścią? Wówczas akapity z każdej strony trzeba usuwać osobno – tak, aby nie skasować razem z nimi tekstu. Jak zatem widać, mimo pozornych trudności, usuwanie strony w Word nie jest skomplikowane.
Sprawdź też: Spis treści w Wordzie – jak go zrobić? Szybkie wstawianie spisu treści do dokumentu
Alternatywny sposób na usuwanie pustej strony
Alternatywnym sposobem na usunięcie pustej strony w Wordzie jest skorzystanie z funkcjonalności menu edytora. W pierwszym kroku należy wejść w dział „Narzędzia główne”, a następnie kliknąć sekcje „Akapit” i „Pokaż wszystko”. Dalej, wystarczy odszukać w dokumencie pustą stronę, której chcesz się pozbyć i wybrać opcję „Podział strony Word”.
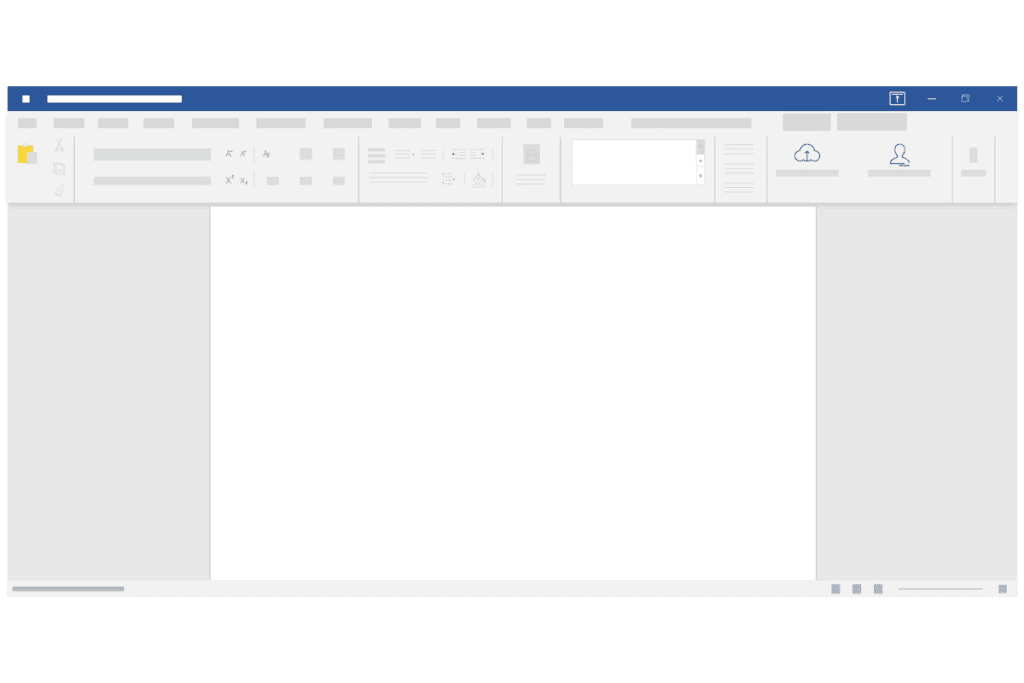
Jest to niezbędne wtedy, gdy zależy nam na usunięciu strony bez wprowadzania modyfikacji w całym dokumencie. Po odnalezieniu narzędzia wystarczy kliknąć Delete i zakończyć operację. Ten sposób polecany jest zwłaszcza w przypadku dłuższych dokumentów, które zawierają już i ponumerowane strony, i spis treści.
Jak usunąć stronę z zawartością?
Jeżeli strona, którą planujesz usunąć, posiada widoczną zawartość (np. tekst), to w celu jej usunięcia wystarczy skasować tekst i pozostałe elementy – strona zniknie wraz z nimi. W przypadku konieczności wykasowania wielu pustych stron rozmieszczonych w różnych częściach dokumentu może to być jednak uciążliwe.
Na szczęście z pomocą znowu przychodzi sprytny skrót klawiszowy, który pozwoli zrobić to znacznie szybciej i skuteczniej, a co najważniejsze w bezpieczny sposób dla układu treści na przestrzeni całego dokumentu. Jak usunąć stronę z Worda używając właśnie tego sposobu?
W pierwszej kolejności należy kliknąć myszką w dowolnym miejscu na stronie, którą chcesz usunąć, a następnie wcisnąć jednocześnie klawisze Ctrl i G. Taka kombinacja uruchamia okno dialogowe z trzema zakładkami: „Znajdź”, „Zamień” oraz „Przejdź do”. W tej ostatniej zakładce w polu „Wprowadź numer strony”, należy wpisać frazę \page, a następnie potwierdzić wybór za pomocą klawisza Enter. W ten sposób cała treść obecna na stronie zostanie zaznaczona.
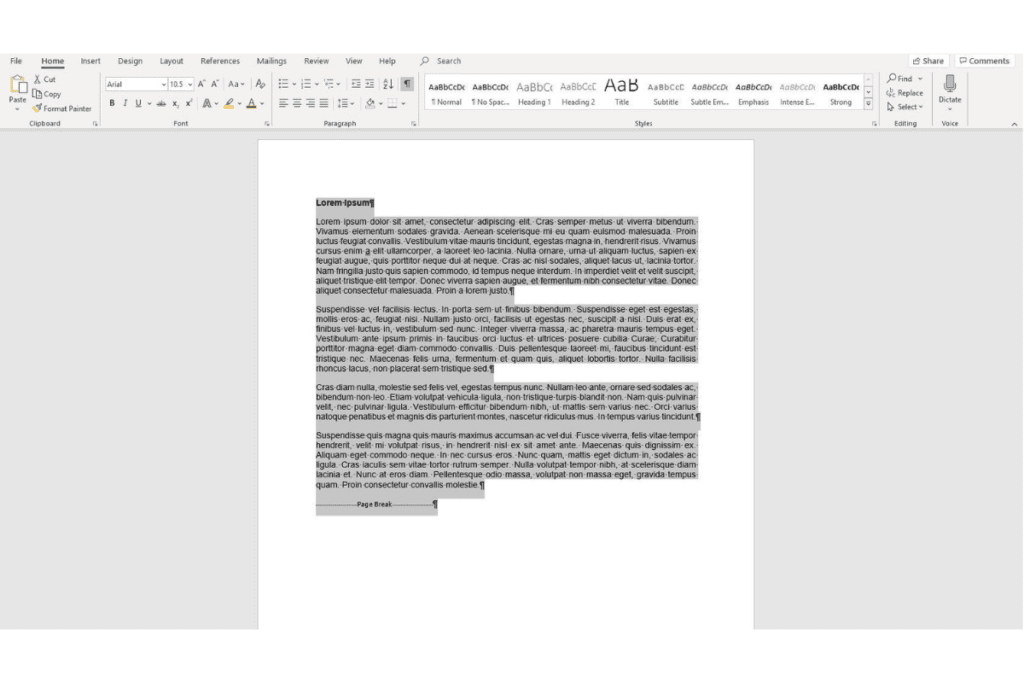
Aby ją usunąć (i w efekcie pozbyć się całej strony) należy kliknąć przycisk „Zamknij” i nacisnąć klawisz Delete. Ten sposób usuwania stron można zastosować w przypadku dowolnego układu stron w dokumencie, bez ryzyka „rozjechania się” numeracji stron czy układu treści. Alternatywnym i na pierwszy rzut oka prostszym sposobem jest usunięcie strony z treścią sposobem manualnym. Wystarczy zaznaczyć kursorem całą widoczną treść na stronie, przytrzymując lewy przycisk myszki, a następnie dwukrotnie nacisnąć przycisk Backspace lub Delete.
Trzeba jednak pamiętać, że ta metoda może doprowadzić do niechcianych zmian w innych częściach dokumentu. Dlatego wprowadzając jakiekolwiek zmiany w dokumencie, warto korzystać z automatycznych funkcji, jakie zapewnia program – takich jak na przykład opcja „Word nowa strona” lub wspomniane „Znajdź” i „Zamień”. Zaoszczędzisz wtedy czas, zyskując pewność, że przygotowany dokument nie sprawi Ci dalszych niespodzianek.
Sprawdź też: Numerowanie stron w Wordzie – wstawianie numerów stron krok po kroku
Jak usunąć pustą stronę w Wordzie – i nie tylko
Znajomość Pakietu Office to umiejętność, którą niemal każdy wpisuje do swojego CV. Jak się jednak okazuje w sytuacji, gdy trzeba odpowiedzieć na pytania typu „Jak ponumerować strony w Wordzie” (lub nawet „Jak zrobić akapit w Wordzie”), sporo osób nie ma na ten temat zielonego pojęcia. Podobnie jest z usuwaniem stron.
Pozornie prosta czynność może nastręczać wielu problemów oraz prowadzić do frustrujących sytuacji związanych z niechcianą modyfikacją innych części dokumentów. Warto zatem opanować przynajmniej podstawy Worda, tak aby sprawnie poruszać się w programie i mieć świadomość wielu przydatnych funkcji, jakie posiada.
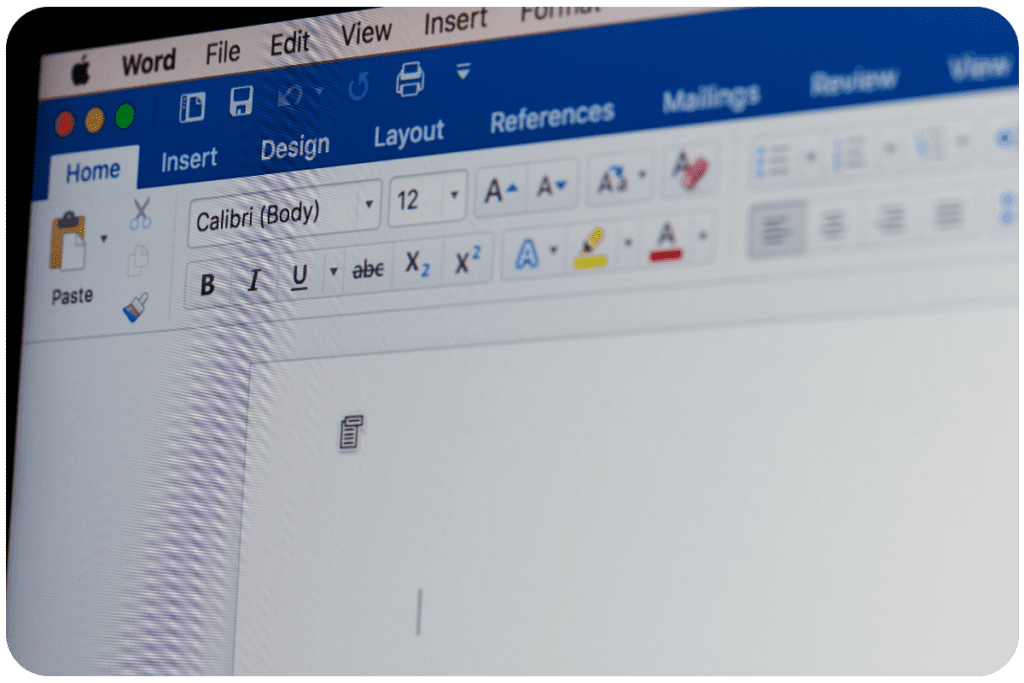
Sprawdź też: Najprzydatniejsze skróty klawiszowe, które ułatwią Ci pracę. Na Windows, w przeglądarkach, w Wordzie, macOS, Linux
Naukę programu najlepiej zacząć od prostych i przydatnych funkcjonalności – takich jak właśnie usuwanie pustej strony w Wordzie. Dobra znajomość pakietu Office jest przydatna na każdym etapie życia: począwszy od szkoły podstawowej, przez studia, aż po życie zawodowe. Rosnąca popularność pracy zdalnej oraz cyfryzacji obiegu dokumentów, sprawia, że pliki .doc coraz częściej zastępują tradycyjny papier. Warto więc umieć się z nimi obchodzić!
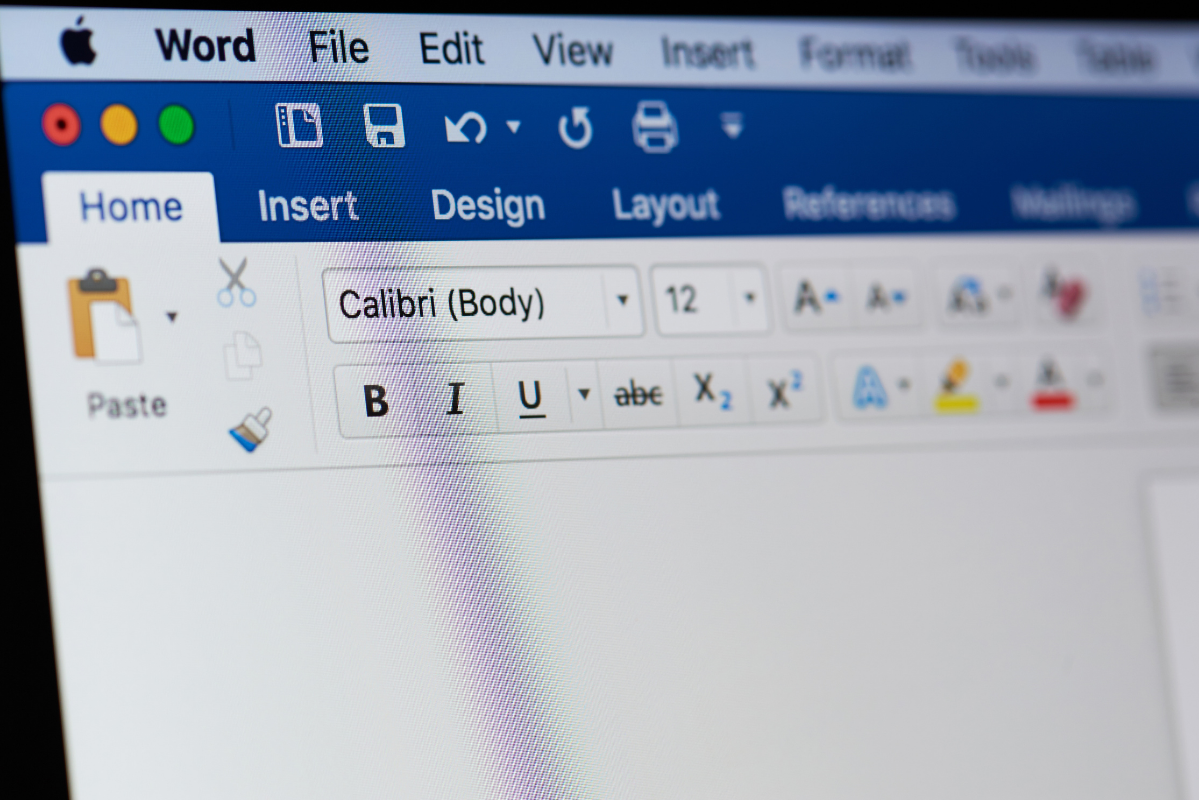










ale czaisz ze to nie dziala czy nie
Znalazłaś rozwiązanie ?
Miałam dokładnie taki sam problem. Spróbuj zwęzić krawędzie tabeli od prawej strony – mi pomogło 🙂
Pozdrawiam
A co robić jak pusta strona jest po tabeli? Tabela dochodzi do marginesu strony i automatycznie dodaje się pusta strona. Nie usuwa się absolutnie w żaden pokazany tu sposób!!!