Od premiery Windows 11 wydajność jest jedną z najczęściej dyskutowanych cech systemu, a wysokie wymagania sprzętowe są krytykowane. Czy można poprawić wydajność systemu? Jak wykorzystać do tego opcje zasilania Windows 11? Przeczytaj nasz poradnik.
Windows 11 – wydajność. Jak ją poprawić?
Już w pierwszych doniesieniach osoby, które miały okazję zapoznać się z wymaganiami sprzętowymi i przeprowadzały testy komputerów działających na nowym systemie, wskazywały, że w Windows 11 wydajność urządzenia może ulec zmniejszeniu. Istotnie, system ten działa dobrze jedynie z mocnymi, nowymi podzespołami. Rezultatem wysokich wymagań jest wyłączenie z procesu aktualizacji z Windows 10 do 11 komputerów starszych niż 2–3 lata. Jednak nawet nowszy sprzęt może działać wolniej, niż chciałby tego użytkownik. Nie jest to jednak sytuacja bez wyjścia.
Jak zwiększyć wydajność Windows 11? Istnieje kilka prostych rozwiązań. Jednym z nich jest zrezygnowanie z niektórych efektów wizualnych takich jak animacje, cienie i wygładzanie krawędzi. Ich atrakcyjny wygląd ma wpływ na wykorzystanie zasobów systemu, m.in. pamięci RAM. Ilość efektów graficznych można zmienić, wchodząc w Ustawienia → Dopasuj wygląd i wydajność systemu Windows.

Zobacz: Windows 11– Paint w nowym wydaniu! Jak wypada nowy Microsoft Paint?
Wydajność Windows 11 może ograniczać również duża liczba otwartych jednocześnie programów. Warto więc uruchamiać tylko te programy, które są aktualnie potrzebne. Pamiętać trzeba także o aplikacjach uruchomionych w tle. Wiele z nich pracuje bez świadomego włączenia przez użytkownika. Tak działają np. programy antywirusowe. To, czy jakieś są włączone, można sprawdzić w Pokaż ukryte ikony po prawej stronie paska zadań oraz w Ustawienia → Aplikacje → Autostart.
Niemały wpływ na wydajność Windows 11 ma także synchronizacja z usługami przechowywania danych w chmurze takimi jak OneDrive. Transfer dużej ilości zdjęć może wyraźnie spowolnić działanie systemu operacyjnego. W przypadku zauważalnego spadku wydajności warto więc rozważyć wstrzymanie synchronizacji z chmurą.

Nie należy również zapominać, że Windows 11 to nowy system, który będzie zapewne wymagał jeszcze usprawnienia przez Microsoft. Ewentualne błędy będą naprawiane przy pomocy aktualizacji. Z tego względu warto dbać o to, by mieć zainstalowane najnowsze poprawki. Sprawdzanie aktualizacji jest dostępne w sekcji Windows Update w Ustawieniach.
Jak poprawić wydajność Windows 11 w inny sposób? Problemem, przez który Windows 11 ma mniejszą wydajność, niż powinien, może być również wirus. W tym przypadku należy spróbować usunąć złośliwe oprogramowanie przy pomocy przeznaczonego do tego celu programu.

Przyczyną może być także brak miejsca na dysku. Zaradzić temu można na trzy sposoby. Pierwszym rozwiązaniem jest odinstalowanie mniej potrzebnych programów. Kolejnymi – wymiana dysku na większy lub (jeśli to możliwe) montaż dodatkowego dysku twardego.
W przypadku podejrzenia, że przyczyną spadku wydajności jest wadliwie działający program, można wykonać przywracanie systemu. W Panelu sterowania lub narzędziu Wyszukaj należy wejść kolejno w Wyświetl zaawansowane ustawienia systemu → Ochrona systemu → Przywracanie systemu → Zalecane przywracanie (lub Wybierz inny punkt przywracania) → Dalej → Zakończ. Jeśli jest to niemożliwe, oznacza to, że punkt przywracania należy stworzyć w Ochrona systemu → Konfiguruj → Włącz ochronę systemu.
Pasek szybkiego przełączania wydajności
Jedną z najbardziej użytecznych funkcji w Windows 10 był pasek pozwalający na szybki dostęp do ustawień wydajności. Osoby korzystające z laptopów miały dzięki niemu możliwość zmiany trybu pracy urządzenia z najbardziej energooszczędnego, przez zrównoważony, po najbardziej wydajny (ale też szybciej drenujący akumulator).

Niestety, ikona baterii Windows 11 nie ma już tej opcji. Po jej kliknięciu użytkownik otrzymuje dostęp do Szybkich akcji oraz procentowego wskaźnika naładowania ogniwa. Trudno zrozumieć, czym kierowano się w Microsofcie, usuwając intuicyjny pasek przełączania wydajności.
Opcje zasilania Windows 11 – jak zmienić ustawienia trybu zasilania w Windows 11?
Więc gdzie są opcje zasilania w Windows 11? Po usunięciu paska przełączania wydajności jedynym sposobem na zmianę trybu zasilania jest skorzystanie z ogólnych ustawień systemu. Wejść w opcje zasilania Windows 11. W tym celu trzeba wejść w Ustawienia → System → Zasilanie i bateria. Następnie, w sekcji Tryb zasilania i wybrać Najwyższa wydajność.
Dla bardziej wnikliwych użytkowników Microsoft oddaje do dyspozycji zaawansowane opcje zasilania Windows 11. Dostać się do nich można wchodząc do Panelu sterowania, a następnie wybierając Sprzęt i dźwięk → Opcje zasilania → Edytowanie ustawień planu → Zmień zaawansowane ustawienia zasilania.
W tym miejscu można sprawdzić i zmienić m.in. stan wydajności procesora, baterii czy magistrali PCI Express oraz wybrać plan zasilania.

Wysoka wydajność Windows 11 jest możliwa do osiągnięcia nawet na nieco słabszym sprzęcie. Konieczne do tego jest jednak odpowiednie skonfigurowanie ustawień systemowych, kontrola ilości używanych naraz programów, zapewnienie wystarczającej ilości miejsca na dysku oraz regularne aktualizowanie systemu. Dzięki temu wszystkiemu Windows 11 może działać szybko i sprawnie, a co za tym idzie z powodzeniem pracować na komputerach służących zarówno do pracy, jak i zabawy.





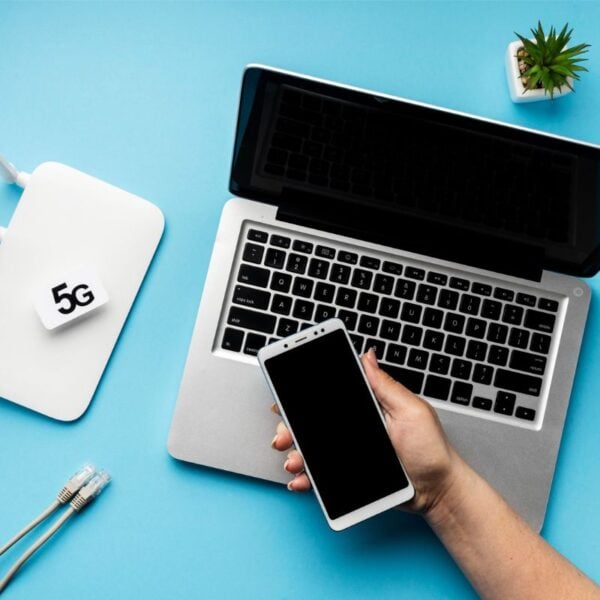

Trzeba zmienic w aplikacji systemowej z wysokiej wydajonosci na balans i wtedy mozesz miec inne tryby pracy baterii
utworzyc nowy plan zasilania lub zmienic ustwienia istniejacego planu :).
Witam w laptopie na systemie Windows 11 OEM jest tylko tryb zrównoważony msi gs76 11uh 602PL macie może jakieś rozwiązanie ??