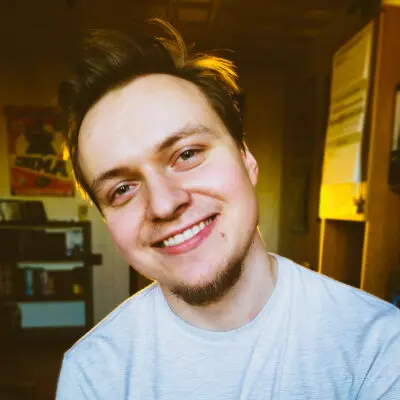Pracujesz codziennie na określonych programach? Chcesz, aby uruchamiały się automatycznie ze startem systemu? Może jednak chcesz przyśpieszyć rozruch Windowsa? Jak dodać i usunąć aplikacje do autostart? Tego dowiesz się z poniższego artykułu.
Autostart Windows – co to jest?
Na początek warto postawić sobie pytanie – czym w ogóle jest autostart? W największym skrócie – jest to funkcja, która polega na uruchamianiu poszczególnych aplikacji przy starcie systemu Windows.
Domyślnie jest to kilka programów, które odpowiadają za różne sektory pracy naszego komputera. Ich liczba zazwyczaj zwiększa się wraz z instalacją przeróżnego oprogramowania, jak np. sterowników do karty graficznej.
Wady i zalety autostartu Windows
Należy jednak pamiętać, że autostart powinien być odpowiednio zoptymalizowany. Nadmierna liczba programów uruchamianych wraz ze startem Windowsa może spowodować zmniejszenie wydajności. Nie chodzi wyłącznie o dłuższy czas rozruchu systemu, ale także po prostu o wolniejszą pracę.
Kiedy jednak na liście znajdują się wyłącznie aplikacje, których faktycznie potrzebujemy, może to znacząco wpłynąć na komfort Twojej pracy. Jak dodać programy do autostartu?

Jak dodać aplikacje do autostartu w Windows 10?
Sposobów na dodanie aplikacji do autostartu jest kilka. Oto najszybsze z nich!
Dodawanie programów przez katalog autostart
- Uruchom eksplorator plików.
- W pasku adresu wpisz „%appdata%”,.
- Wciśnij przycisk ENTER, zostaniesz przeniesiony do specjalnego folderu.
- Z tego poziomu przejdź do następujących folderów – Microsoft > Windows > Menu Start > Programy > Autostart.
- W tym miejscu możesz wkleić skróty do programów, które mają być uruchamiane wraz ze startem systemu.

Wiersz poleceń – kolejny sposób na dodawanie aplikacji
Istnieje dużo szybsza metoda, aby dostać się do powyższego folderu. Da się to zrobić w zaledwie dwóch krokach! Jak jeszcze dodać aplikacje do autostartu?
- Użyj kombinacji klawiszy „Windows” + „R”.
- Pojawi się okno „Uruchamianie”. Wpisz w nim shell:startup i kliknij „Ok” lub „Enter”.
Sprawdź też: Jak pobrać Windows 11? Instalacja Windows 11 krok po kroku
Menedżer zadań – wyłączanie i włączanie programów
Do zarządzania aplikacjami wchodzącymi w skład autostartu można dostać się z poziomu menedżera zadań. Wprawdzie nie dodamy w nim nowych programów, ale za jego pomocą można z łatwością zoptymalizować autostart. Jak jeszcze wyłączyć lub włączyć programy podczas uruchamiania systemu?
- Naciśnij kombinację klawiszy „Control” + „Alt” + „Delete”.
- Wybierz „Menedżer zadań”.
- Przejdź do sekcji „Uruchamianie”.
- Wybierz interesujący Cię program z listy.
- Następnie naciśnij „Włącz” lub „Wyłącz”.

Ustawienia – zarządzanie aplikacjami w menu autostart Windows 10
W Windows 10 istnieje także specjalny panel, w którym można zarządzać aplikacjami wchodzącymi w autostart. Oto instrukcja, jak go uruchomić:
- Naciśnij klawisz „Windows”.
- Następnie otwórz „Ustawienia”.
- Z listy wybierz kolejno „Aplikacje” i „Autostart”.
- W tym miejscu znajdziesz wszystkie aplikacje, które można włączyć lub wyłączyć podczas uruchamiania systemu Windows 10.
Wartym uwagi jest fakt, że zarówno menedżer zadań, jak i panel ustawień wyświetlają informację na temat wpływu uruchamiania danej aplikacji na wydajność komputera. Podczas optymalizacji autostartu dobrze jest wziąć to pod uwagę.
Sprawdź też: Podpowiadamy, jak włączyć kamerę w laptopie z Windowsem i MacBooku
Jak wyłączyć programy przy starcie systemu w Windows 11?
Windows 10 na Twoim komputerze został zastąpiony przez Win11? Zastanawia Cię, czy coś zmieniło się w kwestii programów uruchamianych przy starcie systemu? Nie wiesz, jak wyłączyć programy przy starcie systemu w Windows 11? Choć zmian pomiędzy tymi wersjami oprogramowania nie brakuje, tak autostart jest w nich identyczny. Wszystkie powyższe procedury powinny być identyczne.