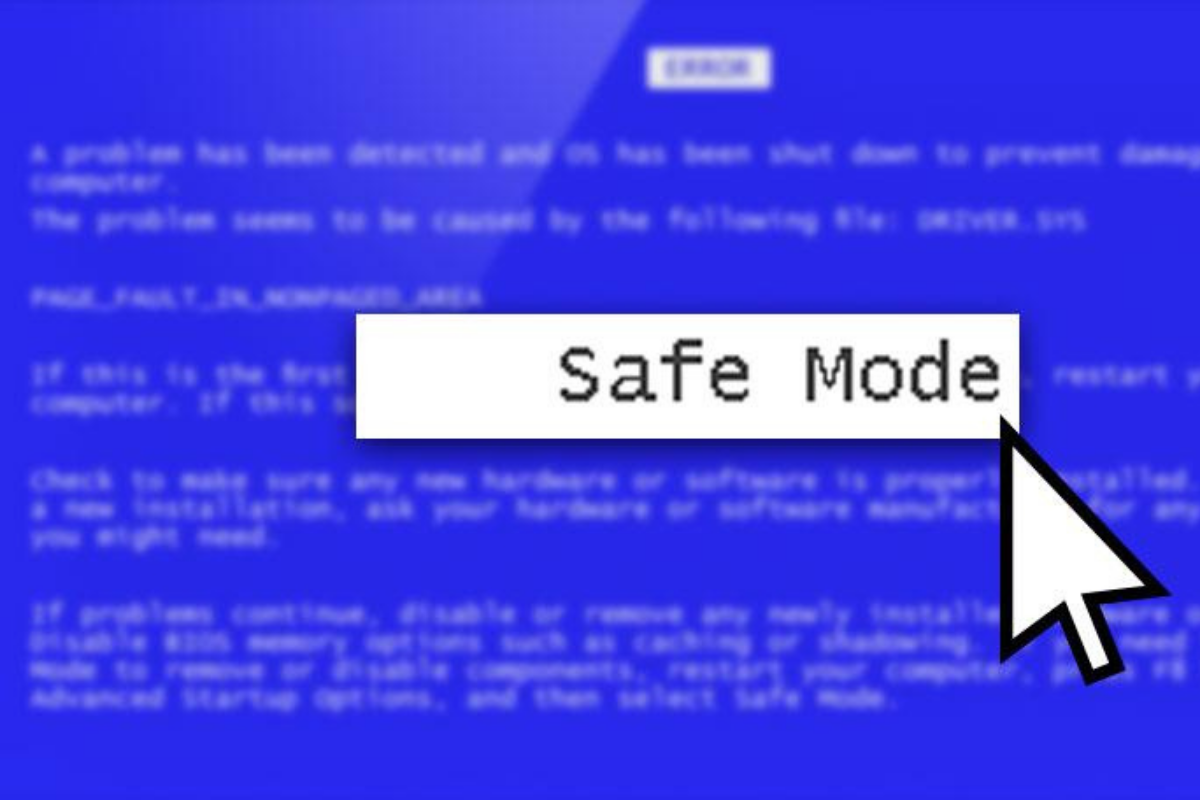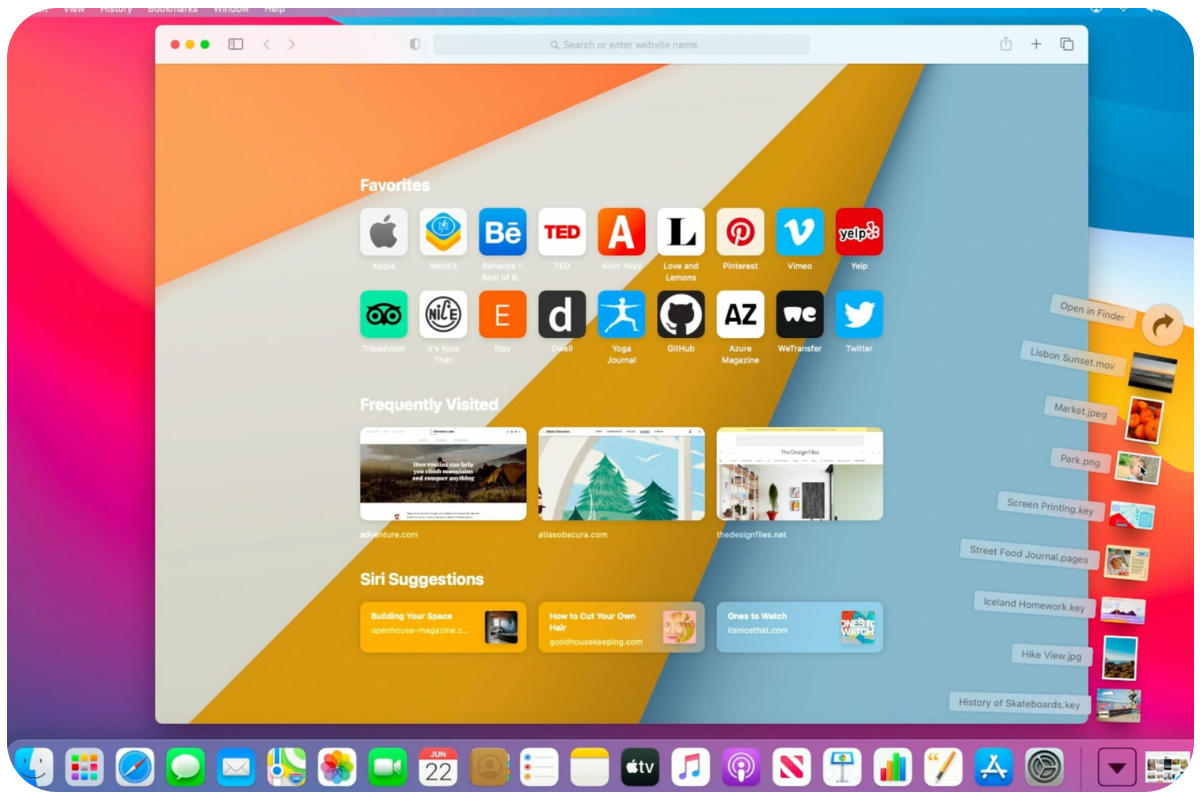Zainstalowałeś nowe sterowniki i Twój komputer nie chce poprawnie się uruchomić? Problemy w Windows 10? Podpowiadamy jak uruchomić tryb awaryjny, aby zawęzić przyczynę awarii. Nasz poradnik przyda Ci się w kryzysowej sytuacji.
Co to jest tryb awaryjny i do czego służy
Twój komputer zaczął działać wolniej albo ma problemy z prawidłowym wystartowaniem? Możesz skorzystać z narzędzia wbudowanego w Windows 10. Tryb awaryjny, bo właśnie o nim mowa, to tryb rozruchu systemu, który wykorzystuje tylko podstawowy zestaw plików i sterowników. Jeśli Twój komputer ma problem z normalnym funkcjonowaniem, a tryb awaryjny działa prawidłowo – można wykluczyć to, że za usterkę odpowiada któryś z podstawowych komponentów systemu. Dowiedz się, jak uruchomić komputer w trybie awaryjnym.
Gdy włączasz komputer z systemem Windows 10, musi on załadować wiele plików startowych oraz sterowników. Jest to niezbędne do prawidłowej komunikacji warstwy sprzętowej z oprogramowaniem. Czasami jednak zdarza się, że infekcja złośliwym oprogramowaniem albo zainstalowanie najnowszej aktualizacji powoduje problemy z wystartowaniem systemu. Ich przyczyna nie jest dokładnie znana – prawdopodobnie usterka dotyczy plików lub sterowników, ale komputer nie daje się włączyć, przez co postawienie dokładnej diagnozy jest niemożliwe. Z pomocą przychodzi narzędzie Windows 10 – tryb awaryjny przy uruchamianiu.
Tryb awaryjny – rozruch z poziomu systemu Windows
Jeśli udało Ci się włączyć komputer, ale korzystanie z niego sprawia problemy (powolne działanie, zacinanie) – dowiedz się, jak włączyć tryb awaryjny Windows 10 podczas normalnej pracy.

Shift + Uruchom ponownie
Wykorzystanie klawiatury to najprostszy sposób na to, by wejść w tryb awaryjny Windows 10. Skrót klawiszowy to Shift przyciśnięty podczas wybierania opcji Uruchom ponownie. Jak to zrobić krok po kroku?
- Wejdź w menu Start i kliknij przycisk Zasilanie.
- Wciśnij i przytrzymaj klawisz Shift oraz kliknij opcję Uruchom ponownie.
- Komputer powinien się zrestartować. Podczas ponownego uruchamiania ujrzysz kilka dostępnych opcji rozruchu. Wybierz Rozwiąż problemy.
- Następnie kliknij przycisk Opcje zaawansowane, a potem Ustawienia uruchamiania.
- System poinformuje Cię o tym, że po restarcie będziesz miał możliwość zmiany ustawień rozruchu. Kliknij przycisk Uruchom ponownie w prawym dolnym rogu ekranu.
- Po ponownym uruchomieniu maszyny zobaczysz listę dostępnych opcji rozruchu. Wciśnij przycisk F4, aby uruchomić komputer w trybie awaryjnym. Tryb awaryjny z obsługą sieci to przycisk F5. System załaduje się, korzystając tylko z podstawowych plików i sterowników.
Konfiguracja systemu to drugi sposób, dzięki któremu uruchomisz tryb awaryjny Windows 10 – safemode. Jak to zrobić?
- Otwórz menu Start i wpisz frazę msconfig. Pojawi się opcja o nazwie Konfiguracja systemu. Kliknij ją.
- Przejdź do zakładki Rozruch. W sekcji Opcje rozruchu zaznacz pole Bezpieczny rozruch i wybierz opcję Minimalny lub Sieć. Pierwsza z nich oznacza zwykły tryb awaryjny, druga – tryb awaryjny z obsługą sieci. Potwierdź wybór przyciskiem OK.
- Tryb safemode włączy się po ponownym uruchomieniu komputera.
Tryb awaryjny z poziomu ekranu logowania do systemu
Niektóre usterki systemu mogą sprawiać, że komputer uruchamia się tylko do poziomu ekranu logowania. Jeśli nie możesz dostać się do normalnego trybu, aby przejść do ustawień sprzętu – skorzystaj z kombinacji Shift + Uruchom ponownie.
- Na ekranie logowania wybierz opcję Zasilanie.
- Wciśnij i przytrzymaj przycisk Shift, a następnie kliknij Uruchom ponownie.
- Postępuj tak samo, jak w przypadku opisanej wcześniej kombinacji Shift + Uruchom ponownie w normalnym trybie.
Uruchamianie trybu awaryjnego za pomocą płyty lub pendrive’a
W skrajnych sytuacjach uruchomienie trybu awaryjnego z poziomu pracującego komputera jest niemożliwe. W takim wypadku warto skorzystać z opcji przejścia do safemode z nośnika instalacyjnego lub „ratunkowego”. Ten drugi warto stworzyć „na zapas” wtedy, gdy komputer działa poprawnie albo skorzystać z innej maszyny z Windows 10. Jeśli nie masz takiego dysku, wykorzystaj nośnik instalacyjny. Może to być bootowalny pendrive Windows 10 albo płyta z systemem.
- Umieść dysk instalacyjny (płytę, pendrive) w napędzie i uruchom z niego komputer.
- Pojawi się ekran instalacyjny Windows 10. Wejdź w odpowiednie opcje dotyczące Twojego języka i układu klawiatury. Wybierz odnośnik Napraw komputer.
- Kliknij opcję Rozwiąż problemy, a następnie Wiersz poleceń.
- Wpisz komendę bcdedit /set {default} safeboot minimal i wciśnij Enter.
- Zamknij wiersz poleceń i wybierz opcję Kontynuuj. System uruchomi się w trybie awaryjnym.
Jak opuścić tryb awaryjny i wrócić do normalnych ustawień systemu
Jeśli uruchomiłeś tryb awaryjny za pomocą kombinacji Shift + Uruchom ponownie – nie musisz nic robić. To ustawienie jest jednorazowe, a więc wystarczy, że zrestartujesz maszynę. System załaduje się normalnie.
Jeżeli korzystałeś z Konfiguracji systemu, opcje zostały zapisane na stałe. Musisz je zmienić, jeśli chcesz, by komputer uruchomił się w normalnym trybie. W tym celu znów przejdź do Konfiguracji systemu, odznacz pole Bezpieczny rozruch i zrestartuj urządzenie.

Jeśli wpisywałeś komendę w wierszu poleceń, ustawienie również zostało zapisane na stałe. By wyłączyć automatyczne włączanie trybu awaryjnego, jeszcze raz przejdź przez opisaną procedurę, a w wierszu poleceń wpisz komendę bcdedit/deletevalue {default} safeboot.
W skrajnych sytuacjach przyda się przywracanie ustawień fabrycznych systemu Windows 10. To opcja wymazująca wszystkie dane z komputera, ale za to naprawiająca poważniejsze problemy (spowodowane na przykład wirusem). Jest dostępna w sekcji Odzyskiwanie (Start > Ustawienia > Aktualizacje i zabezpieczenia).
Dlaczego kombinacja klawiszy Shift i F8 nie działa w trakcie rozruchu komputera z dyskiem SSD i nowszą wersją BIOSa
Użytkownicy starszych systemów Windows z pewnością pamiętają klawisz F8, który służył do uruchamiania zaawansowanych opcji podczas ładowania systemu. Po przejściu na Windows 10 mogli zauważyć pewną modyfikację, która zmieniła tryb awaryjny Windows 10 – F8 nie działa. Microsoft wprowadził nową kombinację – Shift + F8, która nie zawsze jednak funkcjonuje.
Może Cię zainteresować: Resetowanie ustawień do stanu początkowego w Windows 10 – ile trwa? Wszystko, co musisz wiedzieć o przywracaniu ustawień fabrycznych
Dlaczego wciśnięcie przycisków nie sprawia, że uruchamia się tryb awaryjny Windows 10? BIOS nie może zostać wywołany podczas startu systemu, jeśli jesteś posiadaczem nowoczesnego oprogramowania UEFI BIOS i szybkiego dysku SSD. To dlatego, że procedura bootowania jest w tym wypadku zbyt szybka – Windows 10 został tak zoptymalizowany, że uruchamia się błyskawicznie.
Tryb awaryjny Windows 10 to dobry sposób, by zdiagnozować problem z komputerem wtedy, gdy jego normalna praca jest zakłócona. Oczywiście lepiej, aby nigdy nie doszło do sytuacji, w której safemode będzie potrzebny. Na szczęście Microsoft udostępnił kilka sposobów na to, by uruchomić system z podstawowym zestawem sterowników w razie awarii.