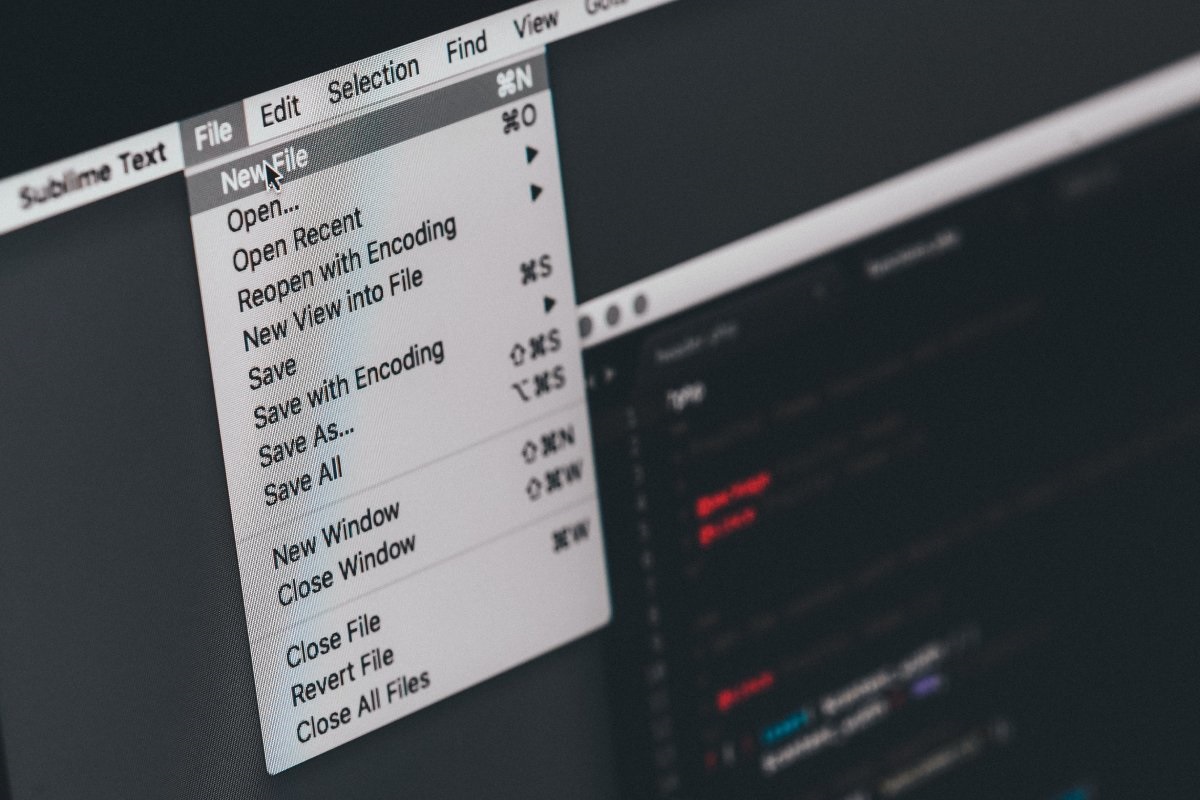Chcesz dowiedzieć się jak zmienić rozszerzenie pliku na JPG lub PDF w systemie Windows 10? A może szukasz łatwego sposobu na konwersję pliku wideo? Wszystko o rozszerzeniach plików w Windows 10 znajdziesz w tym artykule!
Plik — co to jest rozszerzenie pliku w Windows 10?
Co to jest plik? Użytkownicy programów komputerowych posługują się różnymi rodzajami danych, które zapisuje się na dysku urządzenia w formie plików, czyli zgromadzonych danych o odmiennych właściwościach. Można wyróżnić dane tekstowe, liczbowe, a także multimedia cyfrowe, jak zdjęcia czy filmy oraz bardziej skompresowane systemy i usługi.
Plik komputerowy składa się z dwóch części — nazwy, która ułatwia posługiwanie się przechowywanymi danymi oraz rozszerzenia informującego system o tym, jaki program użyć, by poprawnie otworzyć zawartość. Rozszerzenie tworzy przeważnie ciąg od dwóch do czterech znaków, które występują w tytule pliku po kropce. Najbardziej popularne rozszerzenia plików to: JPG, PDF, XLS, DOCX, TXT czy MP3, z którymi możesz spotkać się na co dzień podczas korzystania ze swojego urządzenia.

W systemie operacyjnym Windows 10 producent z myślą o wygodzie użytkownika fabrycznie ukrył rozszerzenia plików, jednak ich obecność może często pomóc w odróżnieniu kilku plików o tej samej nazwie, ale innych właściwościach. Jeśli chcesz sprawdzić rodzaj rozszerzenia lub zmienić ustawienia wyświetlania się formatu pliku, dowiedz się, jak to zrobić w kilku prostych krokach!
Jak otworzyć pobrane pliki i sprawdzić ich rozszerzenie?
Na Twoim urządzeniu znajdują się nowe pliki, a Ty nie możesz nic zdziałać, by je zobaczyć, a może nawet nie możesz odnaleźć ich lokalizacji? Podpowiadamy, jak otworzyć pobrane pliki w systemie operacyjnym Windows 10 i sprawdzić rozszerzenie, w którym zostały zapisane.
Jeśli podczas pobierania plików na swoje urządzenie, nie wybierzesz docelowego miejsca ich zapisu, automatycznie zostaną przekierowane do folderu „Pobrane”. Odnajdziesz go w Eksploratorze plików lub posługując się skrótem klawiszy — logo systemu Windows + E. W panelu „Szybki dostęp” po lewej stronie znajduje się folder, a w nim Twoje pliki! Jeśli nie widzisz nic poza ich nazwą, to znaczy, że rozszerzenie zostało ukryte w systemie. Zmiana nazwy pliku nie pomoże, ponieważ nie zmieni to jego właściwości. W celu sprawdzenia rozszerzenia pobranych danych odnajdź moduł „Widok” w oknie Eksploratora plików, a następnie w sekcji „Pokazywanie/ukrywanie” zaznacz pole wyboru przy „Rozszerzenia nazw plików”. Po wykonaniu tej czynności przy każdej nazwie pliku wyświetli Ci się jego rozszerzenie.
Sprawdź też: Najprzydatniejsze skróty klawiszowe, które ułatwią Ci pracę. Na Windows, w przeglądarkach, w Wordzie, macOS, Linux
Zmiana rozszerzenia pliku — co nam daje?
Rozszerzenie pliku pozwala rozpoznać systemowi dany rodzaj zawartości i wybrać program, który poprawnie go odczyta i wyświetli użytkownikowi. Nie zawsze jest jednak tak, że na urządzeniu znajduje się odpowiednie narzędzie przeznaczone do otwierania danego rodzaju danych, np. pliku graficznego. W takiej sytuacji sprawdzi się zmiana rozszerzenia pliku, dzięki której system dobierze aplikację, która bez problemów odtworzy zawartość.
Nie można zmienić rozszerzenia posiadanych plików, zmieniając wyłącznie ich skrót w nazwie. Takie działanie spowoduje, że system będzie próbował otworzyć plik poprzez program dedykowany temu typowi danych, co niekoniecznie przyniesie oczekiwany skutek, ponieważ dane nie otworzą się w prawidłowy sposób. Podobna sytuacja będzie miała miejsce, gdy całkowicie usuniesz z nazwy rozszerzenie. Windows zaproponuje Ci domyślne programy, z których możesz skorzystać w celu wyświetlenia danych, jednak bez oczekiwanego efektu.
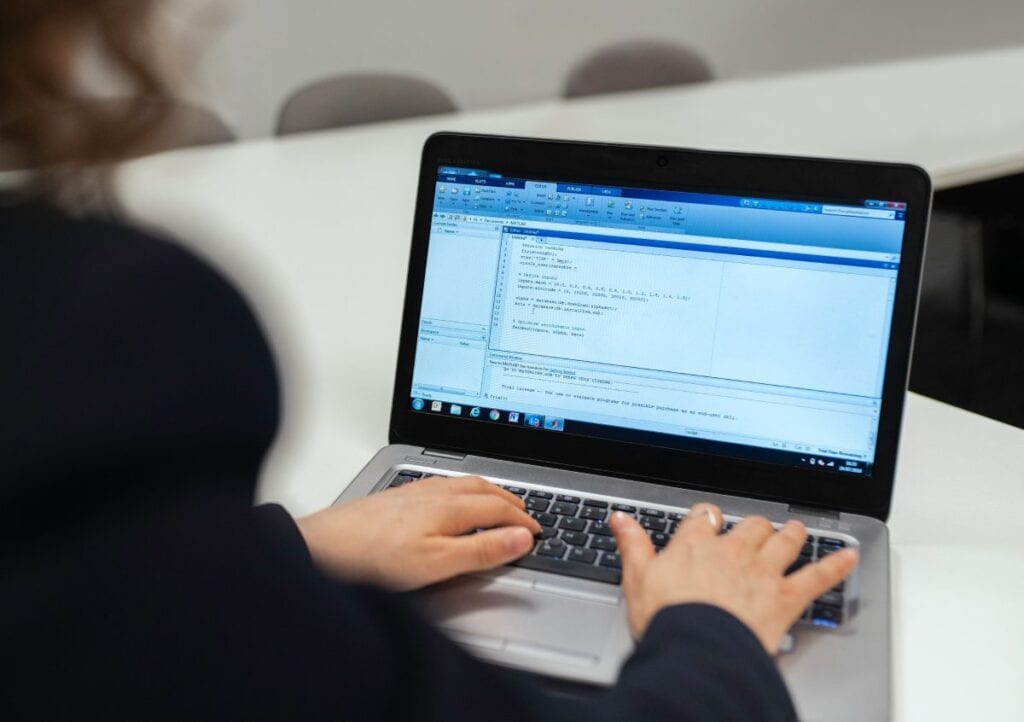
Zmiana formatu pliku nie jest skomplikowanym procesem, lecz sprawdzi się wyłącznie przy plikach o podobnym typie np. JPG i PNG. Nie możesz dokonać konwersji tego rodzaju danych na format mp3, ponieważ plik może ulec uszkodzeniu, a system nie poradzi sobie z jego zawartością.
Jeśli już wiesz, co i jak od strony teoretycznej, czas poznać kilka sposobów zmiany formatu danych, które sprawdzą się przy plikach zapisanych w systemie Windows 10. Sprawdź, jak zmienić rozszerzenie pliku na Twoim urządzeniu!
Sprawdź też: Windows Defender – czy wystarczy, jak go wyłączyć, jak działa? Wszystko o antywirusie od Windowsa
Jak zmienić rozszerzenie pliku na JPG?
Jak zmienić format pliku na JPG? W celu poprawnej zmiany rozszerzenia należy wyeksportować plik lub zapisać go w innym formacie. To najczęściej wykonywana konwersja, dzięki której szybko można zmienić pliki typu PNG, GIF, TIFF, czy BMP w JPG. Odnajdź w folderze plik, którego format chcesz zmienić. Następnie kliknij ikonę prawym przyciskiem myszy i otwórz go w programie do edycji zdjęć. Może to być narzędzie wybrane z pakietu Microsoft Office, Paint lub inny, darmowy program, który znajduje się na Twoim komputerze. Następnie w ustawieniach znajdujących się na górnej części okna przejdź do panelu „Plik”. W zależności od programu, z którego korzystasz — wybierz opcję „Zapisz plik jako” lub „Eksportuj plik jako”. Otworzy się okno, które umożliwi wybór miejsca zapisu grafiki, nadanie nowej nazwy oraz zmienianie formatu. Wybierz z opcji „JPG” i kliknij „Zapisz”. Gotowe, już wiesz jak zmienić rozszerzenie pliku na JPG! Twój sformatowany plik odnajdziesz w folderze, który został wybrany przy zapisie.
Jak zmienić rozszerzenie pliku na PDF?
W celu ułatwienia odczytu niektórych plików lub korzystania z usług punktów poligraficznych warto rozważyć zmianę formatu pliku na PDF. Takie działanie pozwoli Ci uzyskać jednakowy odczyt pliku bez względu na urządzenie, z którego korzystasz oraz zmniejszyć jego rozmiar. Jest to najczęściej wykorzystywany format w wielu branżach, dlatego warto wiedzieć, jak zmienić rozszerzenie pliku na PDF.
W formacie tym możesz zapisać dokumenty tekstowe, arkusze kalkulacyjne lub grafikę. Dużym ułatwieniem jest to, że użytkownicy systemu Windows 10 nie muszą posiadać specjalistycznego oprogramowania, by wykonać taką zamianę. W system została wbudowana wirtualna drukarka, która pozwala w łatwy sposób przekształcić plik do formatu PDF. Aby to zrobić, wystarczy otworzyć plik za pomocą dostępnego programu na urządzeniu, przejść do zakładki „Plik” i wybrać opcję „Drukuj”. Na ekranie pojawi się okno drukowania, w którym należy zaznaczyć polecenie „Microsoft Print to PDF”. W kolejnym kroku wystarczy kliknąć „Drukuj”, a system otworzy okno umożliwiające zapis sformatowanego pliku w nowym miejscu. Wpisz nazwę i wybierz odpowiadającą Ci lokalizację nowego pliku PDF na swoim urządzeniu.
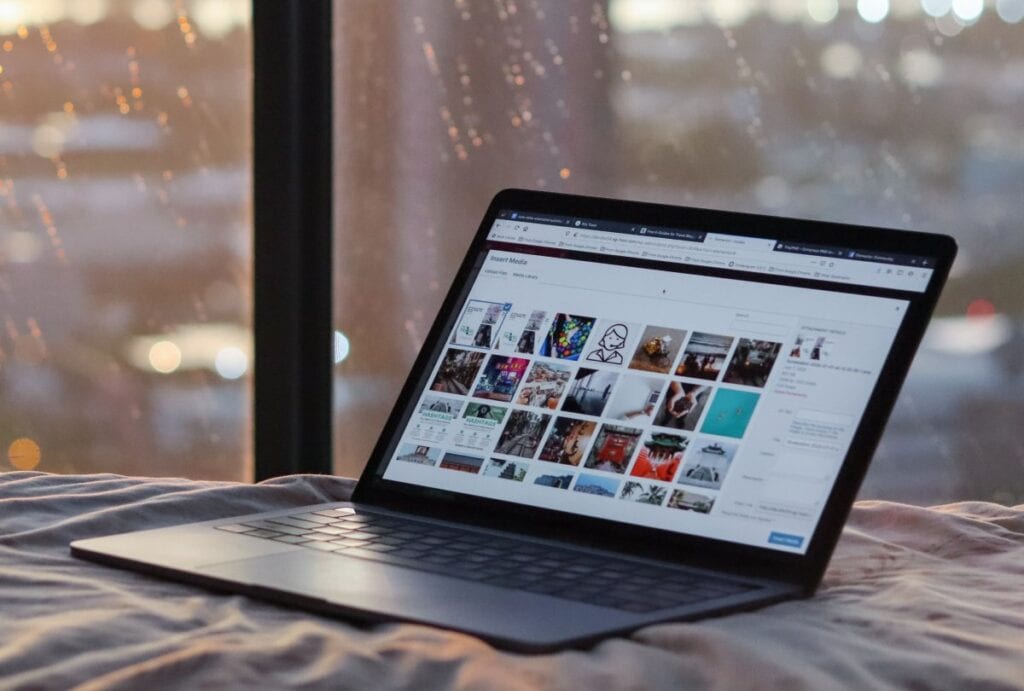
Jak zmienić rozszerzenie pliku wideo?
Najbardziej popularnymi formatami plików wideo są: AVI, MP4, MOV, MKV, WMV, choć istnieje także wiele innych zapisów przeznaczonych do filmów. Użytkownicy systemu Windows 10 mogą korzystać z bezpłatnego odtwarzacza wideo VLC, który obsługuje większą część z nich, jednak nie posiada on funkcji umożliwiających zmianę formatu plików.
Jak zmienić rozszerzenie pliku wideo? Najlepszym sposobem jest zainstalowanie na swoim urządzeniu programów lub aplikacji, które oferują taką funkcję. W większości są to narzędzia płatne, które posiadają wiele zaawansowanych opcji, pozwalających nie tylko zmienić format wideo, ale również edytować je. Dostępne są również programy bezpłatne, które można pobrać na swoje urządzenie, aby uzyskać pożądany format pliku – cechują się one zwykle mniejszą liczbą funkcji.
Innym sposobem jest skorzystanie z konwertera online, dzięki któremu w szybki sposób możesz uzyskać film o nowym rozszerzeniu. Zasada działania takiego programu jest bardzo prosta — wystarczy przesłać swój plik, wybrać z opcji format, na którym Ci zależy oraz ustawić odpowiednią rozdzielczość, by zachować jak najlepszą jakość filmu. Następnie sformatowany plik możesz zapisać i wykorzystać na innych urządzeniach.

Zmiana formatu pliku Microsoft Office
Microsoft Office to pakiet narzędzi biurowych, który umożliwia tworzenie i edycję plików w różnych formatach. Korzystanie z usług poszczególnych programów pozwoli Ci również zmienić rozszerzenie pliku, bez potrzeby instalowania innych programów. W skład podstawowego pakietu Microsoft Office wchodzą:
- edytor tekstu — Microsoft Word;
- arkusz kalkulacyjny — Excel;
- program przeznaczony do tworzenia multimedialnych prezentacji — PowerPoint;
- Microsoft Teams;
- OneDrive;
- OneNote;
- Kontakty;
- Skype;
- manager poczty i osobistych danych — Outlook.
Sprawdź też: 5 programów do zmniejszania zdjęć — najlepsze i darmowe
Jak zmienić rozszerzenie pliku Win 10 oraz w każdym innym systemie operacyjnym, na którym korzystasz z Microsoft Office? Programy znajdujące się w pakiecie z łatwością odczytują pliki w wielu występujących formatach Open XML, dlatego nie powinno być problemu z otworzeniem zawartości tego rodzaju danych, którym chcesz nadać nowe rozszerzenie. Otwórz plik w wybranym programie, a następnie skorzystaj z funkcji „Zapisz jako”, którą znajdziesz w menu w sekcji „Plik”. Następnie wybierz rodzaj rozszerzenia, w który chcesz przekształcić obecny rodzaj zawartości, miejsce docelowego zapisu i to wszystko! W Microsoft Office z łatwością zmienisz rozszerzenie plików według dostępnych zapisów:
- dokumenty tekstowe — docx, docm, dotx, dotm;
- arkusze kalkulacyjne — xlsx, xlsm, xltx, xltm, xlsb, xlam;
- prezentacje — potm, ppam, ppsx, ppsm, sldx, sldm, thmx.
Dodatkowo każdy z wymienionych rodzajów plików możesz zmienić w plik PDF, zdając się na opcję „Eksportuj jako PDF”, dzięki czemu pakiet umożliwi Ci niemal całkowicie kompleksową zmianę formatu każdego rodzaju plików.