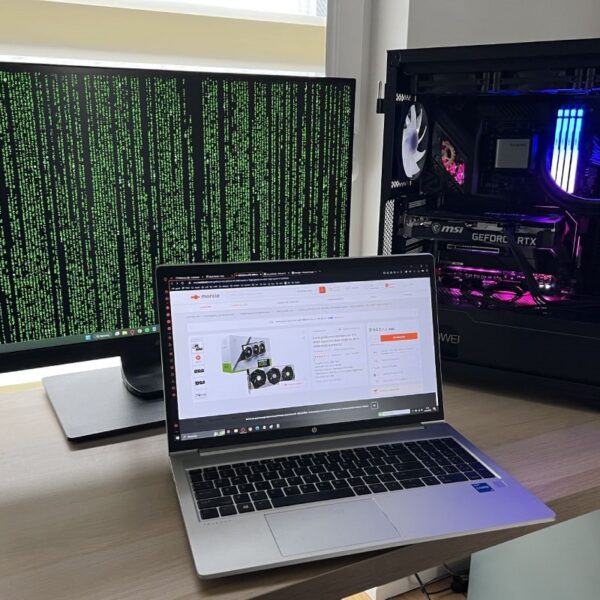Rozważasz, w jaki sposób wymiana dysku w laptopie może wpłynąć na jego wydajność? Czy zastanawiasz się może nad tym, czy jest to zadanie, które możesz wykonać samodzielnie? W następnych częściach artykułu otrzymasz wszelkie informacje!
Daj swojemu laptopowi drugą młodość, wymieniając dysk! Czynność ta nie tylko sprawi, że urządzenie zacznie działać szybciej, ale również zapewni Ci dodatkową przestrzeń. Zapraszam do lektury zarówno starych wyjadaczy, jak i takich, którzy dopiero stawiają pierwsze kroki w tych sprawach!
Jak wymienić dysk w laptopie?
W dzisiejszych czasach laptop to nieodłączny kompan wielu z nas, służący do pracy, nauki, rozrywki czy komunikacji. Ale co zrobić, jeśli urządzenie zaczyna działać wolniej i ma problemy z miejscem na kolejne pliki? Wtedy wymiana dysku może być rozwiązaniem. Poniżej znajdziesz instrukcję opisującą cały ten proces:
1. Sprawdzenie kompatybilności
Jeszcze przed samym procesem demontażu starego dysku należy uważnie określić, jaki typ napędu najefektywniej spełni indywidualne potrzeby oraz zapewni kompatybilność z posiadanym laptopem. Możesz to zrobić, sprawdzając specyfikację techniczną swojego urządzenia lub gniazdo M.2 na płycie głównej, jeśli zamierzasz zainstalować dysk SSD.
2. Przygotowanie narzędzi
Do wymiany dysku w laptopie będziesz potrzebował między innymi: śrubokręta gwiazdkowego lub torx, w zależności od modelu laptopa. Dodatkowo plastikowe narzędzie lub kostka do gitary mogą być przydatne do otwarcia zatrzasków obudowy.
 -75%
-75%
3. Przygotowanie do wymiany
Zanim zaczniesz, zrób kopię zapasową wszystkich ważnych danych. Lepiej dmuchać na zimne, prawda? Następnie wyłącz laptopa i odłącz go od zasilania, aby zabezpieczyć się przed ewentualnym uszkodzeniem sprzętu lub porażeniem prądem.
4. Proces wymiany
Proces wymiany zaczniemy od otwarcia obudowy urządzenia. W zależności od modelu niektórzy mają bezpośredni dostęp do komponentów po ściągnięciu klapki, podczas gdy inni muszą usuwać całą dolną część obudowy.
Kolejnym etapem jest zlokalizowanie i wyjęcie starego dysku. Optymalnym podejściem będzie skorzystanie z instrukcji producenta lub wyszukanie odpowiedniego poradnika online, który wyjaśni ten proces. Bez względu na wszystko, kluczowe jest, aby podchodzić do usunięcia starego dysku z należytą ostrożnością! Pozostaje jedynie zamontować nowy dysk, podłączając go w taki sam sposób jak poprzednik, i gotowe!
Sprawdź też: Informacja „dysk jest zabezpieczony przed zapisem” – co zrobić? Instrukcja
Dlaczego wymieniamy dysk w laptopie?
To pytanie, które może nasuwać się wielu użytkownikom. Odpowiedź nie jest jednak tak prosta, jak mogłaby się wydawać, ponieważ powodów może być naprawdę sporo. Oto lista niektórych z nich:
- Przyspieszanie systemu – jest to jeden z najpopularniejszych powodów, dla którego wiele osób decyduje się na tę zmianę. Chyba nikt z nas nie lubi czekać długo na wykonanie jakiejś operacji, prawda? Jest to najczęściej spowodowane tym, że posiadamy stare dyski twarde (HDD), które znacząco spowalniają pracę naszego systemu. Przejście na nowocześniejsze i szybsze dyski SSD pozwoli wyeliminować te niedogodności.
- Zwiększenie pojemności przechowywania – zapewne każdy z nas przynajmniej raz napotkał sytuację, w której pragnął pobrać swoją ulubioną grę, lecz nie mógł tego zrobić z powodu braku wystarczającej ilości wolnego miejsca. Taka przeszkoda może być frustrująca, ale łatwa do obejścia za sprawą wymiany starego dysku na nowy z większą pojemnością.
- Inwestycja w przyszłość – jest to również ważny powód, którym kierują się użytkownicy. Nowoczesne dyski są bardziej odporne na uszkodzenia (szczególnie modele SSD) i często mają dłuższą gwarancję. Prowadzi to do tego, że dysk zakupiony przykładowo dwa lata temu może być dalej na fali cenowej za kolejne dwa.
- Awaria starego dysku – nic nie jest trwałe, a każdy dysk z czasem po prostu się psuje. W takich sytuacjach wymiana jest niezbędna do tego, aby urządzenie mogło nadal funkcjonować poprawnie.

Wymiana dysku w laptopie – samodzielnie czy u specjalisty?
Decyzja o wymianie dysku w laptopie często nasuwa kolejne pytanie: czy podjąć się tego zadania samemu, czy lepiej powierzyć to zadania specjaliście? Oba podejścia mają swoje zalety i wady, a najlepsza decyzja zależy od kilku czynników.
Samodzielna wymiana
Zacznijmy od zalet samodzielnej wymiany dysku w laptopie:
- Oszczędność pieniędzy – dzięki samodzielnej wymianie dysku, zaoszczędzisz sporą ilość gotówki.
- Doświadczenie – okazja do zdobycia praktycznych umiejętności, które mogą się przydać w przyszłości.
- Kontrola – pełna kontrola nad tym, co się robi.
A jakie wady ma samodzielna wymiana dysku w laptopie?
- Ryzyko – w przypadku braku doświadczenia można przypadkowo uszkodzić jakiś komponent znajdujący się w laptopie.
- Gwarancja – samodzielna modyfikacja sprzętu równa się z utratą gwarancji.
Sprawdź też: Dysk do Xbox Series S – jaki dysk do konsoli wybrać?
Wymiana przez specjalistę
Przejdźmy do zalet wymiany dysku w laptopie przez specjalistę:
- Gwarancja bezpieczeństwa – nie ponosimy żadnych kosztów w przypadku, jeśli coś poszłoby nie tak.
- Oszczędność czasu – zamiast spędzać czas na rozpracowaniu, jak bezpiecznie wymienić dysk, możesz poświęcić go na coś innego.
- Doświadczenie eksperta – wymiana dysku jest wykonywana przez osoby z odpowiednimi umiejętnościami i doświadczeniem.
Wymiana dysku w laptopie przez specjalistę również ma swoje wady:
- Koszt – usługa niestety darmowa nie jest, co zwiększa nasz całkowity koszt wymiany dysku.
- Czas oczekiwania – w zależności od serwisu i liczby zleceń czas na wykonanie tej operacji może być nieco dłuższy niż w przypadku jakbyśmy to robili we własnym zakresie.
Rodzaje dysków w laptopie – który lepszy?
Wybór odpowiedniego dysku do laptopa jest kluczowy, ponieważ od tej decyzji zależą prędkość uruchamiania systemu, ładowania danych, a także ogólna responsywność systemu. Obecnie na rynku mamy do czynienia z dwoma rodzajami dysków: HDD (Hard Disk Drive) oraz SSD (Solid State Drive). Oto porównanie dwóch rodzajów pamięci:
Dysk twardy HDD
Zalety dysku twardego HDD:
- Pojemność – dyski talerzowe oferują dużo miejsca, najczęściej w przystępniejszej cenie niż SSD. Jeśli potrzebujesz mnóstwa przestrzeni na wszelkiego rodzaju pliki, to HDD może być dla Ciebie dobrym wyborem.
- Cena – koszt jednego GB przestrzeni w przypadku HDD jest znacznie niższy niż w przypadku SSD, co czyni je atrakcyjniejszymi dla osób z ograniczonym budżetem.
Wady dysku twardego HDD:
- Prędkość – dyski HDD są znacznie wolniejsze niż SSD, co oznacza często dłuższy czas uruchamiania programów i ładowania plików.
- Podatność na uszkodzenia – wspomniane dyski talerzowe są bardziej podatne na uszkodzenia mechaniczne, w szczególności, gdy nasze urządzenie jest często przenoszone.

Dysk SSD:
Zalety dysku SSD:
- Prędkość – znacznie szybsze niż tradycyjne dyski HDD. System operacyjny, programy i gry ładują się w mgnieniu oka.
- Odporność na wstrząsy – brak ruchomych części sprawia, że SSD są bardziej odporne na uszkodzenia mechaniczne, co jest istotne w przypadku laptopów.
Wady dysku SSD:
- Cena – za wyższą wydajność i trwałość płacimy wyższą cenę. Szczególnie modele o dużej pojemności mogą być dość kosztowne.
- Pojemność – znacznie mniejsza pojemność za taką samą cenę, porównując oczywiście SSD z dyskami HDD.
Warto również wspomnieć o hybrydowych dyskach SSHD, które łączą technologię HDD i SSD, oferując większą pojemność przy szybszym czasie dostępu do najczęściej używanych plików. Na obecny moment są praktycznie niestosowane.
Sprawdź też: Klonowanie dysku i kopia systemu operacyjnego. Klonowanie dysku z Windows 10 na inny nośnik
Klonowanie dysku – na czym polega?
Klonowanie dysku to metoda dokładnego skopiowania zawartości jednego dysku na inny, włączając w to wszystkie zainstalowane systemy operacyjne, dane i ustawienia. Proces ten zapewnia, że na docelowym dysku zostanie utworzona identyczna kopia źródła, co jest niezwykle przydatne w przypadku przeprowadzenia aktualizacji sprzętu lub tworzenia pełnych kopii zapasowych systemu.
Co ważne, przy klonowaniu dysku nie ma znaczenia to, jakiego on jest rodzaju. Dane można więc przenosić pomiędzy dyskiem HDD i HDD, dyskiem HDD i SSD czy też pomiędzy dwoma dyskami SSD!
Jaki darmowy program do klonowania dysku?
Istnieje kilka darmowych programów, które można wykorzystać do klonowania dysku w laptopie lub komputerze stacjonarnym. Oto niektóre z nich:
EaseUS Todo Backup Free oraz EaseUS Partition Master
Oba te programy oferowane przez EaseUS umożliwiają klonowanie dysku w swoich bezpłatnych wersjach. Poza klonowaniem oferują także inne funkcje związane z zarządzaniem dyskami oraz tworzeniem kopii zapasowych danych.
Clonezilla
Jest to popularny darmowy program do klonowania dysków, który oferuje wiele funkcji i opcji klonowania, umożliwiających skonfigurowanie procesu zgodnie z preferencjami użytkownika.
HDClone Free Edition
Darmowe narzędzie umożliwiające tworzenie dokładnej kopii zapasowej danych zgromadzonych na dysku twardym oraz kopiowanie danych z jednego dysku na inny. Dodatkowo program oferuje dwa tryby widoku: klasyczny i kopiowania, co może ułatwić proces klonowania dla różnych użytkowników.
Acronis True Image
Szybkie i wydajne narzędzie do klonowania dysków w chmurze oraz do tworzenia obrazów. Posiada zaawansowaną technologię sztucznej inteligencji i notarialność danych w łańcuchach bloków, zapewniając ochronę w czasie rzeczywistym przed szyfrowaniem i oprogramowaniem ransomware. Dostępny jest w formie 30-dniowego bezpłatnego okresu próbnego.
Instalacja systemu operacyjnego na nowym dysku
Instalacja systemu operacyjnego na nowym dysku jest podstawowym krokiem, który musisz podjąć po wymianie dysku w komputerze lub laptopie. Oto proces instalacji systemu operacyjnego, krok po kroku:
1. Przygotowanie
Upewnij się, że masz dostęp do instalatora systemu operacyjnego. Może to być dysk CD/DVD lub pendrive USB z obrazem systemu operacyjnego. Jeśli nie masz instalatora, możesz pobrać obraz systemu operacyjnego z oficjalnej strony producenta (np. Microsoft dla systemu Windows lub odpowiednia strona dystrybucji dla systemu Linux).
2. Utworzenie nośnika instalacyjnego
Jeśli nie masz fizycznego nośnika instalacyjnego, możesz utworzyć bootowalny pendrive USB za pomocą narzędzi takich jak Rufus (dla systemu Windows) lub balenaEtcher (dla systemu Linux).
3. Uruchomienie komputera z nośnika instalacyjnego
Umieść nośnik instalacyjny w komputerze, a następnie zrestartuj komputer. Podczas restartu naciśnij odpowiedni klawisz (często jest to F2, F12 lub DEL), aby otworzyć menu startowe BIOS/UEFI, i wybierz nośnik instalacyjny jako urządzenie startowe.
4. Rozpoczęcie instalacji
Po uruchomieniu z nośnika instalacyjnego pojawi się ekran powitalny instalatora systemu operacyjnego. Postępuj zgodnie z instrukcjami na ekranie, aby rozpocząć proces instalacji.
5. Partycjonowanie dysku
W trakcie instalacji zostaniesz poproszony o wybranie partycji lub utworzenie nowej partycji na dysku. Jeśli dysk jest nowy, prawdopodobnie będziesz musiał utworzyć nową partycję.
6. Formatowanie i instalacja
Formatuj wybraną partycję zgodnie z instrukcjami na ekranie, a następnie kontynuuj proces instalacji systemu operacyjnego.
7. Konfiguracja początkowa
Po zakończeniu instalacji systemu operacyjnego zostaniesz poproszony o ustawienie kilku podstawowych opcji, takich jak język, ustawienia regionalne, nazwa użytkownika i hasło.
8. Instalacja sterowników i aktualizacji
Po zakończeniu konfiguracji początkowej zainstaluj niezbędne sterowniki oraz aktualizacje systemu operacyjnego, aby upewnić się, że komputer działa poprawnie i bezpiecznie.
9. Instalacja oprogramowania
Na koniec zainstaluj swoje preferowane oprogramowanie i aplikacje, aby komputer był gotowy do użytku.
Sprawdź też: Przedstawiamy, jak podzielić dysk na partycje w Windows 10
Jak dbać o dysk w laptopie?
Dbanie o dysk w laptopie jest kluczowe, aby zapewnić długą żywotność urządzenia i uniknąć problemów związanych z utratą danych. Oto kilka wskazówek, które mogą pomóc w optymalnym utrzymaniu dysku w laptopie:
- Unikaj wstrząsów i upadków
- Zachowuj odpowiednią temperaturę
- Wykonuj regularne kopie zapasowe
- Unikaj miejsc z kurzem i brudem
- Regularnie wykonuj skanowanie dysku
- Wyłączaj urządzenie poprawnie
- Aktualizuj oprogramowanie i sterowniki
Mam nadzieję, że wiesz już doskonale, jak powinna wyglądać wymiana dysku w laptopie. Pamiętaj, że po montażu nowego podzespołu trzeba o niego odpowiednio dbać, aby posłużył nam jak najdłużej.