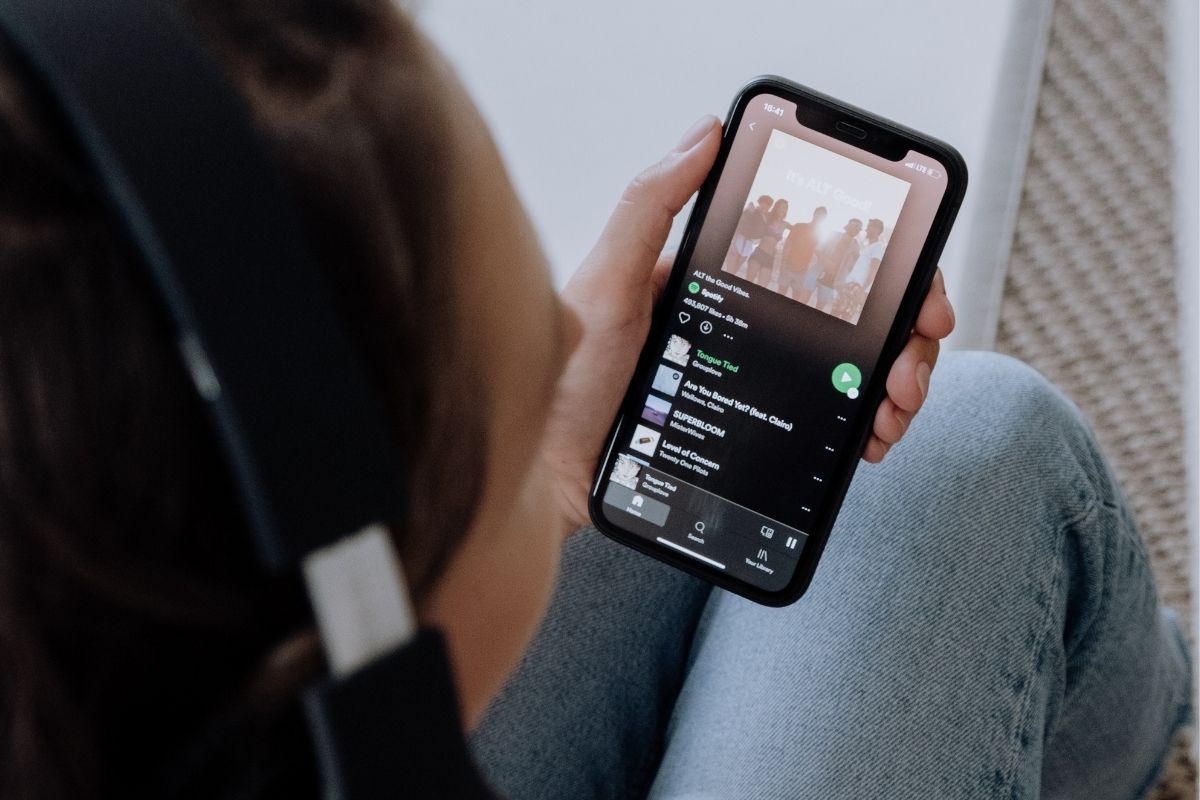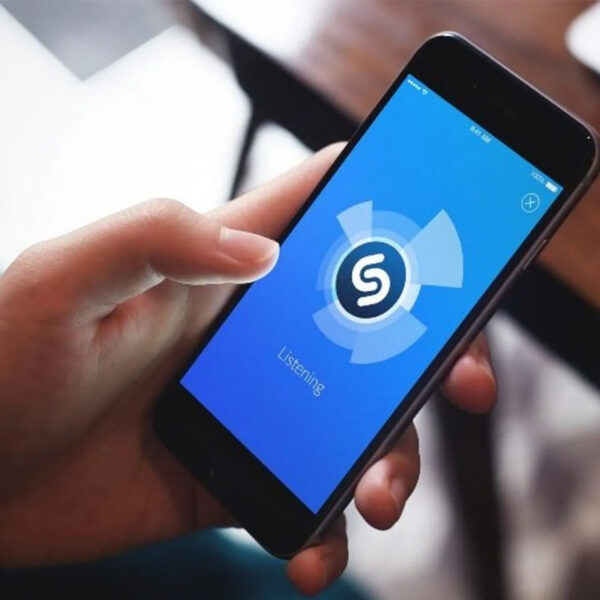Jak zrobić zrzut ekranu w Windows 11? Okazuje się, że najnowsza inkarnacja systemu Microsoftu jest pod pewnymi względami krokiem wstecz. Jakich skrótów musisz użyć, żeby zrobić np. wycinek?
Jeśli zastanawia Cię, gdzie zniknęło z zasobnika paska zadań menu do robienia wycinków w Windows 11, to nic dziwnego. W tej wersji systemu operacyjnego po prostu go nie ma. Obecnie, aby wykonać zrzut ekranu lub wycinek, musisz posłużyć się skrótami klawiszowymi. Jakimi?
 -75%
-75%
Jak zrobić zrzut ekranu w Windows 11?
Najprostszym sposobem na zrobienie screena w Windows 11 jest użycie klawisza Print Screen. Można go znaleźć obok klawiszy funkcyjnych. Następnie musisz otworzyć jakiś program graficzny, wkleić zrzut ekranu za pomocą skrótu Ctrl+V i zapisać screenshot używając opcji „zapisz jako”. Aby natomiast od razu zapisać zrzut ekranu w folderze „Obrazy”, wystarczy użyć kombinacji Windows + Print Screen.
Jeśli pracujesz na kilku monitorach, skrót Alt + Print Screen zrobi zrzut ekranu tylko aktywnego okna, co jest szczególnie przydatne, gdy nie potrzebujemy informacji z całego pulpit.
Klawisz Print Screen posiadają już raczej wszystkie laptopy i klawiatury, także nie musisz się martwić o jego brak.
Wycinek w Windows 11
Najnowszy system operacyjny pozbył się narzędzia do wycinków z paska zadań, ale to nie oznacza, że w ogóle go nie ma. Aby uzyskać do niego dostęp w Windows 11, wystarczy wcisnąć skrót Windows + Shift + S. Pojawi się wówczas pasek na górze ekranu, który pozwoli wybrać rodzaj zrzutu ekranu:
- prostokątny,
- wolny kształt,
- pełny ekran
- okno.
Najlepsze darmowe programy do zrzutów ekranu
Choć system operacyjny Windows 11 oferuje podstawowe narzędzia do robienia zrzutów ekranu, czasami potrzebujemy czegoś więcej. Istnieje wiele darmowych programów, które oferują dodatkowe funkcje, takie jak adnotacje, łatwiejsze zarządzanie zapisywaniem czy automatyczne przesyłanie zrzutów do chmury.
Sprawdź też: Jak włączyć nagrywanie ekranu Windows 11? Prosta instrukcja
Jednym z popularniejszych jest LightShot, który pozwala na szybkie i intuicyjne robienie zrzutów ekranu z możliwością edycji na żywo. Inną godną uwagi aplikacją jest ShareX, która oferuje zaawansowane funkcje takie jak automatyczne przesyłanie zrzutów na różne platformy, tworzenie GIF-ów czy nawet nagrywanie sekwencji ekranowych. Poniżej znajdziesz listę 5 najlepszych według mnie programów do screenów:
- LightShot
- ShareX
- Awesome Screenshot
- Movavi Screen Recorder
- TinyTake
Bez względu na to, czy używasz wbudowanych narzędzi systemowych, czy decydujesz się na zewnętrzne aplikacje, Windows 11 oferuje różne metody na zapisywanie i udostępnianie tego, co dzieje się na Twoim ekranie. Ważne jest, aby wybrać metodę, która najlepiej odpowiada Twoim potrzebom pracy lub rozrywki.