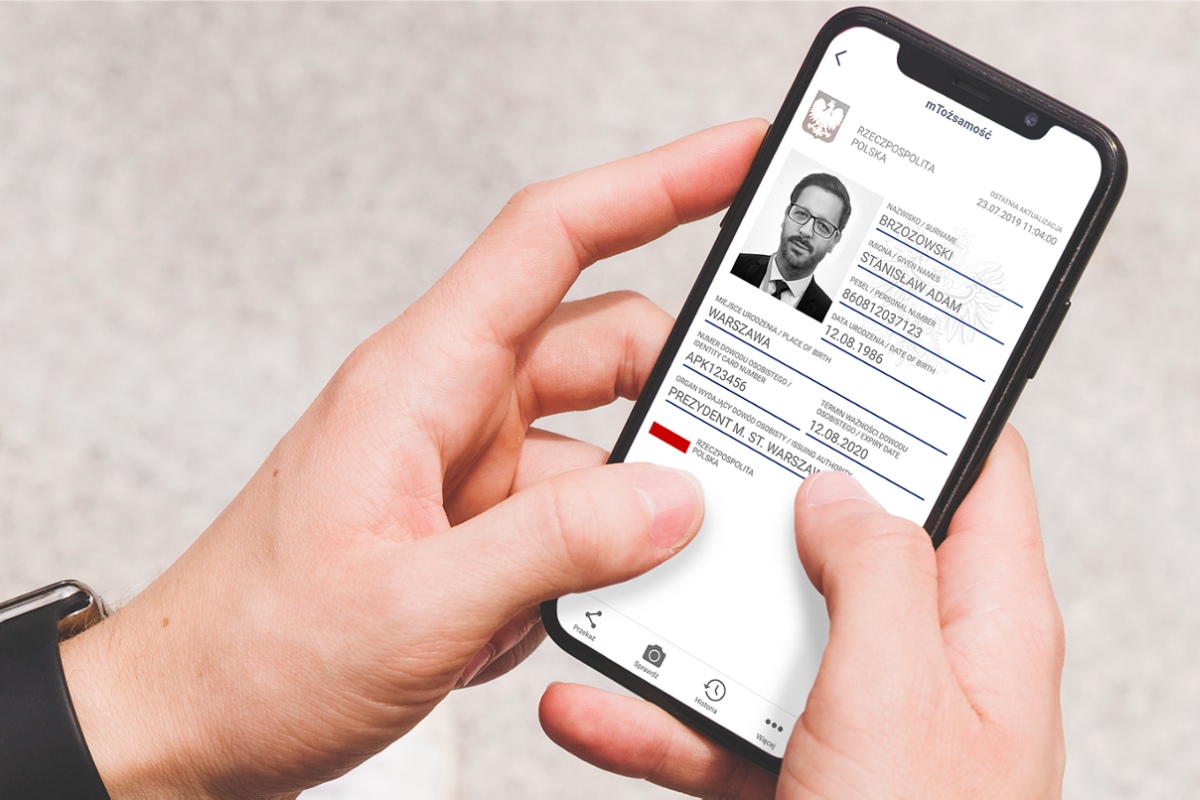Wyjaśniamy, jak zainstalować Windows 11, najnowszego reprezentanta rodziny „Okien”. Ten poradnik przeprowadzi Cię przez całą procedurę, odpowiadając przy tym na najczęściej pojawiające się pytania.
O nowym systemie operacyjnym Microsoftu mógł Cię już powiadomić sam Twój komputer. Zakładając, że jest on podłączony do sieci, stosowne okienko o nowym systemie być może pojawiło się przed Twoimi oczami. Nowa „Winda” to wiele nowych udoskonaleń, jak np. minimalistyczny layout, intuicyjne skróty, poprawiona wydajność i wiele udogodnień związanych z gamingiem – dlaczego więc nie dać mu szansy?
Co jednak w przypadku, gdy nie otrzymałeś stosownego powiadomienia? Nic straconego, ponieważ wciąż istnieje spora szansa na to, że Twój sprzęt może otrzymać stosowną aktualizację do Windowsa 10. Poniżej wyjaśniamy jak to zrobić.
 -75%
-75%
Jak zainstalować Windows 11 – najbezpieczniejsza metoda
Szukasz najbardziej sprawdzonego sposobu na to, jak zainstalować Windows 11? Jeżeli korzystasz obecnie z Windowsa 10, najlepszym pomysłem będzie poczekanie na stosowne powiadomienie. Podłączony do internetu system sam sprawdzi Twój sprzęt pod kątem zainstalowanych podzespołów. Następnie otrzymasz stosowną informację, że możesz rozpocząć procedurę pobrania i instalacji nowego OS-a.
Możesz też zrobić to manualnie, przechodząc do:
- Ustawień, które znajdziesz w rozwijanym menu Start (ikona zębatki).
- Wejdź w Aktualizacja i zabezpieczenia.
- W tej sekcji w prawym górnym rogu znajdziesz informacje o tym, czy Twój komputer wspiera najnowszy system. Tam też możesz rozpocząć instalację nowego systemu.
Warto wspomnieć jednak o tym, że Windows miewa niekiedy problemy z odpowiednią identyfikacją podzespołów. Wyświetla wtedy błędną informację o tym, że Twoje urządzenie nie spełnia wymagań systemowych Windowsa 11. Jeżeli masz pewność, że jest inaczej, możesz w zupełności rozpocząć instalację nowego oprogramowania.
Rekomendujemy ten sposób, jako najłatwiejszy. Nie wiąże się on z żadnymi dodatkowymi procedurami, jest również najszybszy ze wszystkich. Nie oznacza to jednak, że jest to jedyna metoda instalacji Windowsa 11.
Sprawdź te najlepsze systemy operacyjne:
Jak zainstalować system Windows 11 z pomocą Asystenta Instalacji?
Choć sam Microsoft rekomenduje wstrzymanie się do pojawienia powiadomienia, nie oznacza to, że nie możesz zacząć działać na własną rękę. Odbyć się to może z wykorzystaniem Asystenta Instalacji, który pozwoli na aktualizację Windowsa 10 do jedenastki. Rzecz jasna przed upewnij się, że dany sprzęt spełnia wymagania minimalne systemu. Połączenie z internetem jest w tym przypadku koniecznością – system będzie pobierany z serwerów Microsoftu.
- Z oficjalnej strony Microsoftu pobierz wymagane narzędzie.
- Po pobraniu uruchom je i potwierdź monit, który pojawi się na ekranie.
- Pojawi się okno, które wymagać będzie kolejnego potwierdzenia z Twojej strony, po czym rozpocznie się procedura pobierania nowego systemu – zależna od prędkości Twojego łącza.
- Następnie pobrany system zostanie poddany weryfikacji plików.
- Rozpoczęta zostanie instalacja systemu na Twoim komputerze – powinna zająć około 30 minut.
- Po instalacji zostaniesz poproszony o restart komputera. To jeszcze nie koniec – ten krok może wymagać kolejnej inwestycji czasu, nawet do godziny (w przypadku starszych procesorów).
- System na sam koniec może rozpocząć instalacje dodatkowych aktualizacji oraz wdrożyć kolejne restarty – nawet kilka.
- Gotowe, po instalacji będziesz mógł się zalogować do Windowsa, następnie korzystać z nowego systemu.
Sprawdź też: Windows 11 bez konta Microsoft – jak zainstalować? Wyjaśniamy
Jak zainstalować system Windows 11 z wykorzystaniem Media Creation Tool
Microsoft umożliwia stworzenie nośnika instalacyjnego systemu Windows 11. Przydatnym narzędziem będzie tu Media Creation Tool, które pozwoli na upgrade systemu na obecnym komputerze lub przygotowanie nośnika dla urządzenia pozbawionego połączenia internetowego.
- Pobierz narzędzie do tworzenia nośników ze strony Microsoftu (dostępne w sekcji Tworzenie nośnika instalacyjnego systemu Windows 11).
- Uruchom pobrane programowanie i zaakceptuj wymagane zgody.
- Wybierz język i wersję systemu Windows 11.
- Wybierz czy chcesz stworzyć plik ISO, czy dysk rozruchowy USB Flash. W przypadku pliku ISO potrzebna będzie płyta DVD oraz napęd, który będzie w stanie ją odczytać.
- Rozpocznie się pobieranie.
- Przygotowany nośnik z systemem jest gotowy do uruchomienia z niego pliku instalacyjnego .exe.

To trzeba wiedzieć – wymagania sprzętowe Windows 11
Jeżeli jesteś użytkownikiem Windowsa 10, który chce dokonać przejścia na „jedenastkę”, to musisz o czymś wiedzieć. Starszy system ma mniejsze wymagania sprzętowe w porównaniu do Windowsa 11. Oznacza to, że nie każdy komputer będzie w stanie obsłużyć Windows 11, tak samo jak radził sobie z Windowsem 10.
Dlatego tak duże znaczenie ma spełnienie minimalnych wymagań nowego systemu operacyjnego. Jeżeli korzystasz z Win 10 możesz wykorzystać aplikację PC Health Check, która automatycznie sprawdzi kompatybilność Twojego sprzętu z systemem. Wymagania systemu Windows 11 zostały podniesione ze względów bezpieczeństwa – głównie za sprawą TPM 2.0 (Trusted Platform Module). TPM zapewnia zwiększoną ochronę bezpieczeństwa, stanowiąc przy tym składową całej jego pracy.
Sprawdź też: Optymalizacja Windows 11 – jak przyspieszyć komputer?
Czy da się zainstalować Windows 11 na starym komputerze?
To popularne pytanie, zwłaszcza jeśli weźmiemy pod uwagę fakt, że nowy system ma znacznie większe wymagania sprzętowe niż jego poprzednik. Zmiana to sprawia, że wielu użytkowników nie jest w stanie skorzystać z nowego OS-a Microsoftu. Czy oznacza to, że koniecznością będzie w ich przypadku inwestycja w nowy sprzęt?
Choć sam Microsoft odradza instalację systemu na urządzeniu, które nie spełnia wymagań, jest to jak najbardziej możliwe. Poniżej przedstawiamy metodę z wykorzystaniem bootowalnego pendrive’a USB, z pominięciem wymaganego TPM i Secure Boot.
- Włóż bootwalny pendrive z systemem do komputera i uruchom sprzęt z jego pomocą.
- Po dotarciu do sekcji języka naciśnij Shift + F10, aby wywołać Wiersz polecenia.
- Wpisz regedit, co sprawi, że uzyskasz dostęp do Edytora rejestru.
- Przejdź do HKEY_LOCAL_MACHINE -> SYSTEM -> Setup.
- Naciśnij PPM na Setup i z listy wybierz Nowy -> Klucz.
- Nowy klucz nazwij jako LabConfig i potwierdź do enterem.
- Przejdź do nowo utworzonego folderu i naciśnij PPM na pustym obszarze panelu głównego, z listy wybierz Nowy -> Wartość DWORD (32-bitowa).
- Nazwij wartość jako BypassTPMCheck i potwierdź to enterem.
- Naciśnij dwa razy na nowej wartości i zmień Dane wartości na 1. System ma pozostać szesnastkowy. Potwierdź całą operacją przyciskiem OK.
- Ponownie kliknij PPM na pustym obszarze i stwórz raz jeszcze Nowy -> Wartość DWORD (32-bitowa).
- Nową wartość nazwij jako BypassSecureBootCheck.
- Naciśnij dwa razy na nowej wartości i zmień Dane wartości na 1. System ma pozostać szesnastkowy. Potwierdź przyciskiem OK.
- Wyłącz Edytor rejestru oraz Wiersz polecenia.
- Teraz możesz zainstalować system bez wymaganych TPM i Secure Boot.
Sprawdź też: Aktualizacja do Windows 11 – jak przejść z Win 10 na Win 11?
Jak zainstalować Windows 11 na komputerze? Teraz już wiesz!
Najnowsza odsłona systemu operacyjnego jest dostępna do pobrania za darmo dla posiadaczy Windows 10. Z tego względu warto więc dać jej szansę i zainstalować na swoim urządzeniu. Nasz poradnik przedstawił Ci najlepsze metody zainstalowania nowego OS-a. Pamiętaj jednak, że nawet jeżeli nie polubisz nowej odsłony Okien, zawsze możesz powrócić do sprawdzonego systemu, jak np. dziesiątka.