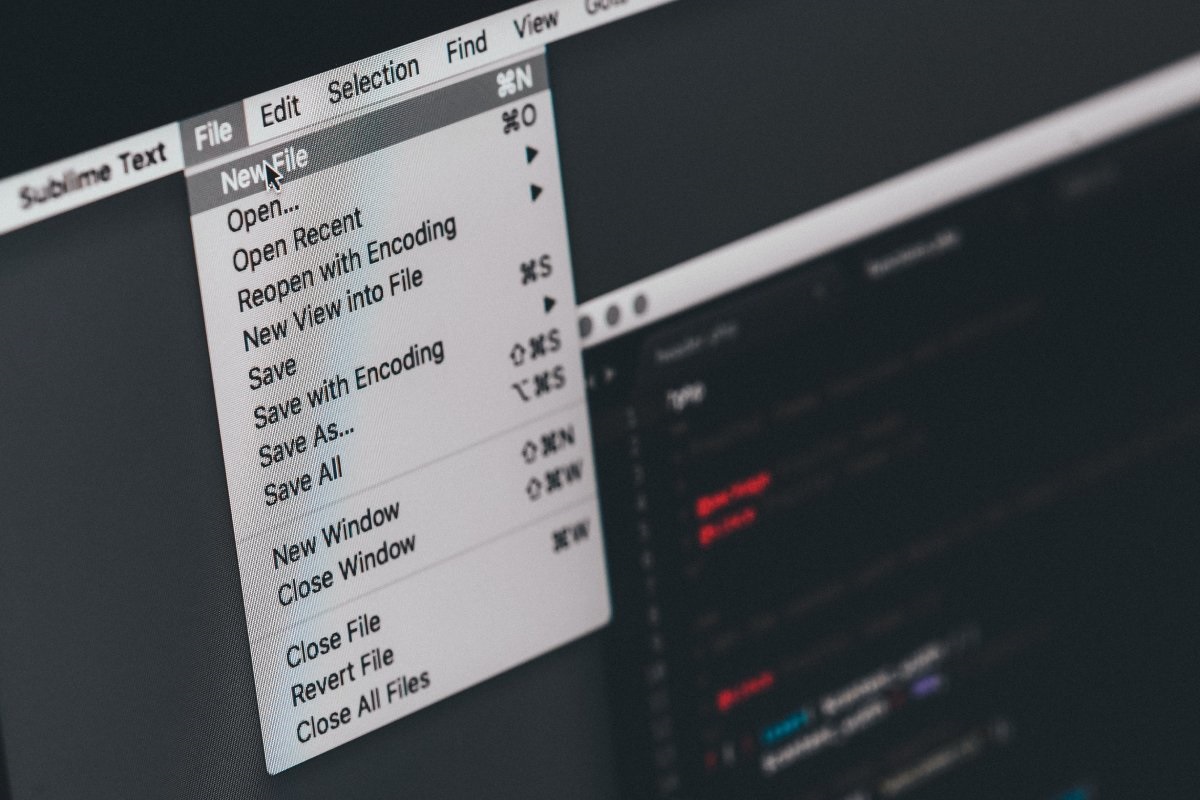Zapomnienie hasła do laptopa może być frustrujące, ale nie martw się, istnieje kilka sposobów, aby odzyskać dostęp do swojego urządzenia. Dowiedz się, jak zresetować hasło w systemie Windows oraz macOS i jakich metod użyć. Nie możesz tego przegapić!
Utrata dostępu do laptopa może przydarzyć się każdemu z nas. Zapomniane hasło może skutecznie uniemożliwić pracę, jednak na szczęście istnieją skuteczne metody, aby je odzyskać. W artykule znajdziesz szczegółowe instrukcje dotyczące resetowania hasła w systemie Windows 11, używania opcji resetowania oraz metod odzyskiwania hasła w Macbookach. Przekonaj się, jak prosto i bezpiecznie przywrócić dostęp do swojego urządzenia!
Zapomniałem hasła do laptopa – jakie kroki podjąć?
Zapomnienie hasła do laptopa to sytuacja, która może wywołać spory stres, ale na szczęście istnieją różne metody, aby odzyskać dostęp do swojego urządzenia. Poniżej przedstawiam szczegółowy przewodnik krok po kroku, jak poradzić sobie w takiej sytuacji:
Krok 1: Sprawdź, czy możesz zresetować hasło online
Jeśli używasz konta Microsoft do logowania się na laptopie z systemem Windows, możesz spróbować zresetować hasło online.
- Przejdź na stronę resetowania hasła Microsoft.
- Wprowadź adres e-mail powiązany z Twoim kontem Microsoft.
- Postępuj zgodnie z instrukcjami, aby zresetować hasło. Otrzymasz kod weryfikacyjny na swój e-mail lub numer telefonu.
- Wprowadź kod weryfikacyjny i ustaw nowe hasło.
- Zaloguj się na swoim laptopie przy użyciu nowego hasła.
 -75%
-75%
Krok 2: Użyj funkcji resetowania hasła na ekranie logowania
Jeśli zapomniałeś hasła do konta lokalnego w systemie Windows 10 lub Windows 11, możesz skorzystać z opcji resetowania hasła bezpośrednio na ekranie logowania. Pamiętaj jednak, że proces ten nie wpływa na pamięć RAM ani inne komponenty sprzętowe.
- Na ekranie logowania kliknij opcję Resetowanie hasła.
- Następnie wprowadź odpowiedzi na pytania zabezpieczające (jeśli je wcześniej ustawiłeś).
- Ustaw nowe hasło.
- Zaloguj się na swoim laptopie przy użyciu nowego hasła.
Krok 3: Użyj dysku resetowania hasła
Hasło możesz także odzyskać poprzez użycie dysku do resetowania hasła, który możesz zresztą utworzyć, wkładając pendrive’a do komputera i następnie przechodząc do Panel sterowania > Konta użytkowników > Utwórz dysk resetowania hasła. Jeśli jednak już to wcześniej zrobiłeś, to podążaj za krokami:
- Włóż dysk resetowania hasła do laptopa.
- Na ekranie logowania kliknij Resetowanie hasła.
- Postępuj zgodnie z instrukcjami, aby zresetować hasło za pomocą dysku.
- Ustaw nowe hasło i zaloguj się na swoim laptopie.
Obawiasz się, że Twoje dane nie są bezpieczne? Zainwestuj w antywirus!
Krok 4: Zresetuj hasło za pomocą trybu awaryjnego i konta administratora
Jeśli masz dostęp do konta administratora na swoim laptopie, możesz bezproblemowo zresetować hasło każdego użytkownika. Aby to zrobić:
- Uruchom laptopa w trybie awaryjnym.
- Zaloguj się na konto administratora.
- Otwórz Panel sterowania, a następnie przejdź do Konta użytkowników.
- Wybierz konto, dla którego chcesz zresetować hasło.
- Kliknij Zmień hasło i ustaw nowe.
- Uruchom ponownie laptopa i zaloguj się na swoje konto przy użyciu nowego hasła.

Krok 5: Użyj opcji odzyskiwania systemu
Jeśli żadne z powyższych rozwiązań nie działa, możesz skorzystać z opcji odzyskiwania systemu, aby przywrócić laptopa do stanu początkowego. Pamiętaj, że ta opcja może spowodować utratę danych.
- Uruchom laptopa i przejdź do menu odzyskiwania systemu (zwykle dostępne po naciśnięciu klawisza F8, F11 lub F12 podczas uruchamiania).
- Wybierz opcję Rozwiązywanie problemów, a następnie Resetuj ten komputer.
- Postępuj zgodnie z instrukcjami, aby przywrócić laptopa do stanu początkowego.
- Po zakończeniu procesu ustaw nowe hasło i zaloguj się na swoim laptopie.
Krok 6: Skontaktuj się z pomocą techniczną
Jeśli żadna z powyższych metod nie przynosi rezultatów, skontaktuj się z pomocą techniczną producenta swojego laptopa. Specjaliści mogą pomóc Ci odzyskać dostęp do urządzenia.
Te tematy również mogą Cię zainteresować:
- Jak ustawić hasło na komputerze z Windows 10? Jak zabezpieczyć komputer?
- Logowanie bez hasła? Jak usunąć hasło Windows 10
- Skuteczne zarządzanie hasłami – jak to robić?
- Hasło w folderze – jak zabezpieczyć folder hasłem? Szczegółowa instrukcja na Windows, Mac, Android i iOS
Jak zresetować hasło na macOS?
Resetowanie hasła w przypadku komputerów z systemem macOS wygląda bardzo podobnie, lecz różni się kilkoma względami. Poniżej znajdziesz kroki, które powinieneś wziąć pod uwagę, jeśli jesteś posiadaczem sprzętu Apple:
Użycie Apple ID do resetowania hasła
- Na ekranie logowania kliknij opcję Zapomniałem hasła.
- Wprowadź swoje Apple ID i postępuj zgodnie z instrukcjami wyświetlanymi na ekranie.
- Otrzymasz SMS z kodem weryfikacyjnym lub wiadomość e-mail. Wprowadź kod weryfikacyjny.
- Utwórz nowe hasło i zaloguj się na swoje konto.
Tryb odzyskiwania macOS
- Uruchom ponownie MacBooka, trzymając jednocześnie klawisze Command + R, aż pojawi się logo Apple.
- W Recovery Mode wybierz opcję Narzędzia i otwórz Terminal.
- Wpisz komendę resetpassword i naciśnij Enter, aby rozpocząć resetowanie hasła do konta użytkownika.
- Wybierz konto użytkownika, dla którego chcesz zresetować hasło, i utwórz nowe hasło.
Użycie klucza FileVault
- Jeśli masz włączony FileVault, podczas uruchamiania komputera kliknij opcję Zapomniałem hasła na ekranie logowania.
- Wprowadź klucz odzyskiwania FileVault.
- Postępuj zgodnie z instrukcjami, aby zresetować hasło i uzyskać dostęp do konta.
Tryb awaryjny
- Uruchom komputer w trybie awaryjnym, przytrzymując klawisz Shift podczas uruchamiania.
- Zaloguj się na swoje konto.
- Otwórz Preferencje systemowe, a następnie przejdź do Użytkownicy i grupy.
- Wybierz swoje konto, kliknij kłódkę, aby wprowadzić zmiany, i utwórz nowe hasło.
Użycie aplikacji Narzędzie dyskowe
- Aby uruchomić nasze MacBooki w trybie odzyskiwania, przytrzymujemy klawisze Command + R.
- Następnie wybieramy Narzędzie dyskowe z menu narzędzi i klikamy Kontynuuj.
- Po przejściu dalej, wybieramy swój dysk startowy i klikamy Odblokuj.
- Na koniec wprowadzamy Apple ID i tworzymy nowe hasło.
Kontakt z pomocą techniczną Apple
Jeśli powyższe metody nie działają, skontaktuj się z pomocą techniczną Apple. Mogą oni pomóc w odzyskaniu dostępu do konta i przywróceniu hasła.
Dodatkowe wskazówki
- upewnij się, że klawiatura działa poprawnie i nie jest włączony Caps Lock, który mógłby wpływać na poprawne wprowadzenie hasła.
- pamiętaj także o regularnym tworzeniu kopii zapasowych, aby uniknąć utraty danych w przypadku problemów z dostępem do systemu.
A może pora na nowego laptopa?
Bezpieczne sposoby przechowywania haseł
Porozmawiajmy teraz o bezpiecznych sposobach przechowywania haseł. Są one kluczowe dla ochrony naszych danych i prywatności w cyfrowym świecie. Wybór zatem odpowiedniego sposobu ich przechowywania może znacząco zwiększyć nasze bezpieczeństwo i ułatwić zarządzanie nimi.
Jednym z najlepszych rozwiązań jest korzystanie z menedżera haseł. To narzędzie pozwala na bezpieczne przechowywanie wszystkich naszych haseł w zaszyfrowanej bazie danych, do której dostęp mamy tylko my. Do najpopularniejszych menedżerów haseł możemy zaliczyć między innymi: LastPass, 1Password oraz Bitwarden. Każdy z nich oferuje funkcję synchronizacji haseł między urządzeniami, która ułatwia korzystanie z nich na różnych platformach.
Innym bezpiecznym sposobem przechowywania haseł jest użycie fizycznego nośnika, takiego jak zaszyfrowany pendrive. Zaszyfrowane pendrive’y pozwalają na przechowywanie plików tekstowych z hasłami w sposób, który uniemożliwia dostęp osobom nieupoważnionym. Ważne jest jednak, aby pendrive był przechowywany w bezpiecznym miejscu i regularnie aktualizowany. Możemy również korzystać z papierowych notatek przechowywanych w bezpiecznym sejfie, ale jest to mniej wygodne i bardziej ryzykowne w przypadku kradzieży lub zgubienia. Niemniej jednak, bez względu na wybrany sposób, kluczowe jest, aby hasła były silne, unikalne i regularnie zmieniane, co znacząco zmniejsza ryzyko ich złamania lub wycieku!
Jak uniknąć zapomnienia hasła w przyszłości?
Na koniec poznajmy kilka sprawdzonych metod, dzięki którym już nigdy nie zapomnisz swojego hasła! Oto kilka wskazówek, jak zapobiec tym sytuacjom:
- Używaj menedżera haseł — tak jak wyżej wspomniałem, menedżer haseł to jedno z najskuteczniejszych narzędzi do zarządzania hasłami. Przechowuje wszystkie hasła w zaszyfrowanej bazie danych, co pozwala na łatwe logowanie do różnych kont. Dzięki temu nie musisz pamiętać wszystkich haseł – wystarczy jedno główne!
- Ustaw pytania zabezpieczające — w systemie Windows 10 dodano pytania zabezpieczające, które mogą pomóc w resetowaniu hasła. Ustawienie odpowiedzi na te pytania pozwala na łatwiejsze odzyskanie dostępu do konta lokalnego. Aby je ustawić, przejdź do ustawień konta użytkownika i skonfiguruj pytania zabezpieczające.
- Twórz kopie zapasowe haseł — regularne tworzenie kopii zapasowych haseł jest kluczowe. Możesz przechowywać hasła na zaszyfrowanym pendrive lub w bezpiecznym pliku na zewnętrznym dysku twardym. Dzięki temu nawet jeśli zapomnisz hasła, będziesz mieć łatwy dostęp do swoich danych.
- Używaj PIN-u lub biometrii — w wielu systemach operacyjnych, w tym na Windows 10 i Windows 11, można skonfigurować logowanie za pomocą kodu PIN lub biometrii, takich jak odcisk palca lub rozpoznawanie twarzy. Ułatwia to dostęp do systemu bez konieczności pamiętania skomplikowanych haseł.
- Regularnie aktualizuj hasła — zmiana lub resetowanie hasła co jakiś czas pomaga utrzymać bezpieczeństwo.
Potrzebujesz pomocy z zarządzaniem hasłami? Oto inne przydatne poradniki:
- Zapomniałeś hasła do Instagrama? Jak zmienić hasło na Instagramie?
- Poczta Gmail: jak zmienić hasło? Jak zresetować hasło?
- Zapomniałeś hasła? Jak je odzyskać? Metody odzyskiwania utraconych haseł — do Facebooka, poczty, WiFi, komputera
- Zmiana hasła WiFi w sieci domowej – prosty poradnik krok po kroku
- Podpowiadamy, jak zmienić hasło na Facebooku