Mały chip z oprogramowaniem bazowym to serce Twojego komputera. Dzięki UEFI możesz zarządzać podzespołami i wpływać na pracę swojego urządzenia. Jak działa Unified Extensible Firmware Interface i dlaczego został okrzyknięty następcą BIOS-u? Czy trzeba go aktualizaować? UEFI a BIOS – przedstawiamy najważniejsze różnice.
Co to jest UEFI i czym różni się od BIOS-u?
UEFI (ang. Unified Extensible Firmware Interface) jest kolejną wersją popularnego BIOS-u (ang. Basic Input/Output System), czyli interfejsem startowym komputera łączącym system operacyjny z firmware. Prościej: to bazowy system operacyjny inicjujący pracę komputera przy każdym jego włączeniu. UEFI (lub w starszych wersjach procesorów BIOS) odpowiada za sprawdzenie poprawnego podłączenia i działania komponentów komputera: procesora, karty graficznej czy pamięci RAM.
W zasadzie BIOS to najbardziej podstawowe narzędzie w technologii informacyjnej, które powstało z początkiem lat 80. XX wieku, czyli wraz ze świtem ery komputerów osobistych. Kojarzysz komunikat „Teraz możesz bezpiecznie wyłączyć komputer”, który wyświetlał się na Twoim pierwszym PC, prawda? Od tego czasu tak naprawdę oprogramowanie nie rozwijało się specjalnie ze względu na bazowe funkcje, jakie pełni.
Chociaż narzędzie funkcjonowało bez większych zarzutów, od około 10 lat producenci stopniowo wprowadzają ulepszoną jego wersję, czyli właśnie UEFI. W poprzednich latach użytkownicy mieli zatem do wyboru korzystanie z nowej wersji oprogramowania lub standardowo z BIOS-u. Choć z zasady oprogramowanie ma mieć te same funkcje, różnice w ich możliwościach są znaczne, ale o tym za chwilę.

Sprawdź też: Dbanie o baterię w laptopie – nawyki, które wydłużają jej żywotność
Różnica między UEFI a Legacy Boot
Zanim przejdziemy do opisania różnic pomiędzy oprogramowaniem UEFI i BIOS, przedstawimy dokładnie działanie starszego systemu bazowego, aby przybliżyć Ci zasady jego funkcjonowania i pracy. BIOS działa w kilku fazach. Pierwszą z nich jest test POST, który sprawdza działanie podzespołów oraz transferu danych pomiędzy nimi, w tym także napędów optycznych i – w starszych wersjach komputerów – magnetycznych.
Następnie, w czasie pomiędzy włączeniem urządzenia a uruchomieniem systemu operacyjnego, możesz otworzyć interfejs BIOS (z reguły za pomocą przycisku [Delete] lub [F12]), w którym wprowadzisz ustawienia parametrów wybranych podzespołów, w tym np. opcję wyboru nośnika startowego, lub (jako zaawansowany użytkownik) zmienisz ustawienia taktowania procesora oraz pamięci RAM. Możesz też wybrać, czy po przywróceniu zasilania sieciowego w razie awarii prądu Twój komputer ma się włączyć ponownie, czy pozostać wyłączony.
Kolejna faza pracy BIOS to tzw. Bootstrap Loader, czyli znalezienie MBR (głównego sektora rozruchowego) i polecenie rozpoczęcia działania programu rozruchowego Legacy Boot. Następnie włącza się system operacyjny i komputer jest gotowy do pracy. Całość zajmuje jednak kilka chwil, co wpływa na szybkość uruchamiania sprzętu. Może stanowić utrudnienie w przypadku, kiedy naprawdę się spieszysz. Przejdźmy zatem do różnic pomiędzy nowszym, sprawniejszym UEFI a BIOS-em.
Pierwsze, co rzuca się w oczy po otwarciu interfejsu UEFI, to kolosalna różnica wizualna. Należy zaznaczyć, że BIOS zaprojektowany został jako program w środowisku tekstowym, okno pracy było uproszczone do maksimum. Przypominało ono tabelę, której sterowanie ograniczało się do korzystania z klawiatury. UEFI bazuje na interfejsie graficznym, bardziej czytelnym dla większości użytkowników. Ponadto umożliwia on sterowanie za pomocą myszki/touchpada. Jak wypada porównanie UEFI vs. BIOS na tle specyfikacji? No właśnie, tutaj dopiero możesz zauważyć różnice w funkcjonalności obu technologii.
Pamięć operacyjną UEFI ogranicza tylko jej dostępność, natomiast BIOS wykorzystywał 1 MB RAM-u. Liczba obsługiwanych partycji – z 3 podstawowych i jednej rozszerzonej, na której można utworzyć 4 dyski logiczne na starszym oprogramowaniu – w UEFI powiększyła się do 128. To ogromna różnica ułatwiająca pracę na dużych przestrzeniach dyskowych, będących obecnie normą w świecie PC.
Systemy różni też sposób wykonywania poleceń. BIOS działał stosunkowo wolno – wpływało to na dłuższy czas przygotowania komputera do pracy. UEFI skraca inicjalizację sektora rozruchowego komputera do zaledwie kilku sekund, więc możesz zauważyć skrócony czas uruchamiania urządzenia do trybu gotowości. Wcześniejsza odsłona oprogramowania startowego, w przeciwieństwie do UEFI, nie posiadała również zabezpieczeń DRM. Rzeczywisty tryb pracy BIOS został zmieniony na metodę chronioną.
W porównaniu UEFI vs. Legacy zdecydowanie większe możliwości oferuje nowsza wersja systemu bazowego, ale zwolennicy BIOS-u widzą pewne niedogodności. Wdrożona przez producentów formuła UEFI bez CSM (ang. Compatibility Support Module), który pozwalał na korzystanie z trybu Legacy do emulacji BIOS-ów (co było przydatne dla użytkowników starszych kart graficznych i wielu dystrybucji Linuksa), sprawiła, że mimo zauważalnych pozytywów, oprogramowanie staje w ogniu krytyki. Niemniej jednak, ze zmianami zwykle tak jest, nie każdemu przypadają do gustu. Co nie oznacza, że są złe sensu largo.
Jak zmienić BIOS na UEFI
Producenci UEFI, po stopniowym wprowadzaniu swojego oprogramowania do nowych komponentów PC, doprowadzili do całkowitego zastąpienia BIOS-u jego nowoczesną wersją. Jednak, korzystając z nieco starszych komputerów czy laptopów, wciąż możesz wybrać, którego oprogramowania chcesz użyć. W celu zmiany BIOS na UEFI z poziomu systemu operacyjnego Windows sprawdź dokładny poradnik producenta Microsoft.
Jak włączyć UEFI?
Aby dostać się do okna UEFI, musisz obserwować komunikaty wyświetlane na ekranie tuż po włączeniu urządzenia. W czasie pomiędzy użyciem przycisku włączenia komputera a uruchomieniem systemu operacyjnego pojawi się komunikat o możliwości skorzystania z programu UEFI. Z reguły wystarczy, że wciśniesz klawisz [Delete], czasem jednak należy użyć [F12] lub [F2]. Jeżeli te przyciski nie będą otwierały oprogramowania, sprawdź dokładnie instrukcję dołączoną do Twojego laptopa lub komputera – znajdziesz w niej sposób na włączenie UEFI.
Sprawdź też: Jak powiększyć i zmniejszyć ekran? Powiększanie ekranu i obrazu na laptopie, w grze – wszystkie sposoby
Czy można włączyć UEFI w Windows 10?
UEFI jest bazowym systemem startowym w nowych komputerach, natomiast jego włączenie z wykorzystaniem systemu operacyjnego Windows 10 nie powinno sprawić Ci problemu. Jak wejść do UEFI w Windows 10? Zdecydowanie najszybszym sposobem na uzyskanie dostępu do interfejsu jest uruchomienie komputera, a następnie użycie przycisku zasilania wraz ze wciśniętym przyciskiem [Shift] i kliknięcie opcji: Uruchom ponownie.
Drugim sposobem na otwarcie UEFI jest skorzystanie z zaawansowanych ustawień systemu Windows. W tym przypadku przejdź do opcji Ustawienia, następnie wybierz Aktualizacja i zabezpieczenia oraz Odzyskiwanie. W kolejnym kroku znajdź opcję Uruchamianie zaawansowane i wreszcie Uruchom ponownie teraz. Po restarcie systemu Windows 10 na ekranie pojawi się okno z opcjami do wyboru. Dla Ciebie istotna będzie funkcja Rozwiąż problemy. W opcjach zaawansowanych znajdziesz polecenie Uruchom oprogramowanie układowe UEFI – kliknij, a przejdziesz do interfejsu programu.

Aktualizacja UEFI
Jak wygląda aktualizacja UEFI? Jeżeli zastanawiasz się, czy odnowienie BIOS/UEFI jest bezpieczne i chcesz wiedzieć, jak to zrobić, przedstawiamy cały proces krok po kroku. Aby przeprowadzić poprawną aktualizację oprogramowania, sprawdź model płyty głównej oraz wersję UEFI. Informacje tego typu znajdziesz w instrukcji dołączonej do Twojego urządzenia. Jeżeli jej nie posiadasz, skorzystaj z programu CPU-Z, który oprócz testowania podzespołów, pomoże Ci poznać pełną specyfikację komponentów komputera.
Następnie pobierz pliki aktualizacyjne. UEFI wprowadza udogodnienia i możesz skorzystać w tym celu z menu i ustawień oprogramowania, gdzie po wpisaniu dokładnej nazwy płyty głównej rozpocznie się automatyczne pobieranie plików i aktualizacja. Przed całym procesem koniecznie zadbaj o zapisanie obrazów pamięci istotnych plików, żeby w razie awarii mieć do nich dostęp. Czego oczywiście nie życzymy.
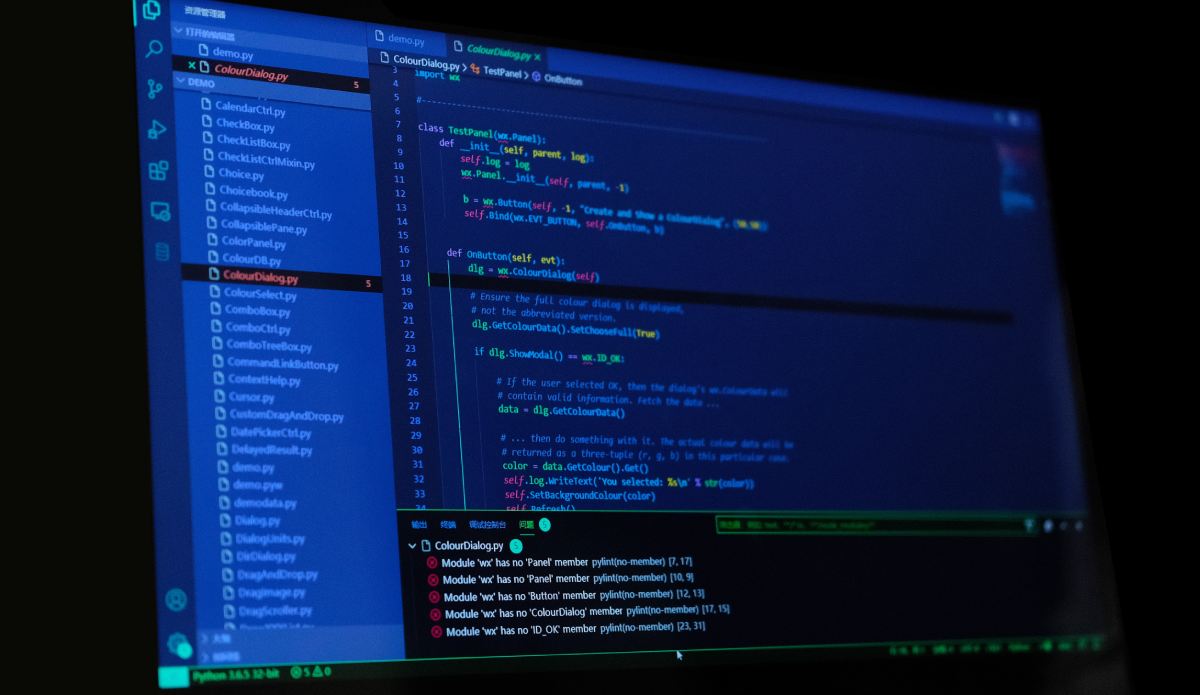








przydatne pozdro
Dramat. Kiedyś jak chciało się poekperymentować z nowymi systemami to wystarczyło zmienić dyski HD/SD. Teraz jak wyciągnie się dyski z systemem i ponownie po czasie wróci się do nich to trzeba odzyskiwać system. UEFI – to szpieg utrudniający życie nic więcej. Kiedyś miałem jedną płytę MSI ze zwykłym biosem a uruchamiała się błyskawicznie jak nowe na UEFI.
UEFI nie wspiera na urządzeniach mobilnych zewnętrznych wyświetlaczy i w przypadku awarii matrycy zmiana w UEFI jest utrudniona lub niemożliwa.
tablica partycji MBR miała 4 pozycje, zatem można było utworzyć 3 partycje podstawowe i 1 rozszerzoną. Poprawcie proszę.
Oczywiście, poprawiliśmy. Dziękujemy za zwrócenie uwagi!
Dokładnie. Ja dziś się „obudziłem”, że mój latitude za 4k (dla potomnych dziś duża część ludzi tyle nie zarabia na mc) nie wspiera legacy.. dzięki czemu nie mogę załadować systemu disaster-recovery z czym nie ma problemu inspiron z 14roku . Żenada.
UEFI robią śmietnik na dyskach. potem jest kongo z klonowaniem odtwarzeniem itp. Potrzebna jest dodatkowa partycja typu uefi z dodatkowymi informacjami. mam linuxa albo linuxa i windę oraz 3 do 5 partycji. I co gorsza, nie można niektórych tknąć. Dziadostwo poza kontrolą. Tylko dla optymistów „niech samo działa”.