Czasem zdarza nam się, że w toku zajęć zapomnimy wyłączyć komputer, na przykład przed wyjściem z biura. Niesie to ze sobą sporo problemów i potencjalnych zagrożeń. Jak ustawić automatyczne wyłączanie komputera? Czy automatyczne wyłączanie komputera z Windows 10 działa poprawnie?
Automatyczne wyłączanie komputera – kto powinien skorzystać z tej funkcji
Automatyczne wyłączanie komputera o danej godzinie to świetne rozwiązanie dla osób, które dużo podróżują między pracą a biurem. Osoby zabiegane lub po prostu zapominalscy to kolejni beneficjenci takiego rozwiązania. Może też być ono z powodzeniem zastosowane na przykład w jednostkach samorządu terytorialnego.
Przykłady zastosowań tej funkcji można mnożyć. Automatyczne wyłączanie komputera po bezczynności – bez względu na to, gdzie je zastosujemy – zmniejsza też zużycie energii elektrycznej. Jeśli w firmie jest paręnaście czy parędziesiąt takich urządzeń, to w skali roku oszczędności mogą być wymierne.
Wyłączanie komputera po czasie bezczynności to także świetny sposób, by dodatkowo zmotywować pracowników do tego, by wyrabiali się ze zleconymi im zadaniami w godzinach pracy. W przeciwnej sytuacji wypisują nadgodziny lub siedzą w biurze do późna, utrudniając na przykład pracę firmy ochroniarskiej lub sprzątaczek.

Jak ustawić automatyczne wyłączanie komputera
Można skorzystać w tym celu ze wbudowanego w oprogramowanie narzędzia lub pobrać dedykowany program do wyłączania komputera. Wiele zależy też od tego, na jakim oprogramowaniu pracujemy. Inaczej konfiguruje się urządzenie napędzane starszą generacją Windowsa niż 10 a inaczej wyglądam konfiguracja na przykład na Linuxie czy Mac OS.
W przypadku platformy od Apple musimy przejść do Menu Systemu, a następnie wybrać Preferencje. Odpowiednia funkcja znajduje się w zakładce Oszczędzanie Energii. Gdy już tam jesteśmy, klikamy tylko na Zaplanuj i wybieramy godzinę automatycznego włączenia lub wyłączenia komputera.
Wśród fanów Linuxa świetnie sprawdzi się aplikacja GShutDown. Aby ją zainstalować, musimy w terminalu wpisać: sudo apt-get install gshutdown i zatwierdzić enterem. Po chwili aplikacja zostanie dodana, a użytkownik uzyska dostęp do niewielkiego programu, który doda tę funkcję.
Sprawdź też: Informacja „dysk jest zabezpieczony przed zapisem” – co zrobić? Instrukcja
Automatyczne wyłączanie komputera po bezczynności
Wyłączanie komputera po czasie to kolejne ciekawe rozwiązanie. To rozwiązanie sprawdzi się jednak świetne w domu. Po prostu gdy się zmęczymy lub gdy zobaczymy już wszystkie odcinki ulubionego serialu, możemy od razu wstać od komputera, mając pewność, że urządzenie wyłączy się samo. Szczególnie docenimy tę funkcję w sytuacji, kiedy Windows będzie wymuszał dodatkowo zainstalowanie nowych aktualizacji oprogramowania.
Rozwiązanie jest wbudowane w platformę od Microsoftu od czasów Windowsa 7. Musimy wejść do Harmonogramu Zadań, a następnie z prawego menu wybrać opcję tworzenia nowego zadania. Możemy nazwać je dowolnie, na przykład shutdown cmd czy wyłączanie komputera po czasie.
W zakładce Wyzwalacze musimy teraz zaznaczyć godzinę startu oraz zakończenia akcji. Godziną startu jest dzień, kiedy tworzymy wydarzenie. Jeśli chcemy z niego korzystać cyklicznie, datę zakończenia możemy ustawić na daleką przyszłość. Warto też zaznaczyć opcję codziennego działania funkcji.
Jako akcję musimy zaznaczyć uruchomianie programu shutdown.exe. Oznacza to, że jeśli Windows zauważy, że przez określony czas – na przykład 30 minut – nie wykonaliśmy żadnego zadania lub w tle nie dzieje się żaden istotny proces (na przykład nie gramy w gry lub nie oglądamy VOD) to uruchomi program Shutdown, którego jedynym zadaniem będzie wyłączenie komputera.
Jak wyłączyć automatyczne wyłączanie komputera z Windows 10
To bardzo proste zadanie. Musimy nacisnąć przycisk Start, a następnie raz jeszcze przejść do harmonogramu zadań. Teraz wystarczy tylko odnaleźć ustanowione wcześniej zadanie (możemy wyszukać je po nazwie), a następnie je usunąć lub dezaktywować, w zależności od tego, czy chcemy zrezygnować z tej funkcji na zawsze, czy tylko na pewien czas.
Jeśli mamy do zarwania kilka nocek i wiemy, że będziemy musieli pracować przy komputerze nieco dłużej, to możemy zawiesić działanie funkcji, a po tym czasie wystarczy ponownie włączyć zadanie jako aktywne i znów korzystać z funkcjonalności automatycznego wyłączania komputera z Windows 10.
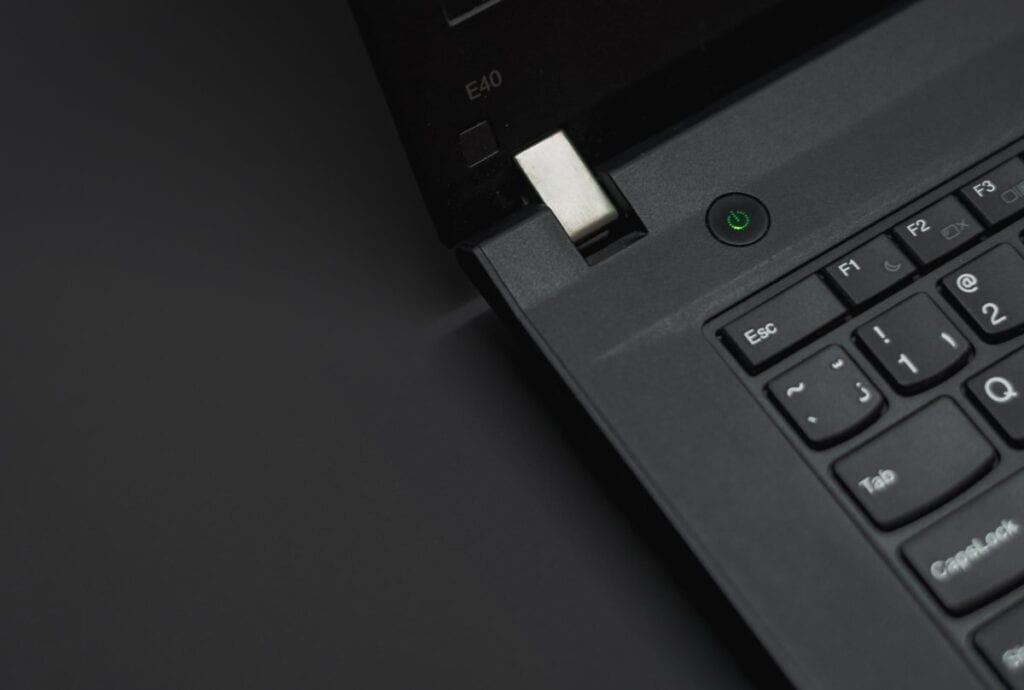
Program do wyłączania komputera – aplikacje, które pomogą w organizacji czasu
Jaki zewnętrzny program do wyłączania komputera warto zainstalować? Czy takie zewnętrzne oprogramowanie może być świetną odpowiedzią na pytanie jak wyłączyć komputer? Wiele wskazuje na to, że tak. Powstało wiele ciekawych narzędzi, które tworzą na tym polu wiele świetnych możliwości.
Na pewno warto rozpocząć od Shutdown8. Narzędzie powstało z myślą o Windows 8 i 8.1, jednak twórcy szybko zoptymalizowali je pod nowszą wersję systemu operacyjnego od Microsoftu. Oprogramowanie jest darmowe, a wyróżniają je między innymi personalizowane profile czasowe. Dzięki nim można na przykład dokładnie zaplanować schematy wyłączania komputera, jeśli w naszej firmie posiłkujemy się pracą zmianową.
Niezwykle prostym, a funkcjonalnym narzędziem jest też RTG NINJA. Dzięki tej darmowej aplikacji możemy zaplanować nie tylko precyzyjną godzinę wyłączenia komputera, ale i porę, kiedy system się zresetuje lub wyloguje. Może to być przydatne rozwiązanie w dużych firmach.
https://www.morele.net/kategoria/laptopy-31/Warto dać też szansę UnPowerIT NOW. To rozwiązanie, które podchodzi do kwestii resetowania urządzenia w sposób nieco bardziej szeroki. Wyznacznikiem nie jest tutaj czas, ale obciążenie zasobów komputera. Jeśli nasz laptop ma mało pamięci RAM, a działa pod dużym obciążeniem, to reset jest często jedynym sposobem, by odzyskać płynność pracy.
UnPoweIT NOW, jako narzędzie, które analizuje bieżącą kondycję procesora i obciążenie pamięci RAM to narzędzie, które poinformuje nas o tym, czy komputer trzeba już zresetować, czy nie. Warto podkreślić, że oprogramowanie nie podejmie tej decyzji samo, końcowa decyzja zawsze będzie należeć do użytkownika.









