Chcesz trwale wyłączyć klawiaturę w swoim laptopie? A może zależy Ci na tym, by zablokować ją tylko na chwilę? W tym artykule przedstawimy Ci kilka prostych sposobów na wyłączenie klawiatury w laptopie.
Włączanie i wyłączanie klawiatury w laptopie – do czego się przydaje?
Wyłączanie klawiatury w laptopie może być użyteczne w wielu sytuacjach. Funkcję tę możesz zastosować, gdy chcesz zapobiec przypadkowemu wciśnięciu klawiszy, na przykład podczas oglądania filmu lub gdy dostęp do Twojego komputera ma małe dziecko. Możliwość wyłączenia zintegrowanej klawiatury okaże się nieoceniona, gdy komponent uległ uszkodzeniu i nie działa prawidłowo, na przykład samoczynnie wpisując ciągi znaków. Jeżeli na co dzień wolisz zewnętrzną klawiaturę USB i jej wbudowana w laptopa wersja nie jest Ci potrzebna, blokada pomoże Ci uniknąć konfliktów urządzeń.

Dlaczego wyłączenie klawiatury nie jest proste?
Nie potrzeba wiele, by wyłączyć i włączyć klawiaturę w komputerze stacjonarnym – po prostu wypinamy lub podłączamy wtyczkę do portu USB. W przypadku laptopa komponent ten jest jednak integralną częścią urządzenia i skuteczne wyłączenie go może zająć nam trochę czasu. Dodatkowo, w przypadku systemu Windows mamy dość ograniczone możliwości wpływu na urządzenia peryferyjne. Komputery przenośne często projektowane są w taki sposób, by zapobiegać przypadkowemu zablokowaniu, przez co klawiaturę w laptopie możemy wyłączyć najczęściej tylko poprzez złożone skróty klawiszowe lub wieloetapowe systemowe operacje (w przypadku systemu Windows – w Menedżerze Urządzeń).
Sprawdź też: Mistrz Klawiatury 2 – w czym może Ci pomóc ten program?
Jak wyłączyć klawiaturę w laptopie?
Sposoby zablokowania klawiatury różnią się w zależności czynników takich jak system operacyjny czy model laptopa. Z tego powodu być może będziesz musiał wypróbować kilka metod, zanim trafisz na tę prawidłową. Zobacz najczęściej działające sposoby na wyłączenie klawiatury w systemie Windows.
Jak wyłączyć klawiaturę w laptopie za pomocą skrótów klawiszowych
Do zablokowania klawiatury i innych urządzeń w systemie Windows możesz wykorzystać kombinacje klawiszy. Wypróbuj te przyciski i skróty:
- Kliknij znajdujący się zwykle po lewej stronie klawiatury przycisk funkcyjny Fn.
- Wypróbuj kombinację przycisku Fn i serii klawiszy od F1 do F12. Uważaj: w niektórych modelach tym sposobem możesz także wyłączyć touchpad. By tego uniknąć, po każdej kombinacji sprawdź, czy ten moduł działa poprawnie.
- Użyj skrótu Fn + Shift.
- Kolejna kombinacja, którą należy wypróbować, to klawisz funkcyjny, Num Lock i przycisk z przedziału od F1 do F12. Po każdym użytym skrócie sprawdź, czy Twoja klawiatura przestała działać.
 -75%
-75%
Odinstalowanie klawiatury (w systemie Windows 7)
Podajemy kolejność działań w celu odinstalowania klawiatury w systemie Windows 7, jednak sposób ten wypróbować mogą także posiadacze innych wersji systemu. By odinstalować klawiaturę laptopa, przejdź do Menedżera Urządzeń, na przykład wpisując nazwę narzędzia w menu Start. Z wyświetlonej listy rozwiń „Klawiatury” i prawym przyciskiem myszy kliknij znajdującą się tam pozycję (jeśli do Twojego laptopa są podłączone zewnętrzne urządzenia, pojawi się więcej niż jedna pozycja. Odłącz zewnętrzne sprzęty, by przez przypadek nie odinstalować ich). Z dostępnych opcji wybierz „Odinstaluj” i zatwierdź, klikając „OK”. Po zakończeniu instalacji po prostu wyłącz i uruchom ponownie komputer.

Programy, za pomocą których zablokujesz klawiaturę w laptopie
Jeśli nie chcemy polegać wyłącznie na systemowych rozwiązaniach lub modyfikować ustawienia blokady, na przykład mieć możliwość wyłączenia komponentu na określony czas, możemy rozważyć skorzystanie z dodatkowych programów. Może to być m.in. prosty program Child Lock. Dzięki niemu za pomocą jednego przycisku zablokujemy klawiaturę ręcznie lub po określonej liczbie minut nieużywania. Ustawienia pozwalają nam też włączyć tylko niektóre klawisze – opcja ta okaże się użyteczna m.in. w grach, w których potrzebujemy wyłącznie przycisków sterowania. Jeśli chcemy zablokować zarówno klawiaturę jak i mysz, możemy wykorzystać program KeyboardLock. Umożliwia on ponowne uruchomienie urządzeń dopiero po wpisaniu ustalonego wcześniej przez użytkownika hasła.
Sprawdź też: Jak wyczyścić klawiaturę? Zobacz kompleksowy poradnik
Jak trwale wyłączyć klawiaturę w laptopie? Skuteczne sposoby
Jeżeli chcesz, by wbudowanej klawiatury nie dało się ponownie zbyt łatwo uruchomić, zdecyduj się na zastosowanie któregoś z tych sposobów.
Zmiana sterownika klawiatury w systemie Windows
Żaden komponent nie może poprawnie działać bez odpowiedniego sterownika. Dobrym sposobem na dezaktywowanie klawiatury mogłoby się więc wydawać usunięcie programu odpowiadającego za działanie klawiatury. System może jednak samodzielnie zainstalować sterownik po ponownym uruchomieniu sprzętu, sposób ten może nie przynieść więc trwałych efektów. By mieć pewność, że wbudowana klawiatura nie zadziała także po restarcie, możesz zastąpić jej obecne sterowniki nieprawidłowymi.

By to zrobić, wejdź do Menu Start, a następnie znajdź Menedżera Urządzeń. Z listy wybierz i rozwiń pozycję „Klawiatury”. Jeśli do Twojego urządzenia podłączona jest zewnętrzna klawiatura USB, odłącz ją. Lista klawiatur powinna wyświetlać tylko jedną pozycję, kliknij ją dwukrotnie. Z nowo otwartego okna wybierz zakładkę „Sterownik”, a następnie kliknij przycisk „Aktualizuj sterownik”. Teraz wybierz „Przeglądaj mój komputer w poszukiwaniu oprogramowania sterownika”, a zaraz potem „Pozwól mi wybrać z listy dostępnych sterowników…”. Odznacz okienko „Pokaż zgodny sprzęt” – chcesz w końcu zainstalować niepoprawny sterownik. Wybierz dowolną pozycję z listy i przejdź dalej.
Po zakończeniu instalacji sterowników uruchom ponownie komputer i sprawdź, czy wbudowana klawiatura przestała działać. Uruchom ponownie narzędzie Menedżer Urządzeń – klawiatura, do której zainstalowaliśmy niepoprawne oprogramowanie, powinna być oznaczona znakiem z wykrzyknikiem. Jeżeli wszystko się powiodło, możesz teraz podłączyć do laptopa zewnętrzną klawiaturę USB. By wygodnie z niej korzystać warto zakupić podstawki pod laptopa, które zapewniają komfort pracy.
Laptopy do 3500 złotych, meldują się!
Tylko dla odważnych – odpięcie przewodu taśmowego klawiatury w laptopie
Jeśli chcemy mieć pewność, że klawiatura laptopa nie zadziała bez względu na próby uruchomienia jej z poziomu systemu, możemy spróbować odłączyć ją fizycznie. Operacja ta oczywiście nie należy do najprostszych i wymaga niemałej ostrożności – jeżeli więc nie czujesz się na tyle pewnie, by samodzielnie dokonywać tego typu zmian w swoim laptopie, zrezygnuj z tej metody lub powierz to zadanie specjaliście. Pamiętaj także, że niektóre modele komputera mogą wymuszać ponowne podłączenie wbudowanej klawiatury. Przed zastosowaniem tego sposobu spróbuj więc upewnić się, że Twój laptop może działać poprawnie także i bez tego komponentu. Informacje na ten temat możesz uzyskać na przykład zadając pytanie na forum na stronie internetowej producenta laptopa, w dziale pomocy technologicznej.
Zdecydowałeś się odłączyć wtyczkę od klawiatury? Sprawdź, jak możesz zrobić to w swoim modelu laptopa, na przykład wyszukując w Internecie jego nazwę wraz z frazą „how to remove keyboard”. Tak znajdziesz poradniki i instruktażowe filmiki, które pokażą Ci, jak krok po kroku wyłączyć klawiaturę właśnie w Twoim modelu komputera. Na szczęście wielu najpopularniejszych producentów umożliwia łatwe usunięcie klawiatury w swoim sprzęcie, bez konieczności rozkręcania i zaglądania do jego wnętrza. W tym przypadku wystarczy za pomocą otwieraka do demontażu lub innego płaskiego narzędzia podważyć panel klawiatury, a następnie wypiąć złącze taśmy połączeniowej z gniazda. Koniecznie sprawdź jednak najpierw, czy w danym modelu urządzenia da się to zrobić. Na każdym etapie procesu zachowaj dużą ostrożność.

Jak odblokować klawiaturę w laptopie?
Co robić, gdy blokada nie jest już potrzebna i chcesz ponownie włączyć komponent? Najczęściej wystarczy po prostu powtórzyć czynność, za pomocą której wyłączyłeś klawiaturę. Jeżeli jednak nie wiesz, w jaki sposób doszło do wyłączenia, a sprzęt nie został w żaden sposób uszkodzony mechanicznie, sprawdź, z jakich opcji skorzystać, by włączyć klawiaturę w systemie Windows.
Uruchamianie klawiatury skrótami klawiszowymi
By odblokować klawiaturę, wykorzystaj przycisk funkcyjny, oznaczony jako Fn. Wypróbuj kombinację Fn + Shift lub Fn + Num Lock + przycisk z serii od F1 do F12. Po użyciu każdego ze skrótów należy sprawdzić, czy klawiatura oraz touchpad działają.
Aktualizacja sterowników klawiatury
Sprawdź, czy dla klawiatury zostały zainstalowane poprawne sterowniki. W tym celu włącz Menedżera Urządzeń (wpisz nazwę narzędzia w menu Start), z wyświetlonej listy rozwiń pozycję „Klawiatury”. Teraz kliknij prawym przyciskiem myszy na właściwą klawiaturę i z rozwiniętego podręcznego menu wybierz „Aktualizuj oprogramowanie sterownika”. Spróbuj zainstalować nowe oprogramowanie poprzez automatyczne wyszukanie. Jeśli ten sposób nie zadziała, uaktualnij sterownik ręcznie, wyszukując w sieci pakiet przeznaczony dla Twojego systemu i urządzenia. Po zakończeniu instalacji włącz i wyłącz komputer.
Przywracanie sterownika urządzenia
Jeżeli klawiatura nie działa po tym, jak próbowałeś zainstalować nowe oprogramowanie sterownika, musisz przywrócić stare oprogramowanie w Menedżerze Urządzeń. Uruchom narzędzie, a następnie odnajdź i prawym przyciskiem myszy kliknij pozycję odpowiadającą Twojej klawiaturze. Z rozwiniętego menu przejdź do „Właściwości”. Gdy pojawi Ci się nowe okno, musisz wybrać zakładkę „Sterownik”. W celu ponownego uruchomienia komponentu kliknij „Przywróć sterownik”. Opcja ta przywróci oprogramowanie odpowiadające Twojej klawiaturze. Po wszystkim należy wyłączyć i włączyć laptop.
Sposobów wyłączenia klawiatury w laptopie jest wiele – to, który z nich wybierzesz, powinno zależeć od Twoich oczekiwań. Jeśli chcesz uniknąć przypadkowego wciskania klawiszy przez krótki czas, spróbuj zablokować klawiaturę za pomocą skrótów klawiszowych. W celu trwałego wyłączenia komponentu możesz skorzystać z opcji podmiany sterowników na nieobsługiwane lub odpiąć złącze klawiatury od gniazda.
Sprawdź też: Zablokowana klawiatura – jak ją odblokować? Naprawa niedziałającej klawiatury



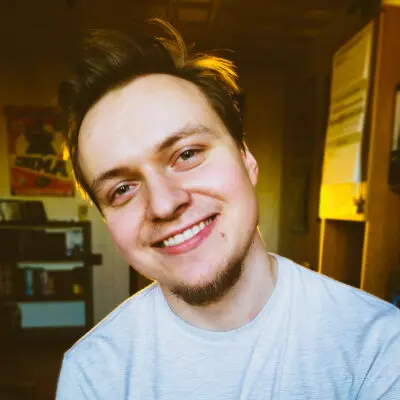


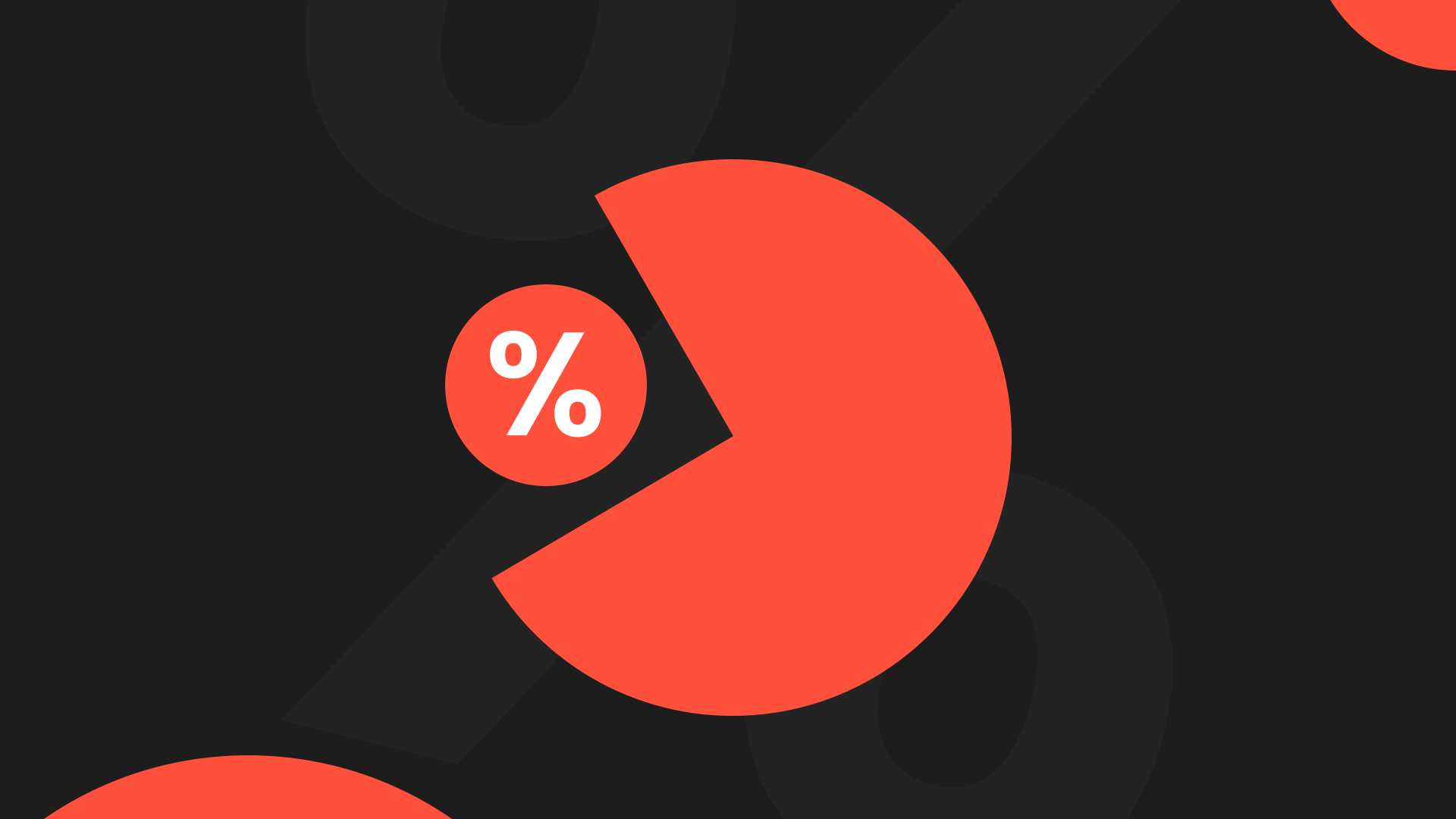



2
Naciśnięcie Fn i F6 w Lenovo nie wyłącza klawiatury tylko touch pad.
Instalując inny sterownik aby wyłączyć klawiaturę, okazało się ze wyłączył się tez touch pad i jedynie co to mogę sobie popatrzec na ekran bo z klawiatury ekranowej nie mam jak skorzystać, a taki był cel. Osoba tworząca poradnik powinna ująć ze wylaczy się nie tylko klawiatura ale tez i myszka. 👍
.