Windows się nie włącza, bo zanim zobaczysz pulpit, na ekranie pojawia się błąd 0xc000000f? Sprawdź, co robić gdy dotknie Cię błąd systemu 0xc000000f.
Zdarza się, że po uruchomieniu komputera naszym oczom zamiast pulpitu Windows ukazuje się komunikat błędu. Jednym z częściej występujących jest błąd 0xc000000f. Taka sytuacja może się przytrafić użytkownikom systemów Windows 7, Windows 8.1 oraz Windows 10 (również fani retro korzystający z Windows XP mogą się na niego natknąć). Co jest jego przyczyną? I jak naprawić błąd 0xc000000f? Spróbujemy odpowiedzieć na te pytania.
Błąd systemu 0xc000000f – co to jest?
W bardzo dużym skrócie, błąd 0xc000000f oznacza, iż Windows nie może odczytać danych z sektora rozruchowego. Gdy system nieskutecznie próbuje odtworzyć informacje o konfiguracji rozruchu, wyświetla komunikat o błędzie. Zachęca przy tym do ponownej instalacji Windows, co jednak nie zawsze jest konieczne i nie w każdej sytuacji będzie stanowiło rozwiązanie problemu.
Błąd 0xc000000f – skąd się bierze?
Przyczyny wystąpienia na naszym komputerze błędu 0xc000000f mogą być bardzo różne. Do najczęstszych należy utrata priorytetu uruchamiania systemu Windows w wyniku wyczerpania baterii CMOS lub zresetowania BIOSu. Z tym zazwyczaj da się poradzić całkiem łatwo.
Czasem jednak błąd systemu 0xc000000f pojawia się z powodu uszkodzenia (awarii) sektora rozruchowego Windowsa lub całego dysku. Przyczyną korupcji plików (lub ich braku) niezbędnych do uruchomienia systemu może być także złośliwe oprogramowanie. Często powodem uszkodzenia plików bywa też nieudana aktualizacja (do której doszło np. w wyniku utraty zasilania podczas instalacji).
Windows 10 błąd 0xc000000f – jak naprawić?
Aby naprawić błąd 0xc000000f musimy przejść przez kilka etapów. Są one w zasadzie takie same dla Windows 7, Windows 8 (8.1) i Windows 10. Jeśli do problemów z włączeniem systemu doszło w wyniku utraty priorytetu uruchamiania Windows, naprawa błędu 0xc000000f zajmie dosłownie kilka chwil.
Oczywiście pierwszym krokiem przy każdej potencjalnej awarii komputera jest jego ponowne uruchomienie – w końcu błąd przy starcie systemu może wynikać z chwilowej “niemocy” naszej maszyny. Inną wartą uwagi kwestią – szczególnie jeśli ostatnio kupowaliśmy jakieś nowe urządzenie (typu mysz, klawiatura lub drukarka), jest uruchomienie PC po odłączeniu od niego wszystkich peryferiów podłączanych przez USB. Jedno z nich (albo sterownik do niego) również może powodować problemy z uruchomieniem systemu operacyjnego. Jeśli błąd 0xc000000f nadal występuje, przechodzimy dalej.

Zmiana ustawień “boot” w BIOS lub UEFI
Jeśli powodem pojawienia się na ekranie błędu 0xc000000f jest utrata priorytetu uruchamiania systemu Windows, bardzo łatwo możemy rozwiązać problem wchodząc w BIOS lub UEFI. W tym celu należy uruchomić ponownie komputer i wcisnąć odpowiedni przycisk lub kombinację klawiszy. Różnią się one nieco w zależności od producenta naszego sprzętu – nie ma zatem jednego, uniwersalnego klawisza uruchamiającego BIOS.
Jeśli masz problem z uruchomieniem BIOS/UEFI, skorzystaj z naszego poradnika: Jak włączyć BIOS/UEFI? Pokazujemy, jak włączyć BIOS w Windows 10 i na laptopie.
Z powodu rozładowanej baterii CMOS lub w wyniku zresetowania BIOS mogło się zmienić ustawienie kolejności urządzeń, z których komputer będzie próbował “odpalić” Windows. Aby przywrócić w BIOS/UEFI porządek, musimy nadać priorytet napędowi, na którym zainstalowany jest system operacyjny. W tym celu szukamy opcji nazwanej Boot Device Priority / Priorytet urządzenia rozruchowego lub podobnie (nazwa zależy np. od producenta konkretnej płyty głównej).
Zależy nam tutaj, aby na pierwszym miejscu (1st Boot Device) znalazł się dysk, na którym zainstalowany jest system Windows. Po dokonaniu zmiany wciskamy F10 – wychodzimy tym samym z BIOS, a komputer uruchamia się ponownie. Jeśli błąd systemu 0xc000000f nadal się pojawia lub jeśli odpowiedni dysk miał nadany priorytet jako urządzenie rozruchowe, niestety musimy walczyć dalej i przejść do kolejnej metody.
Sprawdź też: Wszystko o UEFI. Co to jest UEFI i czym się różni od BIOS.
Boot BCD – Naprawa programu ładującego
Istnieje jeszcze kilka sposobów na rozwiązanie problemu, jakim jest pojawiający się przy starcie komputera błąd 0xc000000f. Kiedy Windows sugeruje uszkodzenie sektora rozruchowego, nie pozostaje nam nic innego, jak go naprawić. Zanim przejdziemy do bardziej czasochłonnych metod, wśród których wymienić należy przywracanie systemu oraz sprawdzenie dysku, warto “na szybko” spróbować naprawić sektor rozruchowy odpowiednią komendą.
UWAGA! Kolejne metody naprawy błędu 0xc000000f będą wymagały przygotowania nośnika instalacyjnego Windows. Może to być płyta z systemem lub bootowalny pendrive (np. pendrive 1TB), który przygotujemy z pobranego ze strony Microsoftu narzędzia MediaCreationTool. Oczywiście procedurę musimy przygotować na komputerze innym, niż ten sparaliżowany przez błąd 0xc000000f. Mając gotowy nośnik instalacyjny Windows, ustawiamy priorytet uruchamiania w BIOS/UEFI, aby znajdował się on jako pierwsze urządzenie, z którego startuje komputer. Jak dokonać zmiany ustawień “boot” opisaliśmy powyżej.
Aby przywrócić uszkodzony sektor rozruchowy musimy uruchomić komputer z nośnika instalacyjnego Windows. Po ukazaniu się okna powitalnego instalatora systemu Windows, wciskamy kombinację klawiszy Shift + F10, aby uruchomić Wiersz polecenia. Wpisujemy w nim następujące komendy, po każdej wciskając Enter:
- bootrec.exe
- bootrec /fixmbr
- bootrec /fixboot
- bootsect /nt60 ALL /force /mbr
- exit
Teraz uruchamiamy ponownie komputer i sprawdzamy, czy ręczne odtworzenie pliku danych BCD pomogło. Jeśli nie, warto spróbować jeszcze wpisania w Wierszu polecenia komendy bootrec / rebuildbcdd – teoretycznie po jej zatwierdzeniu system powinien automatycznie wyszukać odpowiednią ścieżkę instalacyjną i podmienić plik BCD na nowy.
Przywracanie systemu Windows – kolejny sposób na błąd 0xc000000f
W przypadku gdy dotychczasowe metody nie zadziałały, a błąd 0xc000000f nadal pojawia się po uruchomieniu komputera, mamy jeszcze inną opcję jego naprawy. Jest nią narzędzie przywracania systemu, z którego możemy skorzystać dzięki nośnikowi instalacyjnemu Windows. Aby je uruchomić, włączamy nasz komputer z wpiętym rozruchowym dyskiem flash USB lub płytą instalacyjną w napędzie.

Po uruchomieniu się instalatora Windows, zamiast instalacji wybieramy opcję Przywracanie systemu. Będziemy mieli tutaj kilka opcji do wyboru, z których najskuteczniejsze będzie cofnięcie ustawień komputera do punktu przywracania. Jest tylko jeden haczyk – wcześniej należy taki punkt przywracania utworzyć (lub skonfigurować jego regularne tworzenie przez system Windows).
Jeśli nie mamy zachowanego punktu przywracania, pozostaje jeszcze opcja zainstalowania Windows 10 od nowa. W procesie odzyskiwania systemu możemy wybrać, czy chcemy zachować lub usunąć wszystkie pliki z dysku. Cała procedura została przez nas dokładnie opisana w artykule Resetowanie ustawień do stanu początkowego w Windows 10 – ile trwa? Wszystko, co musisz wiedzieć o przywracaniu ustawień fabrycznych.
Błąd 0xc000000f – sprawdzanie dysku narzędziem chkdsk
Formatowanie dysku i instalacja “gołego” Windowsa powinny być ostatecznym rozwiązaniem problemu. Jeśli jednak nawet po tym zabiegu system nie uruchamia się prawidłowo, błąd 0xc000000f może być spowodowany uszkodzeniem dysku. To ciężki przypadek, ale Windows oferuje narzędzie chkdsk, które może nie tylko sprawdzić nośnik danych w poszukiwaniu błędów, ale i naprawić/odzyskać uszkodzone pliki systemowe.
Jak uruchomić narzędzie chkdsk? Korzystamy w tym celu z Wiersza polecenia – uruchamiamy komputer z rozruchowego nośnika (np. dysk flash USB) i wciskamy kombinację Shift + F10. W otwartym oknie wpisujemy komendę chkdsk C: /F /R (gdzie C to litera dysku, na którym zainstalowany jest system Windows). Teraz pozostaje czekać na zakończenie procedury i uruchomienie ponownie komputera.
Windows 10 nie uruchamia się przez błąd 0xc000000f
Bardzo prawdopodobne, że któraś z zaproponowanych przez nas metod zadziałała i po włączeniu komputera system Windows uruchamia się już normalnie, nie pokazując komunikatu o błędzie 0xc000000f. Jeżeli tak się jednak nie stało, najpewniej komputer dotknęła poważniejsza awaria dysku. W takim wypadku najlepiej “postawić” Windows na innym nośniku i sprawdzić, czy system uruchomi się prawidłowo.
Sprawdź też: Software do naprawy dysku – zestawienie polecanych narzędzi








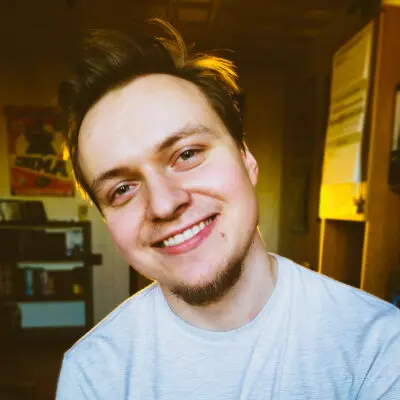


Dla wszystkich, którzy tu trafią, podzielę się moim rozwiązaniem, gdybyście w trakcie realizacji powyższych opcji mieli trudności w postaci błędów. Ja trafiłem na dwa takie „błędy” – pierwszy dotyczył faktu, że mój oryginalny pendrive z systemem Windows 10 (oryginalny!) wyświetlał po bootowaniu z niego komunikat „BOOTMGR image is corrupt. The system cannot boot.” Rozwiązaniem w tym przypadku okazało się przygotowanie bootable USB zgodnie z poradnbikiem powyżej. Potem jednak, kiedy już odpaliłem kompa z tego nowo zrobionego bootable USB i dostałem sie do środowiska Recovery, nie mogłem uruchomić Przywracania systemu (System Restore), bo wywalało komunikat „To use System Restore, you must specify which Windows installation to restore. Restart this computer, select an operating system, and then select System Restore”. Pomogło wtedy małe zaklęcie wpisywane z poziomu środowiska Recovery (trzeba wybrać opcję „wiersz poleceń” (Command Prompt), które wskazywało systemowi pod którą literą DE FACTo znajduje się dysk systemowy. System po bootowaniu z USB nie widział liter dysków tak jak powinien i w efekcie dysk systemowy widziany był jako G, a nie C. Zaklęcie znalazłem na stronie Microsoftu
i brzmi ono:
rstrui.exe /OFFLINE:G:\Windows
[gdzie literka – w moim przypadku „G” – oznacza dysk, na którym macie zainstalowany zepsuty Windows]
Po wpisaniu tego w wierszu poleceń nagle odzyskałem dostęp do funkcji przywracania systemu i udało mi się przywrócić kompa do stanu sprzed awarii (wywołanej instalacją driverów do NVidii albo Realtek Audio – ciężko stwierdzić)