Jeśli chcesz ułatwić sobie zarządzanie dyskiem twardym Twojego komputera, zdecydowanie powinieneś zapoznać się z pojęciem partycji. Co to takiego i do czego możesz je wykorzystać? Na co należy zwrócić uwagę, podejmując się tego tematu? Jak wygląda proces tworzenia nowych partycji? Odpowiadamy na najważniejsze pytania!
Partycja dysku – definicja i zastosowanie. Czym jest partycjonowanie dysku?
Partycja dysku to wydzielona część dysku twardego komputera. Aby lepiej zrozumieć jej działanie, wyobraź sobie, że pracujesz przy biurku. W tym biurku masz do dyspozycji jedną, bardzo dużą szufladę. Jeśli wrzucisz do niej niedbale wszystkie dokumenty, ciężko będzie Ci je odnaleźć, gdy będziesz ich potrzebować.
 -75%
-75%
Żeby uniknąć chaosu, możesz posegregować dokumenty w różne teczki lub przegrody, aby szybko je wyciągnąć, kiedy ich potrzebujesz. Partycja na Twoim komputerze działa bardzo podobnie. Każda partycja może przechowywać różne rodzaje danych lub systemy operacyjne. To ważne, aby kontrolować ilości wolnego miejsca na dysku.
Czy warto dzielić dysk na partycje?
Dzielenie dysku na partycje przynosi szereg korzyści – zwłaszcza jeśli korzystasz na przynajmniej jednym urządzeniu z systemu Windows. Jeśli nie wiesz, czy podział dysku na partycje i osobne pliki sprawdzi się w Twoim przypadku, sprawdź nasze wskazówki.

Lepsza organizacja danych
Dzięki podziałowi dysku na partycje możesz wydzielić przestrzeń na różne typy danych. Jedna z nich może posłużyć Ci do przechowania systemu operacyjnego czy plików systemów, druga jako miejsce na Twoje dokumenty i pliki. Utrzymasz w ten sposób porządek na swoim komputerze. Wbrew pozorom podział na partycje sprawdza się także, jeśli masz dysk starszej generacji, jak na przykład niektóre dyski SSD.
Możliwość instalacji wielu systemów operacyjnych
Opcja ta szczególnie przyda się programistom lub osobom, które na jednym komputerze chcą mieć kilka systemów operacyjnych. Np. na jednej możesz zainstalować Windows 7, na drugiej – Windows 10. To dobry sposób na organizację plików systemowych w osobne katalogi.
Zwiększone bezpieczeństwo danych
Podział dysku na partycje chroni Cię przed utratą danych. W przypadku gdy system operacyjny ulegnie awarii lub zostanie zainfekowany wirusem, dane na innych partycjach mogą przetrwać. Załóżmy, że system zainstalowałeś na partycji C:, a wszelkie dane trzymasz na partycji D;. Jeśli partycja C zostanie uszkodzona, pliki w lokalizacji D: będą bezpieczne. To pomocne również wtedy, gdy przykładowo chcesz sformatować dysk C:.
Łatwiejsze zarządzanie miejscem na dysku
Zauważasz, że wolne miejsce na Twoim komputerze szybko się kończy? Choć warto usuwać niepotrzebne dokumenty i programy, możesz podzielić dysk na partycje i przydzielić im konkretną ilość miejsca. Warto przeznaczyć więcej miejsca na duże multimedia, jak zdjęcia czy filmy, a mniej na dokumenty tekstowe. Rozmiar partycji zależy przede wszystkim od Twoich preferencji. Przechodzimy dalej, aby dowiedzieć się więcej o sprawdzonych krokach dzielenia dysku na partycje.
Jak podzielić dysk na partycje? 10 prostych kroków
Choć dzielenie dysku na partycje może brzmieć skomplikowanie, wcale takie nie jest. Wystarczy, że poświęcisz na to kilka minut. Skorzystaj z poradnika krok po kroku, jak przejść przez ten proces w systemie Windows. Co trzeba zrobić?
- Przesuń mysz na pasek startowy. Znajduje się tam ikona Windows. Należy ją kliknąć prawym przyciskiem myszy – rozwinie się wówczas podręczne menu. Wybieramy opcję zarządzanie dyskami.
- W oknie zarządzania dyskami zobaczysz listę wszystkich dostępnych dysków na Twoim komputerze. Znajdź ten, który chcesz podzielić na partycje.
Jak zmniejszyć partycję?
- Kliknij prawym przyciskiem myszy na dysk, który chcesz podzielić. Jeśli nie robiłeś tego wcześniej, będzie to dysk C:.
- Należy wybrać opcję: zmniejsz wolumin.
- System wyświetli komunikat – zostaniesz poproszony o wskazanie, jaką ilość wolnego miejsca chcesz przeznaczyć. Wartość musisz podać w megabajtach. Jeśli ma być to np. 50 GB, należy wpisać 50000 MB. Koniecznie pamiętaj o wpisaniu odpowiedniej liczby.
- Kliknij „zmniejsz”.
Nowa partycja krok po kroku
- Po zmniejszeniu partycji zobaczysz wolne, nieprzydzielone miejsce na dysku. Możesz je wykorzystać np. na system plików operacyjnych.
- Kliknij prawym przyciskiem myszy na to nieprzydzielone miejsce.
- Następnie wybierz opcję „nowy wolumin prosty”.
- Przejdź przez kreator, wybierając rozmiar tworzonej partycji, przypisując odpowiedni dysk (np. D: lub E:) i formatując partycję.
Po zakończeniu tego procesu, gdy wejdziesz w zarządzanie dyskami, zobaczysz tam nową partycję. Możesz już z niej korzystać! Jak? Wystarczy, że klikniesz prawym przyciskiem myszy na partycji C.
Partycja odzyskiwania – co warto wiedzieć?
Twórcy systemów operacyjnych starają się dbać o ich stabilność. Z każdą kolejną aktualizacją systemu wprowadzane są coraz to nowsze zabezpieczenia Twojego komputera. Czasami jednak może zdarzyć się coś, co zakłóci działanie systemu. W przypadku, gdy komputer nie chcę się uruchomić lub istnieje realne ryzyko utraty plików, warto mieć wcześniej utworzoną partycję odzyskiwania.
Partycja odzyskiwania to specjalna część dysku twardego komputera, która zawiera narzędzia dyskowe i pliki potrzebne do przywrócenia systemu operacyjnego do stanu fabrycznego. Wydzielony obszar dysku twardego umożliwi Ci szybkie odzyskanie ostatniej zapisanej wersji systemu.
Nie musisz w tym celu trzymać kopii zapasowych na zewnętrznych nośnikach, jak pendrive czy płyty, tym samym ograniczając ilość elektrośmieci w domu. Partycja odzyskiwania zajmuje część miejsca na dysku twardym, ale jest to niewielka cena za bezpieczeństwo i łatwość przywracania czy instalacji systemu.
Tworzenie takiej partycji na dysku wygląda dokładnie tak samo, jak tworzenie nowej. Przejdź przez wszystkie etapy opisane wyżej i umieść w nowej przestrzeni pliki odzyskiwania systemu. Gotowe!
Partycja GPT – co to jest i jak działa?
Partycja GPT (GUID Partition Table), to nowoczesny schemat partycjonowania dysków twardych. Zastępuje on system MBR (Master Boot Record). Czym jest partycjonowanie dysku metodą GPT i dlaczego warto to robić? Sprawdźmy to.
Przede wszystkim korzystając z GPT masz większą swobodę i elastyczność w zarządzaniu przestrzenią dyskową. W porównaniu do MBR, z GPT ułatwione jest tworzenie kolejnych partycji – stworzysz ich aż 128, jeśli tylko potrzebujesz. W przypadku tworzenia metodą MBR było ograniczenie tworzenia partycji do maksymalnie 4.
Partycja GPT obsługuje nawet ogromne pojemności dysku, nawet takie powyżej 2 TB, jak np. dyski HDD 4. Co więcej partycje GPT przechowują kopie swoich struktur, dzięki czemu ryzyko utraty danych znacznie spada.
Tworzenie partycji Windows 10: jak podzielić dysk na partycje w systemie Microsoft Windows 10?

System operacyjny Windows 10 oferuje użytkownikom tworzenie i zarządzanie woluminami dysków w nieco łatwiejszy sposób niż w przypadku wcześniejszych wersji systemu. Możesz tworzyć i modyfikować partycje dysku twardego za pomocą narzędzia Zarządzanie dyskami. Niezależnie od tego, czy masz komputer stacjonarny czy laptop, poradnik zadziała tak samo. Pokazujemy krok po kroku, jak podzielić dysk na jedną partycję lub więcej:
- Otwórz menu Start. Z menu wyszukaj lub wybierz Panel sterowania. Wśród dostępnych opcji zlokalizuj pozycję System i zabezpieczenia, a następnie kliknij i przejdź do „Narzędzia administracyjne”. Znajdź przycisk funkcji Zarządzanie komputerem.
- Otwórz panel Zarządzanie komputerem. Zlokalizuj obszar o nazwie Magazyn, a następnie z dostępnych w nim pozycji wybierz Zarządzanie dyskami – to narzędzie pozwoli nam w łatwy i szybki sposób utworzyć i zarządzać partycjami dysku. Przejdź dalej.
- Po otworzeniu nowego okna Twoim oczom ukaże się spis zawierający każdy zainstalowany dysk i partycję. Jeśli chcesz ustalić, z jakim typem woluminu masz do czynienia, spójrz na literę dysku. W Twoim komputerze znajduje się więcej niż jeden dysk? Z pewnością zauważysz, że stan ten ma odzwierciedlenie na liście pozycji.
- By nowa partycja mogła zostać utworzona, potrzebne jest miejsce na dysku – nie możemy przecież magicznie zwiększyć jego całkowitej objętości. Co więc możesz zrobić, jeśli partycja C aktualnie wypełnia całą przestrzeń dyskową? Odpowiedź jest prosta – wystarczy ograniczyć zajmowane przez nią miejsce, odpowiednio zmniejszając ją. Z listy wybierz więc partycję dyskową C, a następnie kliknij prawym przyciskiem myszy. Dostępne opcje będą Ci przydatne, jeśli zapragniesz na przykład rozszerzyć lub zmniejszyć daną partycję. Teraz interesuje Cię opcja Zmniejsz wolumin – kliknij ją.
- Okno, które właśnie otworzyłeś, pozwoli Ci zmniejszyć miejsce zajmowane przez wolumin C, a tym samym zyskać miejsce dla nowej partycji. Z jego pomocą z łatwością zorientujesz się w ilości dostępnego miejsca i wyznaczysz, ile z niego powinien zajmować nowy wolumin. To, jakie wartości wprowadzisz, warto uzależnić od przeznaczenia nowej partycji i formatu plików. Wprowadź wybraną wartość (w megabajtach) i użyj przycisku Zmniejsz, by zakończyć proces.
- Brawo! Właśnie zyskałeś miejsce, w którym teraz może zostać utworzona nowa partycja. Teraz przejdź do utworzenia jej. W reprezentującym wolną przestrzeń miejscu kliknij teraz prawym przyciskiem myszy. Z dostępnych opcji wybierz Nowy wolumin prosty i przejdź dalej.
- Nowo otwarte okno to kreator przeznaczony do tworzenia partycji o wybranych przez Ciebie właściwościach. Wprowadź wszystkie dane na temat partycji, którą masz zamiar utworzyć. Wpisz rozmiar woluminu – jeśli chcesz, zaakceptuj zaproponowany maksymalny rozmiar domyślny. Następnie przypisz do niego literę dysku i przejdź dalej. Po zakończeniu procesu zauważysz, że nowa, zgodna z Twoimi wymaganiami partycja została utworzona. Teraz możesz już przystąpić do wykonywania na niej zaplanowanych operacji.
W systemie Windows 10 nie tylko utworzymy wolumin lub zmodyfikujemy liczbę megabajtów, które zajmuje partycja, lecz i bez problemu połączymy dwie części dysku.
Sprawdź też: Najlepszy program do formatowania dysku? Podpowiadamy jak sformatować dysk komputera
Partycja dysku twardego i zarządzanie dyskami z pomocą zewnętrznych programów
Dla niektórych osób narzędzia systemu Windows służące do zarządzania i tworzenia partycji są jednak zupełnie nieintuicyjne. Na szczęście na rynku można znaleźć wiele dodatkowych programów, również bezpłatnych, za pomocą których w szybki i łatwy sposób nie tylko utworzymy nowe dyski, lecz także zmodyfikujemy ich ustawienia lub sformatujemy.
Przykładem takiej aplikacji jest EASEUS Partition Master, który nie tylko znacznie upraszcza manipulowanie woluminami, lecz również pozwala na obsługiwanie kilku dysków o dużej pojemności. Inne programy tego typu to na przykład MiniTool Partition Wizard i AOMEI Partition Assistant.
Wirtualne dyski to świetny sposób na organizację i poprawę bezpieczeństwa swoich danych. Dzięki dostępności narzędzi systemowych oraz dodatkowych programów z łatwością wybierzesz swój ulubiony sposób zarządzania partycją.
Sprawdź też: Software do naprawy dysku – zestawienie polecanych narzędzi








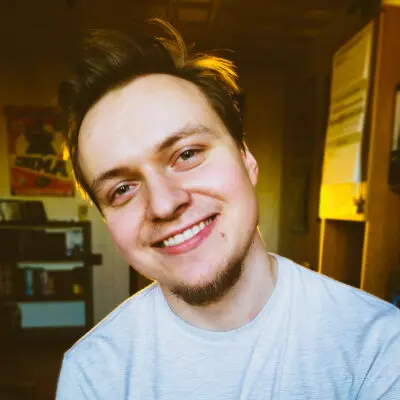
nobb xdddd
moob