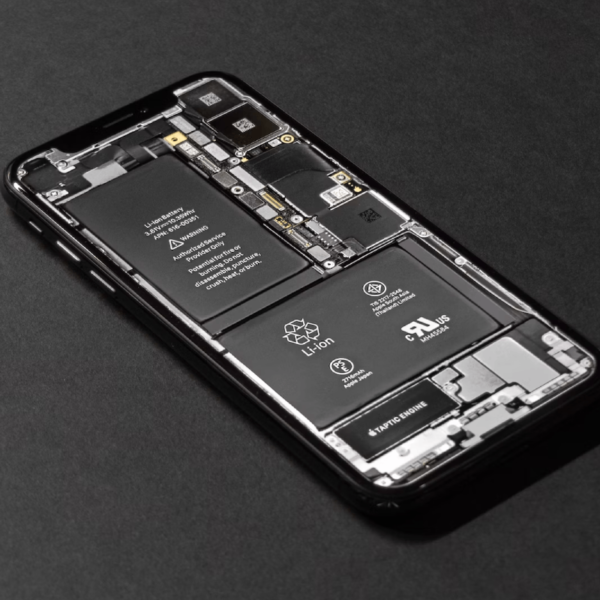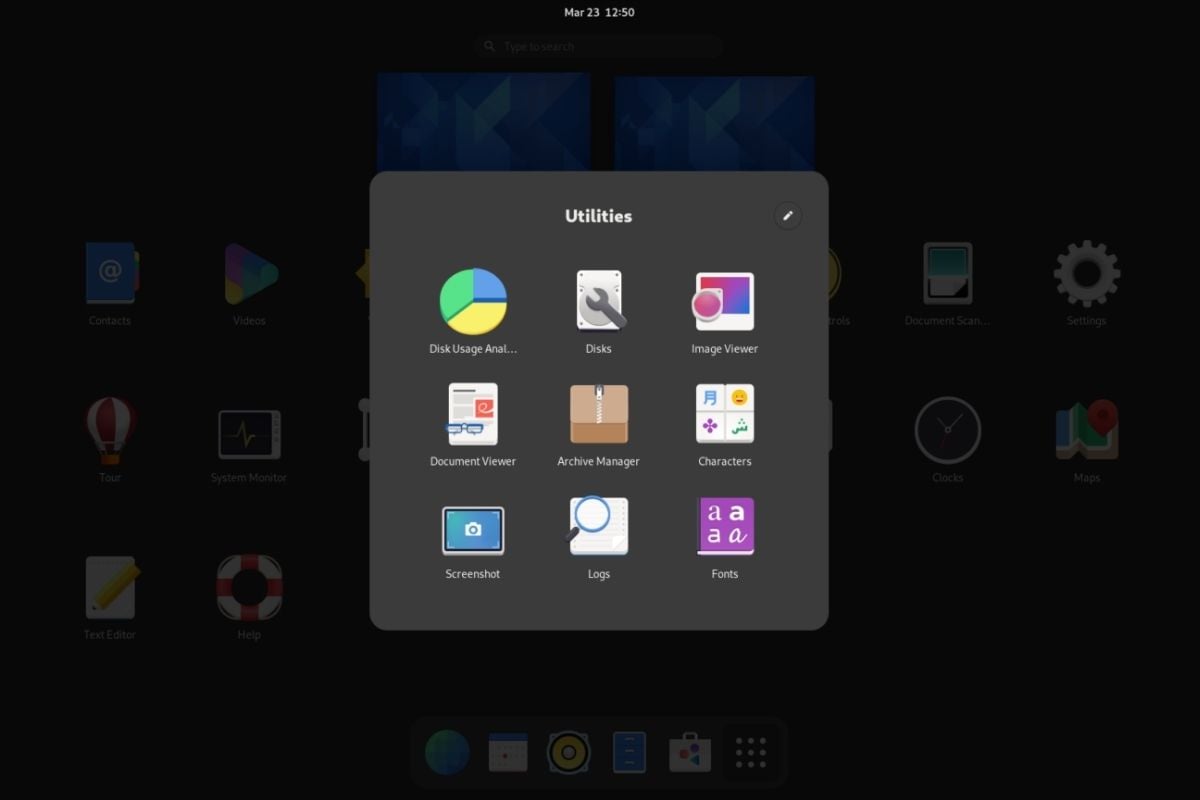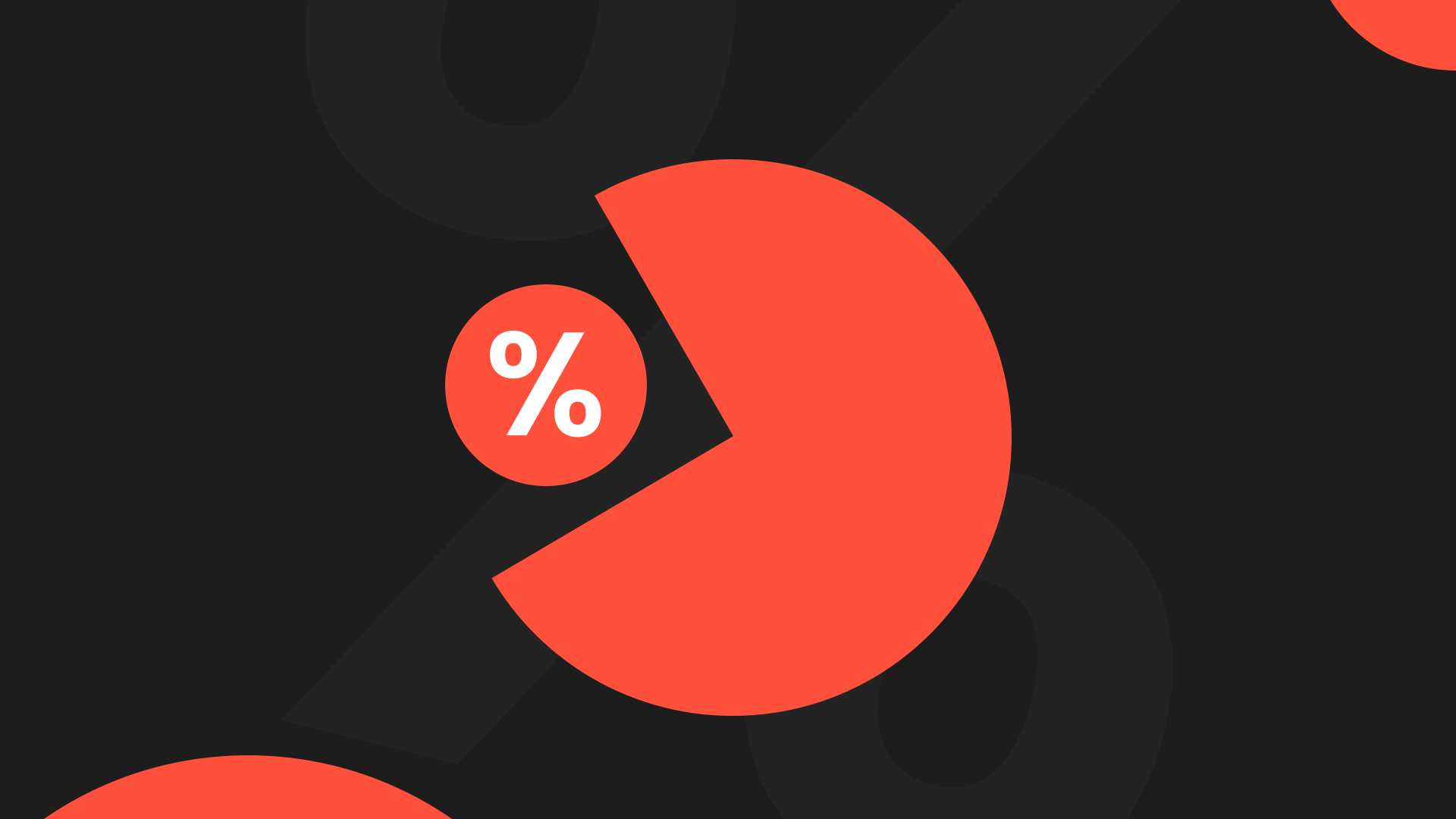Jak nagrywać ekran? To pytanie zadaje sobie każdy, kto musi zaprezentować obsługę danego programu większej liczbie osób. Oto jak wykonać nagrywanie ekranu w najprostszy sposób. Prezentujemy instrukcje dla wybranych systemów krok po kroku!
Nagrywanie ekranu na różnych urządzeniach
Nagrywanie ekranu urządzenia to przydatna funkcja, która dostępna jest w wielu nowszych modelach smartfonów, tabletów czy prywatnych komputerów, ale użytkownicy starszego sprzętu również nie są wykluczeni z tej formy zapisu obrazu. To, jak nagrywać ekran, zależy od kilku czynników, a największy wpływ na przebieg procesu ma system operacyjny urządzenia.
Sprawdź też: Gry na telewizor – jak zagrać na telewizorze bez konsoli?
Nowsze smartfony z Androidem lub oprogramowaniem iOS cechuje dostępność opcji nagrywania ekranu we wbudowanych ustawieniach, dzięki czemu możesz zarejestrować obraz w kilka sekund. Podobnie jest w przypadku osobistych komputerów działających na Windowsie 10 lub nowszym, a także macOS Mojave i jego kolejnych wersjach. Istnieje również szereg aplikacji, które umożliwiają nagranie ekranu lub pulpitu urządzenia. Sprawdź instrukcje dla sprzętu z systemami Android, iOS, Windows, macOS, Linux i alternatywny sposób rejestrowania obrazu z wykorzystaniem wejścia HDMI.
Jak nagrywać ekran? Instrukcja nagrywania ekranu
Jak nagrać ekran smartfonów z systemem operacyjnym Android lub iOS? Jak zarejestrować pulpit z komputera? Poznaj wszystkie czynności, które pozwolą Ci szybko i łatwo zapisać obraz.
Android
Użytkownicy telefonów z Androidem w wersji 11.0 lub nowszej mogą rejestrować obraz bez konieczności instalowania zewnętrznych aplikacji. W ustawieniach znajdziesz funkcję nagrywania ekranu dostępną w Centrum kontroli. Przesuń palcem w dół przy górnej krawędzi wyświetlacza, aby wyświetlić szybkie funkcje. Wśród nich powinien znaleźć się skrót nagrywania ekranu, opisany i oznaczony ikoną kamery.
Jeśli nie widzisz tej opcji, musisz spersonalizować widok, klikając Rysik, i przeciągnąć funkcję do widoku szybkich skrótów. Teraz już zawsze poprzez przeciągnięcie ekranu będziesz mieć łatwo dostępną możliwość nagrywania. Aby je rozpocząć, kliknij ikonę kamery, w ten sam sposób zakończysz również filmowanie. Nagranie zostanie zapisane w bibliotece multimediów na Twoim smartfonie.
Jeśli jesteś użytkownikiem smartfona, który nie ma opcji nagrywania ekranu w ustawieniach systemu, możesz skorzystać z aplikacji dostępnej w sklepie Google Play, czyli AZ Screen Recorder. Dzięki zaawansowanym ustawieniom dopasujesz rozdzielczość wideo, liczbę klatek na sekundę, a także czas opóźnienia nagrywania. Aplikacja oferuje również możliwość wstrzymania i wznowienia filmu. Powstały plik zapisze się w galerii.
iOS
Jak nagrywać ekran w iPhone’ach? Już od pojawienia się smartfonów z systemem iOS w wersji 11.0 użytkownicy sprzętu od Apple mogą korzystać z funkcji nagrywania ekranu. Podobnie jak w przypadku urządzeń z Androidem, skrót znajdziesz w centrum sterowania. Jeśli nie ma go w głównym widoku, przejdź do sekcji Dostosuj narzędzia i dodaj funkcję nagrywania ekranu oznaczoną ikoną okręgu z białą kropką. Teraz wystarczy, że w centrum sterowania naciśniesz przycisk, a po 3-sekundowym odliczaniu smartfon zacznie rejestrować obraz. Nagrywanie wstrzymasz, klikając ponownie ikonę w centrum sterowania lub symbol w lewym, górnym rogu wyświetlacza. Nagranie ekranu zapisze się w Zdjęciach, znajdziesz je w albumie Ostatnie lub Wideo.
Sprawdź też: Jak zrobić screena na laptopie i telefonie? Poradnik
Windows
Od czasu do czasu potrzeba nagrać obraz z komputera. Jeśli korzystasz z Windowsa w wersji 10 lub nowszej, możesz to zrobić bez konieczności instalowania dodatkowych programów na swój PC. Potrzebujesz jedynie odpowiednio dostroić ustawienia i zastosować jedną z funkcji dedykowanych graczom, która pozwoli Ci zarejestrować cały obraz z pulpitu.
W pierwszej kolejności sprawdź, czy masz włączoną funkcję DVR z gry. W tym celu otwórz Ustawienia, wybierz sekcję Granie, a następnie przejdź do Paska gry. Znajdziesz tam opcję Rejestruj klipy z gry oraz zrzuty ekranu i emituj je za pomocą paska gry. Przesuń suwak tak, aby funkcja została włączona. Scrollując w dół, zobaczysz domyślne skróty klawiszowe, dzięki którym łatwiej rozpoczniesz nagrywanie i wstrzymasz jego zapis. Możesz również wprowadzić swoje własne skróty, którymi będzie Ci łatwiej się posługiwać.

Następnie w Menu po lewej stronie kliknij zakładkę DVR z gry. Znajdziesz tu kilka ustawień dotyczących nagrywania dźwięku, przechwytywania kursora myszy czy jakości wideo, które możesz skonfigurować. Funkcja nagrywania ekranu na komputerze z Windowsem powstała z myślą o rejestrowaniu obrazu podczas rozgrywki, jednak może być wykorzystana również dla zarejestrowania pulpitu poza grą. Wystarczy nieco przechytrzyć sztuczną inteligencję, tak, aby zinterpretowała nasze działanie jako rozgrywkę.
W tym celu otwórz dowolną aplikację i wystukaj na klawiaturze kombinację klawiszy Win + G. Pojawi się komunikat z pytaniem: „czy chcesz otworzyć pasek gry”? Wybierz opcję „tak, to jest gra”. W ten sposób oszukasz przeznaczenie i będziesz mógł przystąpić do rejestrowania obrazu. Zaczniesz nagrywanie, klikając na pasku symbol kropki w okręgu – nagrywaj od teraz. Wideo zakończysz, naciskając kwadrat. Po zakończeniu procesu wyświetli się komunikat z miejscem lokalizacji zarejestrowanego filmu.
Alternatywnym sposobem, by nagrywać ekran jest pobranie darmowego oprogramowania OBS, które uchodzi za jedno z najlepszych do przechwytywania ekranu, a także nagrywania gier lub streamowania. Instalacja programu jest prosta i intuicyjna, nie powinna sprawić większego kłopotu. OBS jest gotowy do działania praktycznie od razu, wystarczy ustawić kilka parametrów, wybrać miejsce do zapisów plików i możemy nagrywać ekran do woli! Oczywiście bez żadnych znaków wodnych.
Sprawdź też: Zarobki na YouTube – ile zarabia się na YT w Polsce?
macOS
Komputer osobisty z systemem macOS również oferuje dwie możliwości nagrywania obrazu. Aby zarejestrować pulpit, możesz skorzystać z paska narzędzi zrzutu ekranu. Przytrzymaj jednocześnie na klawiaturze Shift + Command + 5, aby wyświetlić przybory. Przy użyciu wybranych z nich nagrasz cały ekran lub jego wybraną część.

Więcej opcji zapisu obrazu oferuje aplikacja QuickTime Player, którą znajdziesz w folderze Aplikacje. Na pasku Menu wybierz Plik, a następnie „nowe nagranie z ekranu”. Pojawi się okno z narzędziami ekranu do nagrywania z przyciskiem, który rozpocznie rejestrację obrazu. Przed zapisem obrazu z pulpitu, możesz zmienić ustawienia dotyczące nagrania dźwięku, jego głośności oraz wyświetlania się kursora.
Nagrywanie ekranu na macOS zaczniesz, wybierając Nagraj (szare kółko z czerwoną kropką) i klikając na ekran. Jeśli chcesz nagrać tylko wybraną część pulpitu, zaznacz obszar i dopiero wtedy kliknij przycisk Nagraj. Wideo zakończysz poprzez wciśnięcie kwadratu lub wystukując kombinację klawiszy Command + Ctr + Esc.
Linux
Użytkownicy komputerów osobistych z Linuxem w celu nagrania ekranu zdani są na korzystanie z zewnętrznego oprogramowania. Jedną z aplikacji typu open-source, która sprawdza się całkiem sprawnie, jest recordMyDesktop, który zainstalujesz z menadżera pakietów dystrybucji Linux lub z Ubuntu Software Center.
Sprawdź też: Program do zmniejszania zdjęć — jaki wybrać? Najlepsze i darmowe programy
Gdy uruchomisz program, możesz wybrać, czy chcesz nagrać cały pulpit, czy tylko jego wybrany obszar. Na filmie zostanie zarejestrowany również dźwięk, jeśli zaznaczysz taką opcję w ustawieniach. Oprogramowanie recordMyDesktop działa w postaci wiersza poleceń, ale dostępna jest również wersja z interfejsem GUI o większej przejrzystości.
Inne urządzenia z wyjściem HDMI
Wyobraź sobie, że możesz połączyć proces nagrywania ekranu z jednoczesnym zapisaniem materiału na nośnik zewnętrzny – intrygujące? Takie możliwości oferują grabbery, czyli urządzenia do przechwytywania obrazu poza Twój PC. Wystarczy połączyć urządzenie z grabberem przez złącze HDMI, a nośnik zewnętrzny umieścić w porcie USB. Grabber działa na zasadzie nagrywarki i bezpośrednio rejestruje obraz z ekranu w pamięci innego urządzenia. Jak w praktyce wygląda nagrywanie ekranu przez grabber?

Grabbery są zasilane elektrycznie, dlatego upewnij się, że urządzenie jest podpięte do prądu. Następnie połącz kablem HDMI Twój laptop lub monitor z grabberem, korzystając z gniazda INPUT. Przy użyciu drugiego kabla HDMI umieszczonego w wejściu oznaczonym OUTPUT możesz śledzić nagrywany obraz w trakcie całego procesu. Dysk przenośny 1TB lub pendrive 1TB umieść w stacji USB. Rozpocznij nagrywanie, wciskając przycisk na obudowie grabbera, w taki sam sposób również zakończ zapis. Niektóre grabbery wymagają zainstalowania zewnętrznego oprogramowania, wówczas kontrola startu, wznowienia lub zatrzymania filmu odbywa się bezpośrednio z poziomu komputera.
Do czego może się przydać nagranie ekranu?
Nagrywanie ekranu z komputera pozwala przekazać więcej niż słowa. Dzięki kilku prostym operacjom możesz w przejrzysty sposób wytłumaczyć kolejne czynności wykonywane na urządzeniu. To świetny sposób, aby pokazać innym uzyskane wyniki w grze, przesłać ulubioną scenę z filmu lub zapisać sobie coś ważnego w bibliotece multimediów. Zarejestrowany film możesz wykorzystać w prezentacjach multimedialnych podczas wystąpień w pracy lub na uczelni – taka wypowiedź z pewnością zapadnie w pamięć.
Istnieje kilka sposobów na to, jak nagrać ekran, choć w większości zależą one od rodzaju urządzenia i systemu operacyjnego, na którym funkcjonują. Dzięki naszemu poradnikowi poradzisz sobie z każdym modelem smartfona lub komputera. Jeśli artykuł był pomocny, powiedz nam w komentarzu, z której metody skorzystałeś i czy wszystko przebiegło sprawnie!