Zastanawiasz się, jak sformatować komputer? Wbrew pozorom nie jest to trudne. W tym poradniku wyjaśnimy Ci, jak wykonać czyszczenie dysku komputera, pendrive’a oraz jak przeinstalować Windows 10 i przywrócić ustawienia fabryczne systemu.
Jak sformatować komputer? Co musisz wiedzieć i o czym pamiętać?
Formatowanie dysku jest sposobem na usunięcie plików z dysku twardego komputera lub zewnętrznego nośnika danych (w tym pendrive’a i karty SD). Jest polecane w przypadku problemów z działaniem komputera oraz gdy urządzenie ma zostać wystawione na sprzedaż.
Przed rozpoczęciem tej czynności warto wiedzieć, że formatowanie komputera można zrobić na różne sposoby. Do wyboru są dwie metody formatowania oraz kilka jednostek alokacji i systemu plików.

Warto także zrobić backup, czyli kopię zapasową danych. Pliki można zapisać na innym, fizycznym dysku lub w jednej z usług przechowywania danych w chmurze.
Formatowanie dysku – szybkie czy pełne?
Szybkie formatowanie dysku polega na usunięciu znaczników plików, czyli przypisanych im słów kluczowych. Pliki pozostają na dysku, ale są niewidoczne dla systemu operacyjnego. Dane można wtedy odzyskać. Niezbędny do tego jest jednak specjalny program.
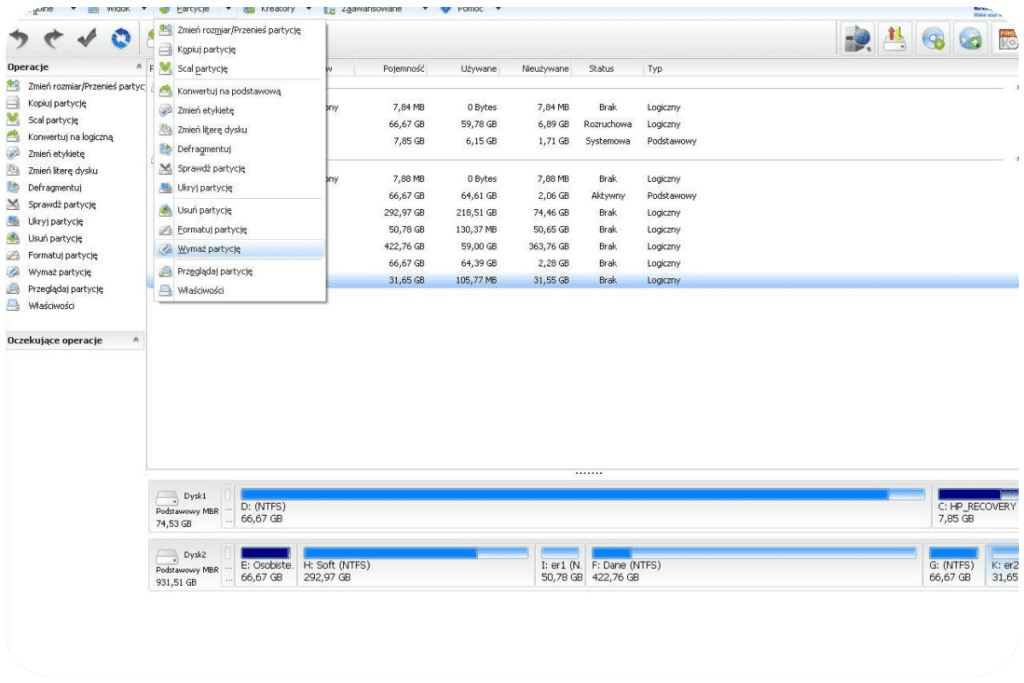
Formatowanie pełne to proces, w którym pliki są usuwane poprzez nadpisanie ich, czasem nawet kilkukrotne. Odzyskanie nadpisanych plików jest praktycznie niemożliwe. Nawet jeśli się to uda, istnieje ryzyko, że będą uszkodzone, co uniemożliwi ich odczyt.
Formatowanie dysku – co to jest jednostka alokacji?
Jednostka alokacji (inaczej klaster) to najmniejsza ilość miejsca na dysku twardym, na której plik może być przechowywany. Domyślny rozmiar jednostki alokacji w systemie operacyjnym Windows 10 to 4 kilobajty (KB).
Oczywiście niemal każdy plik waży więcej, przez co zajmuje więcej niż jeden klaster. W wyborze właściwej wielkości pomóc może posłużenie się liczbami. Załóżmy, że mamy plik o rozmiarze 8 KB. Zajmie on dwa klastry (4 KB + 4 KB). Taką samą ilość miejsca zajmie plik o wadze 7 KB, z tą różnicą, że 1 KB w drugim klastrze pozostanie pusty.
Wybierając którąś z większych niż domyślna wartości jednostki alokacji (16, 32 lub 64 KB), trzeba mieć na uwadze ilość pozostawionego (a więc zmarnowanego) przez pliki miejsca. W przypadku klastra o pojemności 16 KB i pliku 8 KB strata miejsca wyniesie aż 9 KB.

Nie oznacza to jednak, że większe klastry zawsze są złe. Wraz ze wzrostem pojemności klastra przyspiesza transfer danych. Inaczej mówiąc, komputer działa szybciej.
Wybór odpowiedniego klastra powinien zależeć od rozmiaru plików. Chcąc zapisywać małe pliki (np. tekstowe), lepszym wyborem będą klastry o pojemności 4 KB. Posiadając w większości duże pliki (takie jak filmy i gry), można zmienić rozmiar jednostki alokacji na większy.
Formatowanie dysku – jaki system plików wybrać?
Najpopularniejszym, a zarazem domyślnym standardem, jest NTFS. Największy rozmiar plików, jakie można w nim przechowywać, zależy od wielkości klastra. W przypadku domyślnej jednostki alokacji, czyli 4 KB, maksymalny rozmiar pliku wynosi 16 TB.
NTFS jest kompatybilny z systemami Linux, ale nie z macOS. Plik zapisany w NTFS w systemie Apple’a można jedynie odczytać. Edycja i zapis danych możliwy jest jedynie po zainstalowaniu dodatkowego programu (jak np. NTFS for Mac oraz Paragon NTFS for Mac).
Sprawdź: Format dysku lub pendrive — jaki wybrać rozmiar jednostki alokacji?
Bardziej uniwersalny jest FAT32. W tym systemie pliki można odczytywać, zapisywać i edytować także na komputerach z systemami Linux i macOS. FAT32 nie jest jednak pozbawiony wad. Maksymalny rozmiar pliku, jaki można w nim zapisać to 4 GB.
Najbardziej wszechstronny jest exFAT. Pliki zapisane w tym systemie można edytować i zapisywać na komputerach z Windows (od edycji XP) macOS (od wersji Snow Leopard 10.6.5) i Linux (z aktualizacjami Linux 5.4 lub nowszymi). Górna granica wielkości pliku to 16 EB (eksabajtów), czyli 16 mln TB. Standard exFAT jest jednak dość problematyczny. Niektóre urządzenia (np. konsole) nie wykrywają dysków sformatowanych w exFAT.
Jak sformatować dysk w Windows 10?
Przedstawiony sposób umożliwia sformatowanie partycji, na której nie jest zapisany system operacyjny Windows 10. Partycja to jedna z części dysku. Przykładowy dysk o pojemności 1 TB można podzielić np. na dwie partycje po 512 GB, cztery po 256 GB itd. O tym, jak sformatować dysk z Windowsem, dowiesz się w dalszej części tekstu.
Formatowanie partycji Windows 10
Najprostszym sposobem jest wykorzystanie narzędzia zaszytego w samym systemie Windows 10. Wciśnij klawisze Windows i R. Pojawi się aplikacja Uruchamianie. W polu Otwórz wpisz komendę diskmgmt.msc i wciśnij OK. Otwarte zostanie Zarządzanie dyskami, w którym możesz sformatować partycję, zmienić jej rozmiar lub ją usunąć.

Możesz również skorzystać z jednego programów, dzięki którym można nie tylko sformatować dysk. Dla przykładu, Mini Tool Partition Wizard umożliwia dodatkowo migrację systemu Windows 10 na nowy dysk twardy, AOMEI Partition Assistant pozwala na konwersję plików z systemu NTFS na FAT32 i odwrotnie, a EaseUS Partition Master ma funkcję odzyskiwania partycji z nieprzydzielonego miejsca. Pamiętać jednak należy, że część opcji dostępna jest jedynie w płatnej wersji.
Sprawdź też: Wiersz poleceń CMD – komendy, które warto znać
Formatowanie pendrive i innych dysków zewnętrznych
Aby to zrobić, podłącz nośnik danych do odpowiedniego slotu (USB w przypadku pendrive’a i innych dysków zewnętrznych) lub wejścia na karty SD. Następnie wejdź w Ten komputer i znajdź dysk.
Po kliknięciu ikony wybranego dysku prawym klawiszem myszy wybierz Formatuj. Pojawi się okno z ustawieniami formatowania takimi jak system plików. Po wybraniu ustawień kliknij Rozpocznij.
Jeśli z jakiegoś powodu sposób ten nie działa (np. ze względu na wirusa), możesz wpisać komendę diskmgmt.msc i włączyć w ten sposób narzędzie Uruchamianie. Po zaznaczeniu Formatuj i wybraniu ustawień kliknij Rozpocznij.

Możliwe jest również sformatowanie zewnętrznego nośnika danych przy użyciu polecenia cmd. Komendy tej używa się do uruchomienia aplikacji Wiersz polecenia. Otwórz ją jako administrator (na ikonie aplikacji wciśnij prawy klawisz myszy i wybierz tę opcję).
Kolejnym krokiem jest wpisanie polecenia DISKPART i wciśnięcie przycisku Enter. Dysk zewnętrzny można poznać po określeniu Removable w sekcji Type. Następnie w DISKPART > SELECT VOLUME należy dopisać numer porządkowy dysku, który znajduje się w pierwszej kolumnie.
Po kliknięciu klawisza Enter wpisz jedną z komend, zależną od systemu plików, w jakim był dotychczas sformatowany dysk. Są to:
- Dla FAT32: FORMAT FS=FAT32 QUICK
- Dla NTFS: FORMAT FS=NTFS QUICK
- Dla exFAT: FORMAT FS=EXFAT QUICK
Po ponownym wciśnięciu przycisku Enter rozpocznie się formatowanie.
Jaki program do czyszczenia komputera wybrać? Zapoznaj się z polecaną szóstką propozycji dla każdego.
Jak sformatować komputer – poradnik
System Windows nie pozwala na formatowanie dysku, na którym jest zapisany. Resetowanie ustawień do stanu początkowego Windows 10 można zrobić tylko poprzez reinstalację systemu.
Z płyty instalacyjnej
Reinstalacja Windows możliwa jest po pobraniu programu Microsoft Media Creation Tool. To właśnie on odpowiada za nagranie plików systemowych na płycie. Ta powinna mieć ona co najmniej 8 GB pojemności. Ważne jest również, by nie były na niej zapisane żadne cenne dane. Nagrywanie systemu kasuje bowiem wszystkie dane zapisane na nośniku.
Po uruchomieniu programu kliknij Utwórz nośnik instalacyjny (dysk flash USB, dysk DVD lub plik ISO) dla innego komputera. Na kolejnym ekranie wybierz język oraz wersję i architekturę systemu. Jeśli chcesz tylko przeinstalować system na właśnie używanym komputerze, najlepiej pozostaw domyślnie ustawione opcje. Po kliknięciu Dalej rozpocznie się nagrywanie plików systemu Windows 10 na płytę. Może to potrwać do kilkudziesięciu minut.
Po ich nagraniu możesz zrobić format Windows 10. Wymagana do tego jest zmiana priorytetu rozruchu systemu. Aby to zrobić, wejdź do podsystemu BIOS lub UEFI (nowsza wersja BIOS). Natychmiast po uruchomieniu komputera wciśnij klawisz F1, F2, DEL lub inny (zależy to od producenta komputera). W BIOS odnajdź opcje rozruchu (boot) i na pierwszym miejscu ustaw CD–ROM Drive.
Po umieszczeniu płyty w napędzie i ponownym uruchomieniu rozruch rozpocznie się z płyty. Ostatnim krokiem jest wybór języka, godziny i daty, akceptacja postanowień licencyjnych i wpisanie klucza licencyjnego. Wtedy rozpocznie się reinstalacja Windows.
Z pendrive
Niemal identycznie wygląda proces instalacji systemu z pendrive’a. Jedyną różnicą jest wybranie priorytetu rozruchu w BIOS/UEFI. Zamiast CD–ROM Drive, należy wybrać Removable Devices.
Bez płyty
Jak przeinstalować Windows 10 bez płyty? Ze strony Microsoftu należy pobrać obraz systemu (ISO) oraz program WinToHDD. Po jego uruchomieniu wybierz Reinstall Windows, a potem ikonę ISO znajdującą się w lewym górnym rogu ekranu oraz, jeśli to konieczne, odpowiednią wersję systemu (x32 dla 32-bitowej, x64 dla 64-bitowej).
Zaznacz partycję EFI dla podsystemu BIOS/UEFI i systemową, czyli tą, na której zostanie zapisany Windows 10. Po wciśnięciu Next program informuje o stworzeniu obrazu WinPE koniecznego do instalacji systemu. Kliknij Yes, a po instalacji plików – ponownie Yes. Komputer zostanie zrestartowany i pojawi się okno instalatora systemu Windows.

Formatowanie dysku nie jest trudne. Zarówno systemowe narzędzia, jak i zewnętrzne programy sprawiają, że można je zrobić szybko i bezpiecznie. Wiedza o tym, jak sformatować komputer może nie tylko przywrócić sprzęt do działania, ale także uchronić nasze prywatne dane.
Źródło obrazka głównego: odzyskiwaniedanych.com







