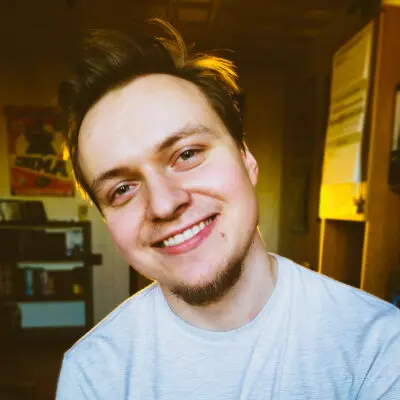Bluetooth to popularna technologia bezprzewodowa, umożliwiająca komunikację i przesyłanie danych między urządzeniami na krótkie odległości. Włączenie Bluetooth w laptopie jest często niezbędne do podłączenia różnorodnych akcesoriów.
Akcesoriów takich jak słuchawki, myszki, czy klawiatury. W tym artykule przedstawimy krok po kroku, jak sprawdzić, czy Twój laptop posiada funkcję Bluetooth. A jeśli nie, to wytłumaczymy, jak inaczej rozwiązać brak posiadania tego rodzaju łączności. Następnie pokażemy, jak włączyć Bluetooth w różnych wersjach systemu Windows oraz jak sparować urządzenia Bluetooth z Twoim laptopem.
Najpierw upewnij się, że Twój laptop w ogóle posiada Bluetooth
Zanim przystąpisz do włączania Bluetooth w swoim laptopie, warto najpierw upewnić się, że urządzenie faktycznie posiada wbudowany moduł Bluetooth. Choć większość nowoczesnych laptopów jest standardowo wyposażona w tę technologię, starsze modele lub tańsze konfiguracje mogą jej nie mieć. Sprawdzenie obecności Bluetooth to pierwszy krok, który pozwoli Ci zaoszczędzić czasu. Poniżej znajdziesz kilka prostych metod, które pozwolą Ci szybko zweryfikować, czy Twój laptop obsługuje Bluetooth.
- Specyfikacja techniczna – sprawdź dokumentację techniczną swojego laptopa, gdzie powinna być informacja o dostępności modułu Bluetooth. Informacje te często znajdują się na stronie producenta lub w instrukcji obsługi załączonej do zestawu z komputerem.
- Menedżer urządzeń – otwórz Menedżer urządzeń w systemie Windows. W sekcji „Bluetooth” powinien być widoczny kontroler oraz sparowane urządzenia, jeśli moduł jest dostępny. Aby to zrobić, kliknij prawym przyciskiem myszy na „Start”, wybierz „Menedżer urządzeń”, a następnie poszukaj wspomnianej sekcji „Bluetooth”.
- Zasobnik systemowy – w prawym dolnym rogu ekranu, obok zegara, może być widoczna ikona Bluetooth. Kliknięcie na nią powinno otworzyć opcje zarządzania urządzeniami Bluetooth. Ikonka może być jeszcze ukryta pod strzałką w górę, gdzie kryje się jeszcze więcej innych ikonek aplikacji uruchomionych i działających w tle.
 -75%
-75%
Jeśli żadna z tych metod nie wskazuje na obecność Bluetooth, Twój laptop prawdopodobnie nie posiada tej funkcji. Co w wypadku, kiedy koniecznie musisz podłączyć swoje bezprzewodowe urządzenie do laptopa? O tym za chwilę.
Mój laptop nie posiada Bluetooth – co zrobić?

Co zrobić, jeśli po sprawdzeniu okaże się, że Twój laptop nie ma wbudowanego modułu Bluetooth? Nie martw się, istnieją łatwe i przystępne cenowo rozwiązania tego problemu. Dzięki zewnętrznym adapterom USB Bluetooth możesz dodać tę funkcjonalność do swojego urządzenia w mgnieniu oka – niezależnie od tego, czy to laptop, czy komputerowe pudło pod biurkiem. Wystarczy wejście USB. Alternatywnie, niektóre akcesoria komputerowe, takie jak myszki czy klawiatury, mają własne bezprzewodowe adaptery, które są równie skuteczne i wygodne. W tej sekcji dowiesz się, jakie masz opcje i jak szybko możesz rozwiązać problem braku Bluetooth w Twoim laptopie.
Adapter USB Bluetooth – zakup zewnętrzny adapter Bluetooth podłączany do portu USB. Po podłączeniu, system automatycznie zainstaluje niezbędne sterowniki, a moduł będzie gotowy do użycia z dowolnym urządzeniem obsługującym łączność bezprzewodową. Adaptery te są dostępne w różnych cenach i wcale nie tak drogie, jak można by uważać.
Wbudowany adapter bezprzewodowy – niektóre urządzenia, takie jak myszki czy klawiatury, mają własne adaptery bezprzewodowe, które nie korzystają z technologii Bluetooth, ale oferują podobne funkcje. To rozwiązanie jest przydatne, gdy potrzebujesz połączyć się tylko z jednym urządzeniem. Zwykle, w przypadku myszy i klawiatury, takie adaptery ukryte są w samym urządzeniu, pod plastikową obudową.
Jak włączyć Bluetooth w laptopie z Windows 11?
Jeśli Twój laptop posiada Bluetooth i działa na najnowszej wersji systemu operacyjnego Windows 11, proces włączania tej funkcji jest bardzo prosty i intuicyjny. Windows 11 został zaprojektowany z myślą o łatwej obsłudze i szybkim dostępie do najważniejszych ustawień, w tym również Bluetooth. W tej części artykułu przeprowadzimy Cię krok po kroku przez proces włączania Bluetooth, abyś mógł szybko sparować swoje urządzenia i cieszyć się bezprzewodową łącznością.
- Ustawienia systemowe – kliknij ikonę Start, następnie „Ustawienia” (ikonka z kołem zębatym). Przejdź do sekcji „Urządzenia” i wybierz „Bluetooth i inne urządzenia”. W pierwszej zakładce znajdziesz przełącznik, który umożliwia włączenie i wyłączenie Bluetooth.
- Skrót klawiszowy – niektóre laptopy mają dedykowany przycisk lub kombinację klawiszy (np. Fn + F5), które włączają moduł Bluetooth. Sprawdź dokumentację swojego laptopa, aby dowiedzieć się, czy udostępniono taki skrót w Twoim przypadku.
Sprawdź wszystkie skróty klawiszowe
Fn + F5: Wiele laptopów Lenovo i ASUS wykorzystuje tę kombinację do włączania Bluetooth.
Fn + F2: Często używane w laptopach Dell i Acer.
Dedykowany przycisk: Niektóre modele laptopów, zwłaszcza te starsze, mogą mieć dedykowany fizyczny przycisk do włączania i wyłączania Bluetooth. Zazwyczaj znajduje się on na obudowie laptopa.
Jak włączyć Bluetooth w starszych systemach?

Korzystasz ze starszej wersji systemu Windows, takiej jak Windows 10 lub Windows 8? Nie martw się, włączenie Bluetooth w tych systemach jest również możliwe, choć może wymagać nieco innych kroków niż w przypadku Windows 11. Starsze wersje systemu operacyjnego mogą mieć nieco inne menu i ustawienia, ale nadal oferują wsparcie dla technologii Bluetooth. W tej sekcji pokażemy Ci, jak włączyć Bluetooth w starszych wersjach Windows, abyś mógł bez przeszkód korzystać z bezprzewodowych urządzeń.
- Centrum powiadomień – kliknij ikonę powiadomień w prawym dolnym rogu ekranu. W centrum powiadomień znajduje się przycisk Bluetooth, którym można włączyć lub wyłączyć funkcję.
- Ustawienia – w menu Start wybierz „Ustawienia”, następnie „Urządzenia” i „Bluetooth i inne urządzenia”. Włącz Bluetooth za pomocą dostępnego przełącznika.
- Menedżer urządzeń – w przypadku braku ikony Bluetooth, sprawdź Menedżer urządzeń. Rozwiń sekcję „Bluetooth” i upewnij się, że moduł jest włączony.
Jak sparować urządzenie Bluetooth z laptopem?
Włączenie Bluetooth w laptopie to dopiero pierwszy krok. Aby w pełni wykorzystać tę technologię, musisz jeszcze sparować swoje urządzenia Bluetooth z laptopem. Niezależnie od tego, czy chodzi o słuchawki, myszkę, klawiaturę czy głośniki, proces parowania jest stosunkowo prosty, ale może różnić się w zależności od urządzenia. W tej części artykułu szczegółowo omówimy, jak przeprowadzić proces parowania, abyś mógł szybko i bez problemów korzystać ze swoich urządzeń Bluetooth.
- Włącz tryb parowania – włącz tryb parowania na urządzeniu, które chcesz połączyć (np. słuchawki, myszka). W większości urządzeń można to zrobić przytrzymując dedykowany przycisk przez kilka sekund.
- Dodaj urządzenie – w ustawieniach Bluetooth w laptopie kliknij „Dodaj urządzenie Bluetooth lub inne”. Wybierz typ urządzenia, które chcesz dodać.
- Połącz – z listy dostępnych urządzeń wybierz swoje urządzenie i kliknij „Połącz”. W niektórych przypadkach może być wymagane potwierdzenie kodu autoryzacyjnego.
Po sparowaniu urządzenia Bluetooth z laptopem, możesz natychmiast zacząć z niego korzystać. Słuchawki będą działać jako domyślne urządzenie audio, myszka i klawiatura bezprzewodowa pozwolą na wygodne sterowanie laptopem, a głośniki umożliwią bezprzewodowe odtwarzanie muzyki.
Jak włączyć bluetooth w laptopie? Podsumowanie
Włączenie Bluetooth w laptopie to proces prosty i szybki, jeśli wiesz, gdzie szukać odpowiednich ustawień. Dzięki naszym wskazówkom, niezależnie od wersji systemu operacyjnego, możesz bez problemu uruchomić tę funkcję i cieszyć się bezprzewodową komunikacją z różnymi urządzeniami. Jeśli Twój laptop nie posiada wbudowanego modułu Bluetooth, zakup adaptera USB to szybkie i niedrogie rozwiązanie, które znacząco rozszerzy możliwości Twojego sprzętu.
Sprawdź także:
- Podpowiadamy, jak włączyć kamerę w laptopie z Windowsem i MacBooku
- Zablokowana klawiatura – jak ją odblokować? Naprawa niedziałającej klawiatury
- Jak zwiększyć głośność w laptopie w Windows 10?