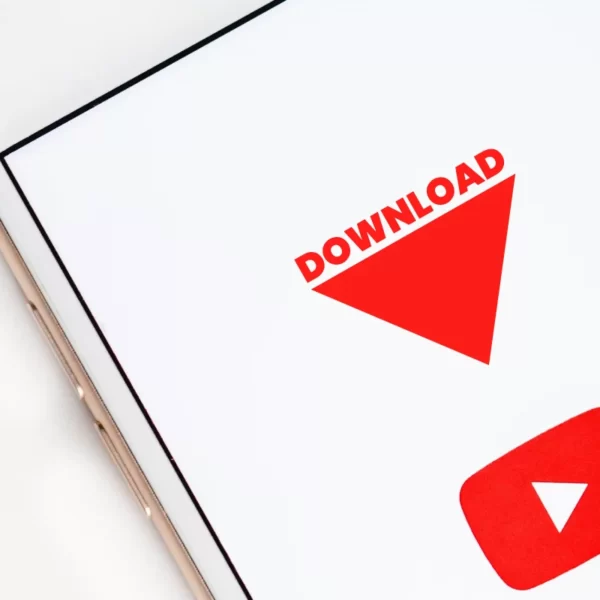Nie wiesz, jak zmienić hasło do wi-fi? Ten tekst pozwoli Ci przejść całą procedurę bez przeszkód. Wyjaśniamy w nim najważniejsze elementy związane z tym zagadnieniem. Bezpieczeństwo podczas korzystania z domowej sieci bezprzewodowej jest kluczowe.
Źle zabezpieczona sieć bezprzewodowa to proszenie się o kłopoty. Jeżeli Twoje wi-fi nie posiada hasła (lub jest ono absurdalnie proste), nieuczciwy sąsiad może podłączyć się do niej i korzystać z pasma za darmo. Wiąże się to nie tylko z redukcją szybkości łącza, ale również może mieć znacznie gorsze konsekwencje (jak zainstalowanie oprogramowania szpiegowskiego, kradzież danych etc.). W celu uniknięcia problemów należy ustawić odpowiednio mocne hasło wi-fi, jak i zmienić hasło do samego routera. Ten artykuł przybliży Ci każdą z tych procedur.
Jak zalogować się do routera?
Zmiana hasła wi-fi (a także nazwy sieci, jak i wielu innych parametrów) będzie wymagać uzyskania dostępu do ustawień routera, który wysyła sygnał sieci. Jak wejść w ustawienia routera? W tym celu będą nam potrzebne przeglądarka internetowa, adres IP samego routera oraz przewód Ethernet (do połączenia komputera z routerem). Sam adres IP jest niezbędny w celu otrzymania dostępu do strony konfiguracyjnej routera, jednak skąd go zdobyć?
Na początku sprawdzamy dwa standardowe adresy: 192.168.0.1 i 192.168.1.1. Są to typowe adresy IP, z których korzysta większość urządzeń tego rodzaju. Otwieramy naszą przeglądarkę (może to być Google Chrome, Mozilla Firefox, Microsoft Edge lub inna) i wpisujemy lub wklejamy ten adres do paska adresu (na samej górze, gdzie zazwyczaj wyświetla się dokładny adres strony). Co w przypadku, gdy obie opcje nie działają?

Pewne jest wtedy, że producent naszego routera zastosował inny adres konfiguracyjny urządzenia. Będzie on umieszczony w instrukcji obsługi, ale z pewnością znajdziemy go też na naklejce na samym urządzeniu. Znajduje się ona zazwyczaj pod spodem lub na jednym z boków danego sprzętu.
Istnieje cień szansy, że adres IP z naklejki nie będzie działać. Możemy jednak uzyskać do niego dostęp, korzystając np. z innego urządzenia podłączonego do routera, skorzystać ze strony internetowej do sprawdzania IP, jak i skontaktować się z samym producentem. Zazwyczaj jednak powyższe kroki nie będą konieczne.
W momencie odnalezienia właściwego adresu IP, naszym oczom ukaże się obszar przypominający stronę internetową. Będziemy poproszeni o zalogowanie się do routera – jeżeli robimy to po raz pierwszy, zarówno login, jak i hasło będą nadrukowane na wspomnianej już naklejce routera. W ten właśnie sposób uzyskujemy dostęp do panelu ustawień urządzenia.
Szybką metodą na uzyskanie adres IP routera z poziomu komputera z systemem Windows jest wykorzystanie Wiersza polecenia. Po jego uruchomieniu wpisujemy „ipconfig” i naciskamy Enter. Pojawi się pokaźna lista informacji, z których interesować nas będzie „Default Gateway”, znajdujący się na samym dole. To właśnie tam wyświetlany będzie adres IP routera, który jest połączony z urządzeniem.
Szybką metodą na uzyskanie adres IP routera z poziomu komputera z systemem Windows jest wykorzystanie Wiersza polecenia. Po jego uruchomieniu wpisujemy „ipconfig” i naciskamy Enter. Pojawi się pokaźna lista informacji, z których interesować nas będzie „Default Gateway”, znajdujący się na samym dole. To właśnie tam wyświetlany będzie adres IP routera, który jest połączony z urządzeniem.
Jak zmienić hasło do wi-fi?
Wiesz już, jak zalogować się do routera – teraz pora zacząć działać i pogrzebać w jego opcjach. Przy okazji, przeglądarka powiadomi Cię, że połączenie jest niezabezpieczone – nie ma tu jednak powodów do obaw. Chodzi o to, że panel konfiguracyjny routera to nieszyfrowany protokół http, nie stanowi to jednak w tym przypadku zagrożenia.
Dalsze kroki będą w dużym stopniu uzależnione od tego, jaki rodzaj routera posiadasz. W tym przypadku nie ma standaryzacji, stąd też producenci/dostawcy internetu stosują różne nakładki panelu konfiguracyjnego. Wybrane modele mogą już na pierwszej stronie odsyłać użytkownika do prostej zmiany hasła wi-fi i nazwy samej sieci (określanej mianem SSID). Niekiedy jednak może to wymagać przeklikania się przez poszczególne opcje.
A może nowy router?
W tym drugim przypadku będzie to najczęściej Sieć bezprzewodowa lub Zaawansowane, gdzie niekiedy będziemy musieli przejść do zakładki Zabezpieczenia. W innym przypadku może to być określane mianem Wireless/Wireless Security//WLAN/WLAN 2.4G/WLAN 5G lub po prostu Wi-FI Settings. Zazwyczaj będzie to umieszczone w łatwym do zobaczenia miejsce, z uwagi na swoje znaczenie.
Przechodząc do wymaganych ustawień, naszym oczom ukaże się pokaźna liczba opcji do konfiguracji. Spośród nich, najbardziej interesować będzie nas hasło – może być ono określane mianem Tekstu szyfrującego, WPA PreSharedKey lub Wireless Password. W przypadku problemów sięgnij do instrukcji swojego urządzenia. Zmień hasło, po czym nie zapomnij zapisać zmian. Wybrane modele routerów wifi będą wymagać ponownego uruchomienia, by wdrożyć nowe ustawienia.
 -75%
-75%
Hasło dla pasma 2.4G i 5G – czy można użyć takiego samego?
Nowe routery nadają sygnał dwóch pasmach: 2.4G i 5G. Urządzenie, które łączy się z routerem, jeżeli nie jest w stanie obsłużyć nowszego standardu, połączy się ze starszym. W panelu ustawień samego routera możesz często znaleźć rozdzielenie obu pasm na osobne konfiguracje dla 2.4G i 5G. Czy oznacza to, że w obu przypadkach powinniśmy użyć dwóch różnych haseł?
Nie jest to koniecznością. Ułatwieniem będzie użycie tego samego rodzaju nazwy sieci, jak i hasła. Łącząc się z daną siecią wi-fi, nasze urządzenie samodzielnie wybierze najlepszy rodzaj połączenia, bez konieczności przeskakiwania między nimi.
Sprawdź też: Co zrobić, żeby komputer stacjonarny odbierał Wi-Fi
Co robić, gdy zapomnieliśmy hasła do wi-fi?
Co w przypadku, gdy nie możemy przypomnieć sobie hasła wi-fi? W takim przypadku łączymy nasz komputer lub laptop z routerem przy pomocy przewodu Ethernet. Następnie wystarczy postępować tak, jak już opisaliśmy to powyżej. Co jednak w przypadku, gdy nie możemy się połączyć przewodowo lub nie posiadamy komputera?
Pozostaje nam wyjście z tej sytuacji w postaci zresetowania routera do ustawień fabrycznych. Zastosowanie tego środka spowoduje, że urządzenie powróci do fabrycznego hasła, wymazując z pamięci wszelkie inne, które samodzielnie ustawiliśmy. Warto jednak pamiętać, że reset fabryczny będzie dotyczył nie tylko hasła, ale także pozostałych ustawień.
Decydując się na to, najlepszym krokiem będzie skorzystanie z instrukcji obsługi. Jeżeli jej nie posiadamy, identyfikujemy nazwę routera i następnie odnajdujemy ją w sieci ze strony producenta lub korzystamy ze stosownego poradnika (np. na YouTube). Jest to o tyle ważne, że w zależności od producenta danego modelu, mogą być wymagane inne kroki do zastosowania pełnego resetu.

Zazwyczaj będzie to wymagać wciśnięcia przycisku reset, który ukryty jest za wąskim otworem dostępu. Ma to na celu ograniczenie przypadkowego resetu – dostęp do przycisku będzie możliwy za pomocą wąskiego spinacza lub wykałaczki. Różnica może się sprowadzać w wymaganym czasie, w przeciągu którego trzeba utrzymać przycisk wciśniętym. Innym wymogiem może być konieczność naciśnięcia dodatkowego guzika. Należy mieć to na uwadze, aby doprowadzić całą procedurę do pełni.
Po zresetowaniu się urządzenia (może potrwać), możemy połączyć się z jego siecią wi-fi (nie będzie zabezpieczona hasłem). Postępujemy podobnie jak wcześniej: z poziomu przeglądarki wpisujemy w adres IP urządzenia, login i hasło bierzemy z naklejki (one również są resetowane) i w panelu konfiguracyjnym ustawiamy nowe hasło, jak i nazwę sieci. Potwierdzamy zmiany, uruchamiamy ponownie router jeżeli jest to wymagane i gotowe.
Sprawdź też: Router ASUS RT-AX57 – szybki i… tani?
Jak zmienić nazwę i hasło routera?
Zmiana hasła wi-fi to jedno, ale należy pamiętać, że nasz router jest również zabezpieczony. Jak było to już wspominane, dostęp do urządzenia uzyskujemy, stosując odpowiedni login i hasło. Nie są one tożsame z hasłem do wi-fi – wielu użytkowników łączy je w jedną całość, ale są to odrębne aspekty. Login i hasło, które dają dostęp do panelu konfiguracyjnego całego routera (nie tylko do zmiany hasła wi-fi), są nadrukowane na naklejce urządzenia.
Pierwsze logowanie z ich pomocą powinno być jednak ostatnim – ze względów bezpieczeństwa. Łatwo dostępne hasło i login nie spełniają swojego zadania, gdyż dostęp do nich ma każdy, kto znajduje się w blisko routera. Są one przecież nadrukowane na naklejce urządzenia. Część routerów wymusza na użytkowniku zmianę loginu i hasła po pierwszym logowaniu. Nawet jeżeli nie ma to miejsca, powinniśmy je zmienić.

Jak tego dokonać? Musimy odnaleźć odpowiednią zakładkę, która umożliwi modyfikację obu parametrów. Zazwyczaj obie będą znajdować się w sekcjach Advanced/System Tools/Ustawienia zaawansowane. Nie jest to regułą, a w razie problemów ze znalezieniem, słuszną decyzją będzie odwołanie się do instrukcji lub tutoriala. Wprowadź nowy login i odpowiednie hasło, które zapamiętasz. Co więcej, hasło musi być odpowiednio trudne, aby jego złamanie nie sprawiło problemów (najlepiej od razu zapomnij więc o hasłach „123456” lub „admin1”).
Sprawdź też: Adres IP – co to jest i jak sprawdzić IP komputera, routera i telefonu?
Jak zmienić hasło do wi-fi na telefonie?
Do konfiguracji swojego routera możesz również wykorzystać telefon. Warto jednak pamiętać, że część urządzeń może odmówić konfiguracji przez telefon. Ma to związek z zabezpieczeniami routera – dany model może oferować modyfikację jedynie przez kabel Ethernet, tak aby ograniczyć wszelkie ryzyko niepowołanego dostępu. Nic nie stoi jednak na przeszkodzie, aby spróbować uzyskać dostęp.
Cała procedura wygląda podobnie, jak w przypadku komputerów – z poziomu przeglądarki w telefonie uzyskujemy dostęp do panelu przez wpisanie adresu IP. Kolejne kroki wyglądają praktycznie tak samo, jak opisaliśmy to już powyżej. Jeszcze prościej sytuacja wyglądać będzie w przypadku zmiany hasła (jak i nazwy) hotspotu wi-fi.

Jak sprawdzić hasło do wi-fi na telefonie i ewentualnie zmienić je? W przypadku urządzeń z Androidem należy:
- Przejść do Ustawień,
- Znajdź i wejdź w Połączenie i udostępnianie,
- Przejdź do Osobistego hotspotu,
- W Ustawieniach hotspotu znajdziesz nie tylko nazwę, ale także hasło. Przechodząc do tej opcji, z łatwością zmienisz hasło i nazwę według własnego uznania.
W przypadku urządzeń Apple cała procedura nie będzie się przesadnie różnić:
- Przejdź do Ustawień,
- Znajdź w nich Hotspot osobisty i przejdź do niego,
- Odszukaj Zmienianie hasła, przejdź do niego i zmodyfikuj je.
Wiesz już, jak zmienić hasło do sieci wi-fi – gorąco zalecamy to robić! Ustawienia routera mogą się wydawać tajemną sztuką, ale modyfikacja tych kluczowych (jak właśnie hasło do wi-fi czy routera) nie będzie przesadnie skomplikowana. Sprawdź to samodzielnie!