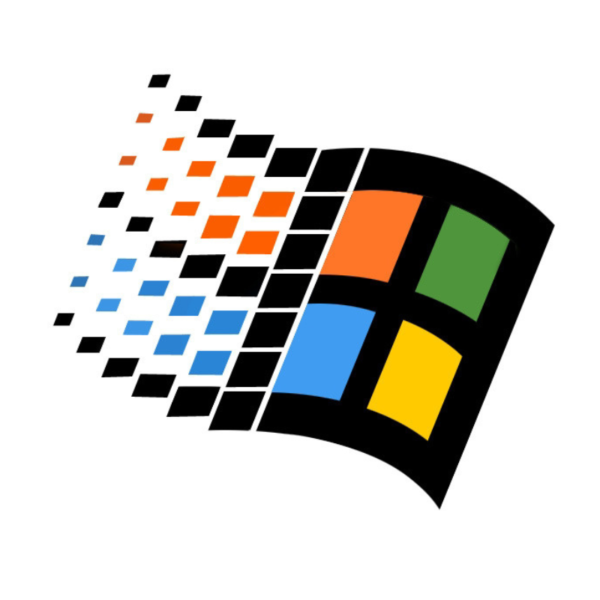Google Prezentacje to ciekawa alternatywa dla PowerPointa. Czy tworzenie prezentacji w tym narzędziu jest łatwym zadaniem? Jak dodawać i animować poszczególne slajdy? Sprawdź odpowiedzi na najczęściej zadawane pytania.
Prezentacje Google – jak działa usługa od Google, która jest alternatywą dla PowerPointa?
Prezentacje Google stanowią część pakietu biurowego stworzonego przez Google LLC. Opisywane narzędzie – podobnie jak inne opcje dostępne w zestawie – nie wymaga instalacji zewnętrznego oprogramowania. Niemniej jednak, by z niego korzystać, trzeba mieć konto Google. Tworzenie slajdów odbywa się w trybie online, więc możesz pracować nad prezentacją z dowolnie wybranego miejsca, nie tylko za pośrednictwem komputera, ale również telefonu komórkowego czy tabletu.
Prezentacje Google – podstawowe zalety i wady
Jakie zalety posiada aplikacja Prezentacje Google? W poczet jej najważniejszych atutów zaliczyć należy bez wątpienia całkowicie bezpłatny dostęp. W ramach gratisowego pakietu otrzymujesz 15 GB wolnej przestrzeni w chmurze na wszystkie pliki. Jeśli chcesz powiększyć swój Dysk Google o kolejne gigabajty, a co za tym idzie zyskać więcej miejsca na swoje prezentacje, musisz wykupić abonament.
Za użytkowaniem przedstawionej aplikacji przemawia także jeszcze jeden argument – praktyczność. Opisywane oprogramowanie ma wszystkie narzędzia charakterystyczne dla klasycznego PowerPointa. Posiada też kilka innych ciekawych udogodnień. Prezentacje Google można udostępniać innym osobom i pracować nad nimi w zespole. Wszelkie zmiany dokonywane w pliku są zapisywane automatycznie.

Warto zwrócić uwagę na kwestię kompatybilności – Prezentacje świetnie współpracują z wieloma różnymi plikami, między innymi: PDF-ami, obrazami w formatach JPG, SVG i PNG czy slajdami Microsoft PowerPoint. Google pozwala więc na importowanie danych zgromadzonych na dysku twardym komputera i ich edycję w aplikacji.
Czy Prezentacje Google mają jakieś wady? Z pewnością jedną ze słabszych stron przedstawionego oprogramowania jest ograniczona ilość dostępnych motywów. W razie konieczności zawsze można jednak pobrać potrzebne szablony z internetu, sięgnąć po wzory zgromadzone na dysku komputera lub zaprojektować własne propozycje na podstawie obrazów albo innych elementów graficznych upublicznionych w sieci, choć wymaga to oczywiście nieco więcej czasu i zaangażowania użytkownika.
Tworzenie prezentacji w Prezentacjach Google – instrukcja krok po kroku
Zastanawiasz się, jak przebiega projektowanie prezentacji w aplikacji biurowej Google? Sprawdź, co dokładnie zrobić krok po kroku, by stworzyć czytelne, a zarazem atrakcyjne wizualnie slajdy, które przyciągną uwagę odbiorców.
Krok 1 – tworzenie Prezentacji Google
Zaloguj się na swoim koncie Google, a następnie otwórz dysk. Potem kliknij komendę Nowy oznaczoną symbolem plusa (lewy górny róg ekranu) i z rozwiniętego menu wybierz opcję Prezentacje Google. Możesz utworzyć pusty plik (bez żadnego wbudowanego motywu) albo wykorzystać któryś z dostępnych szablonów, na przykład scenariusz lekcji, szkolny projekt naukowy, profil zawodowy, zaproszenie na przyjęcie czy portfolio. Wszystkie schematy podlegają edycji. Z łatwością zmienisz ich kolorystykę, a także układ poszczególnych komponentów.
Krok 2 – dodawanie, edytowanie i porządkowanie slajdów
Pierwszy slajd gotowy? Chcesz wzbogacić prezentację o kolejne pozycje? Zaznacz ikonę plusa widoczną w lewym górnym rogu. Pojawi się wówczas pusta, biała kartka gotowa do wypełnienia. A jeśli zależy Ci na tym, by nieco ułatwić sobie pracę, sięgnij po gotowe schematy z rozmieszczeniem treści. Zyskasz do nich dostęp, klikając niewielką strzałkę obok wspomnianego wcześniej znaku dodawania. Potem wystarczy już tylko wybrać jeden z zaproponowanych układów, na przykład nagłówek sekcji, tekst w jednej kolumnie, główny punkt, podpis itp.
A co zrobić w sytuacji, gdy nagle uznasz, że wyselekcjonowana kompozycja nie pasuje do Twojej wizji? W dowolnym momencie możesz ją zmienić, klikając prawym przyciskiem myszki na dany slajd. W ten sam sposób modyfikujesz tło i motyw prezentacji, powielisz lub pominiesz kartę, a także przyniesiesz ją w inne miejsce (na początek albo koniec). By przesunąć albo skopiować kilka pozycji za jednym razem, wystarczy powtórzyć opisaną wyżej czynność ze wciśniętym klawiszem Shift.
Projektory przydatne w przeprowadzaniu prezentacji – sprawdź naszą ofertę.
Krok 3 – wstawianie różnych elementów graficznych do Prezentacji
Kliknij slajd, który chcesz wzbogacić o elementy graficzne, a następnie wybierz interesujące Cię obiekty z menu Wstaw. Masz do dyspozycji szereg rozmaitych opcji – obrazy, pola tekstowe, dźwięki, filmy, kształty, wykresy czy diagramy. Wyselekcjonowane komponenty natychmiast pojawiają się w wyznaczonym miejscu. Możesz je dowolnie modyfikować, dostosowując ich wygląd (między innymi grubość i rodzaj obramowania czy kolor wypełnienia), położenie oraz wielkość do indywidualnych potrzeb i oczekiwań. Poszczególne parametry zmienisz, korzystając z poleceń zgromadzonych w zakładce Formatuj. Jeśli zamierzasz usunąć któryś z elementów, zaznacz go, a następnie wciśnij na klawiaturze klawisz Backspace.
Krok 4 – dodawanie i edytowanie tabel
W prezentacji można umieścić nie tylko obrazy, kształty czy pliki multimedialne, ale również różnego rodzaju tabele. Jak dodać je do slajdu? W tym przypadku pomocna okazuje się przywołana wcześniej komenda Wstaw. Wybierz z rozwiniętego menu wariant Tabela, a następnie określ, ile wierszy i kolumn ma zawierać. W razie konieczności z łatwością zmniejszysz lub zwiększysz liczbę rubryk, klikając dowolne pole prawym przyciskiem myszy i wybierając jedno z dostępnych poleceń, na przykład Wstaw wiersz poniżej, Wstaw kolumnę po lewej, Usuń wiersze itp. Warto w tym miejscu podkreślić, że maksymalny rozmiar opisywanego obiektu wynosi 20 × 20 komórek.
Tabela podlega takiemu samemu formatowaniu jak wcześniej wymienione elementy. Chodzi między innymi o grubość i styl poszczególnych linii (ciągłe, przerywane, kropkowane itp.), kolor wypełnienia czy barwę obramowania. Poszczególne rubryki można ze sobą łączyć za pomocą opcji Scal komórki, dostępnej po zaznaczeniu wybranych wierszy bądź kolumn i użyciu prawego przycisku myszy. Dzięki wspomnianym komendom z łatwością stworzysz rozmaite zestawienia zgodne z osobistymi preferencjami.
Krok 5 – udostępnianie Prezentacji
Co zrobić, by podzielić się efektami swojej pracy z innymi? Wystarczy nadać nazwę prezentacji i kliknąć przycisk Udostępnij widoczny w prawym górnym rogu ekranu, a następnie wybrać odpowiedni wariant w zakładce Pobierz link i przyznać członkom zespołu uprawnienia przeglądającego, komentującego lub edytora. Możesz też pobrać plik i zapisać go na dysku komputera albo wysłać slajdy pocztą elektroniczną.
Przydatne triki w Prezentacjach Google
Nie wiesz, co jeszcze potrafi opisywane narzędzie? Poznaj kilka przydatnych patentów, dzięki którym praca nad slajdami będzie dużo łatwiejsza.
Jak animować slajdy?
Wykorzystaj polecenie Animacja z menu Wstaw. Na ekranie pojawi się panel z dostępnymi opcjami. Możesz wybrać różne formy przejść między poszczególnymi slajdami (na przykład zanikanie, rozpraszanie, sześcian czy galeria) i decydować o szybkości odtwarzania efektów multimedialnych. Co ważne, animacji podlegają nie tylko karty prezentacji, ale również umieszczone w niej obiekty (kształty, obrazy itp.).
Jak dodać dźwięk lub film do prezentacji?
Otwórz plik w Prezentacjach Google i wybierz slajd, do którego chcesz dodać fonię. Następnie kliknij polecenie Wstaw w głównym menu i znajdź opcję Dźwięk. Co ważne, oprogramowanie obsługuje pliki audio zapisane na Dysku Google lub pochodzące z przeglądarek Chrome, Firefox, Safari lub Microsoft Edge. Wspomniane materiały muszą mieć jednak odpowiedni format – MP3 bądź WAV. Zauważ, że korzystając z wyżej wymienionych poleceń, możesz wzbogacić swoją prezentację również o film.
Jak zautomatyzować proces przechodzenia między slajdami?
Otwórz wybrany materiał i wybierz komendę Wyświetl prezentację lub naciśnij skrót Ctrl+F5. Slajd tytułowy zostanie wówczas ukazany na całym ekranie. W lewym dolnym rogu zobaczysz niewielki panel. Kliknij zakładkę Opcje oznaczoną trzema kropkami i znajdź komendę Autoodtwarzanie, a na koniec określ, po jakim czasie ma dochodzić do zmiany slajdów (na przykład co 5, 10 lub 15 sekund). We wspomnianym menu znajdziesz również inne ciekawe funkcje, między Włącz wskaźnik laserowy czy Ustawienia napisów.
Jak skorzystać z zewnętrznych dodatków, np. MathType?
Prezentacje Google można zintegrować z różnymi zewnętrznymi dodatkami, np. MathType. Program ułatwia tworzenie równań matematycznych oraz wzorów chemicznych. Aby z niego skorzystać w prezentacji, kliknij menu Dodatki, wybierz odpowiednią aplikację, a następnie czynność, którą chcesz wykonać. Zobaczysz na ekranie nowe okno ze wszystkimi niezbędnymi funkcjami, takimi jak na przykład ułamki, pierwiastki kwadratowe, nawiasy klamrowe czy reakcje dwukierunkowe. Bez trudu znajdziesz symbole potrzebne do stworzenia profesjonalnego i czytelnego zapisu. Na koniec zatwierdź wszystko przyciskiem Wstaw.

Jak zmienić rozmiar slajdów?
Otwórz menu Plik, a następnie kliknij Ustawienia strony. Na ekranie zobaczysz niewielkie okienko z kilkoma wielkościami: standardową (4:3), panoramiczną (16:9 oraz 16:10), a także niestandardową. Ostatnia z wymienionych opcji daje użytkownikowi największe pole do popisu. Możesz samodzielnie ustalić wysokość, szerokość i jednostkę pomiaru (centymetry, cale, punkty, piksele).
Jak widać, Prezentacje Google to funkcjonalne oprogramowanie, które stanowi niezwykle interesującą alternatywę dla klasycznego PowerPointa. Zawiera wszystkie narzędzia charakterystyczne dla propozycji Microsoftu, a jednocześnie posiada szereg innych ciekawych udogodnień, na przykład opcję udostępniania. Dzięki niej kilka osób może pracować nad jednym plikiem w tym samym momencie, oszczędzając jednocześnie sporo czasu. Obsługa aplikacji jest intuicyjna. Poradzisz sobie z nią, nawet nie posiadając dużego doświadczenia.