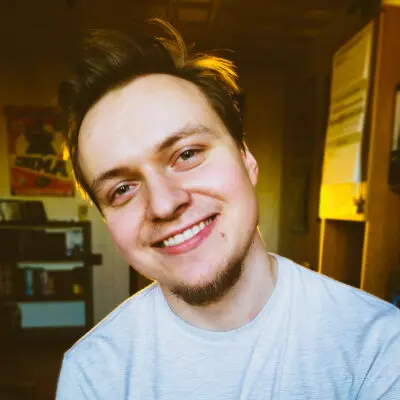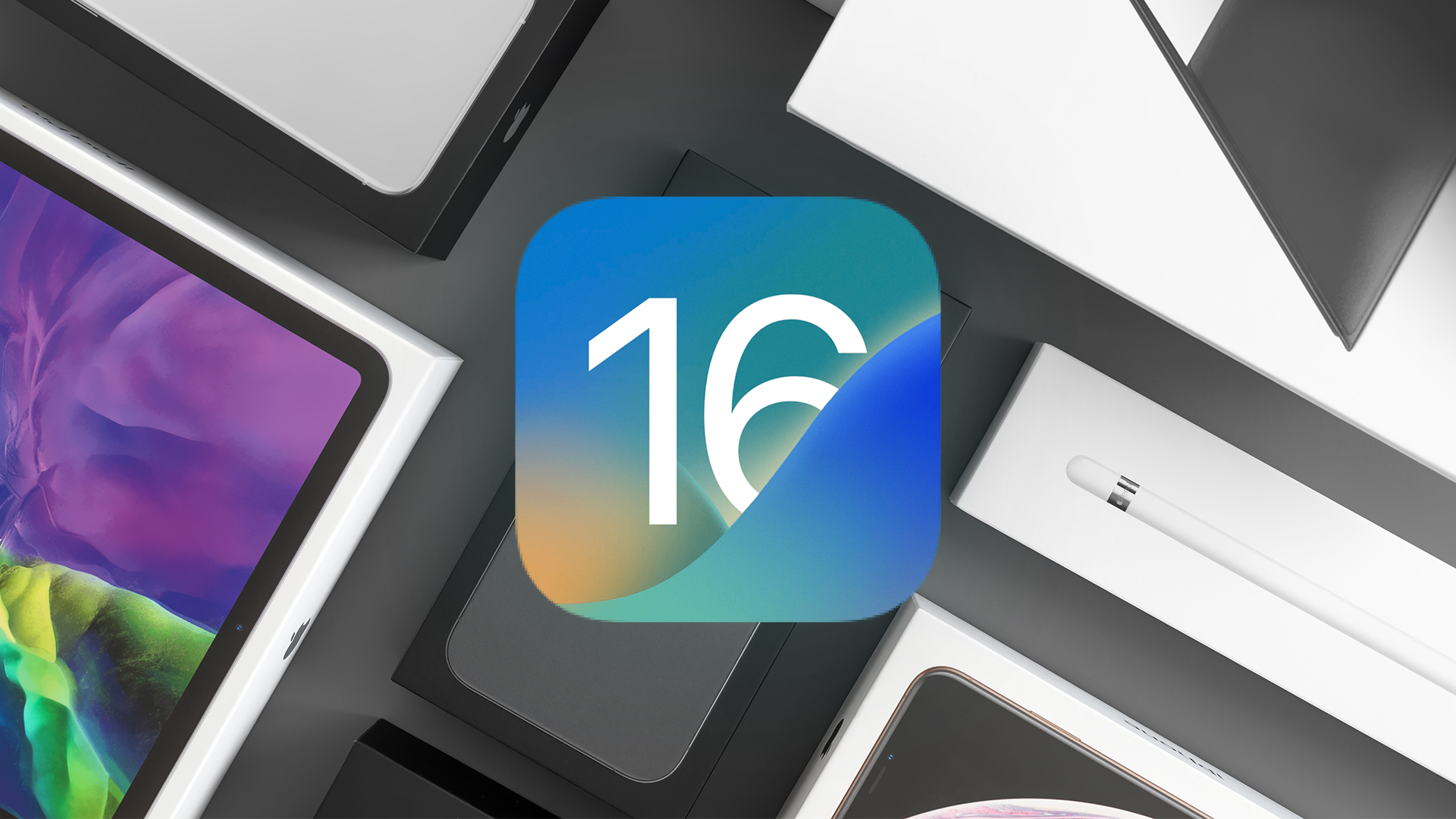Kopia zapasowa iPhone to środek ostrożności, o którym wiedzieć powinien każdy świadomy użytkownik. Nie każdy jednak go stosuje, co jest dużym błędem. Zanim jednak przystąpisz do tworzenia kopii zapasowej, sprawdź, co dokładnie oznacza ten termin i na czym polega taka kopia!
A w zasadzie każdy użytkowników powinien wiedzieć, co to jest backup iPhone’a z prostego powodu: to często jedyny sposób na to, aby w przypadkach losowych zachować wszystkie informacji na dysku twardym. Dzięki odpowiedniej kopii zapasowej nie stracisz dostępu do zdjęć, filmów, a także kontaktów zapisanych na smartfonie. Możesz też odtworzyć zapisane dane. Sprawdź zatem, jak zrobić kopię zapasową iPhone’a i co musisz wiedzieć przed przystąpieniem do działania.
Co to jest backup (kopia zapasowa) iPhone’a?
Backup, czyli kopia zapasowa danych, to skopiowane treści, które powstają w procesie polegającym na duplikowaniu w innym miejscu plików przechowywanych na urządzeniu elektronicznym, takim jak smartfon. Istnieje kilka sposobów tworzenia kopii zapasowych. Warto wykorzystać je wszystkie, by maksymalnie zabezpieczyć przechowywanie wszystkich swoich danych.
 -75%
-75%
Dlaczego to takie ważne? Dzięki temu kupienie nowego smartfona typu iPhone nie będzie oznaczało godzin spędzonych na przegrywaniu danych do nowego urządzenia. Można zaoszczędzić czas potrzebny na ponowne, mozolne wpisywanie kontaktów, pobieranie aplikacji i modyfikację ustawień telefonu. To przydatne również w razie awarii czy kradzieży sprzętu. Zanim zapoznasz się z poradnikiem, sprawdź, w jaki sytuacjach backup lokalny, na komputerze czy w iCloud może być ostatnią deską ratunku.
Sprawdź też: iPhone – poradnik dla początkujących użytkowników
Backup a awaria telefonu
Niezależnie od wieku i klasy smartfona, żaden nie jest absolutnie niezawodny. Ulec awarii może np. dysk twardy, na którym przechowywana jest jedyna kopia danych. Wtedy pojawia się spory problem, bo archiwizacja nie działa i wszystkie informacje z pamięci urządzenia zostają utracone.
Do awarii może dojść z powodu mechanicznego uszkodzenia dysku, np. w wyniku upadku smartfona na ziemię. Innym typem uszkodzenia mechanicznego jest zwarcie. Zdarza się to na przykład podczas podłączania telefonu do gniazda sieciowego w celu naładowania. Ryzyko dodatkowo wzrasta, gdy smartfony są podłączone do źródła zasilania w trakcie burzy. Zwracaj uwagę na to, gdzie i kiedy ładujesz telefon.
Spraw sobie nowego iPhone’a!
Kopia zapasowa w chmurze iCloud przy kradzieży lub zagubieniu telefonu
Przypadkowa utrata urządzenia na skutek zgubienia lub kradzieży może przytrafić się każdemu. Przestrzeniami szczególnie niebezpiecznymi pod tym względem są środki komunikacji miejskiej, kluby czy koncerty na świeżym powietrzu. Oczywiście nie tylko w tłocznych miejscach można stracić telefon. Czasem wystarczy nieuwaga w postaci pozostawienia otwartego zamka w torbie lub plecaku – i zagubienie sprzętu gotowe! Chcesz mieć pewność, że dane nie zaginą? Stwórz backup.
Pamiętać należy również o powiedzeniu „okazja czyni złodzieja”. Telefon pozostawiony na chwilę np. na stoliku w kawiarni może szybko wpaść w ręce rabusia. Wtedy dane takie jak wiadomości, zdjęcia i filmy przepadną na zawsze.
Usunięcie danych a kopia zapasowa
Choć powód ten jest najbardziej prozaiczny, to i jego nie można wykluczyć. Jak można samemu przyczynić się do utraty danych? Można skasować zarówno dane z pojedynczej aplikacji, jak i usunąć wszystkie naraz poprzez przywrócenie telefonu do ustawień fabrycznych. Czasami zdarza się to przypadkiem, bez Twojej ingerencji, np. przez nieuwagę czy też zmianę języka operacyjnego.

Zawirusowanie telefonu z kopią danych
Złośliwe oprogramowanie może przyczynić się nie tylko do usunięcia, ale również zablokowania dostępu do urządzenia. Narażony na pobranie wirusa jest każdy sprzęt, który ma dostęp do internetu. Wirus usuwający pliki lub blokujący dostęp do nich może zostać zainstalowany na kilka sposobów. Jedną z popularnych wśród hakerów metod jest umieszczanie złośliwego oprogramowania w załącznikach do wiadomości e-mail.
Innym sposobem może być instalacja zawirusowanej aplikacji. Na iPhone’ach jest to na szczęście mało prawdopodobne ze względu na brak możliwości pobierania aplikacji spoza oficjalnego App Store. W samym sklepie Apple programy są ponadto sprawdzane pod kątem bezpieczeństwa dla użytkowników. Niemniej jednak nie można wykluczyć, że szkodliwa aplikacja w App Store się nie pojawi. Złośliwy program można również pobrać po podłączeniu iPhone’a do komputera lub przeglądania poprzez Safari stron bez certyfikatów bezpieczeństwa.
Nie wahaj się, zrób backup!
Wszystkie powyższe powody są dobrą motywacją do tworzenia kopii zapasowych. Prywatne pliki można zapisywać zarówno lokalnie, jak i w chmurze. Pierwsza z metod polega na tworzeniu kopii zapasowej na zewnętrznym dysku twardym. Podobnym rozwiązaniem jest zapisanie danych na dysku innego urządzenia – smartfona, tabletu lub komputera.
Aby backup odpowiadał aktualnemu stanowi danych, należy wykonywać go regularnie. Dla użytkowników iPhone’ów optymalną metodą jest wykorzystanie narzędzi i usług samego Apple. Jak zrobić backup iPhone’a za ich pomocą?
Apple iPhone: jak zrobić backup na komputerze z systemem Windows lub macOS?
Jednym ze sposobów na tworzenie kopii zapasowej iPhone’a jest program iTunes lub Finder. Jest on domyślnie zainstalowany na każdym komputerze Apple Mac. Można go również pobrać na PC z systemem Windows ze sklepu Microsoft Store. Sprawdź, jak zrobić backup iPhone’a na komputerze z jego pomocą!
1. Aktualizacja oprogramowania
Dobrym zwyczajem przed rozpoczęciem backupu na komputerze jest sprawdzenie, czy program do tego służący jest aktualny oraz czy posiadasz odpowiednią przestrzeń dyskową. Pozwala to uzyskać pewność, że są w nim zaimplementowane najnowsze aktualizacje zabezpieczeń, a co za tym idzie – proces kopiowania danych jest bezpieczny.
Dotyczy to przede wszystkim posiadaczy komputerów Mac ze względu właśnie na to, że program jest jednym z fabrycznie zainstalowanych. Aby dowiedzieć się, czy to jego najnowsza wersja, w wejdź w Sprawdź uaktualnienia. Dla systemów macOS 10.15 i nowszych odpowiednią aplikację jest Finder; dla starszych – iTunes.
2. Podłączanie iPhone’a do komputera
Po podłączeniu iPhone’a do komputera może wyświetlić się komunikat Ufać temu komputerowi? Należy wówczas wybrać opcję Tak. Program może poprosić również o odblokowanie smartfona za pomocą FaceID lub kodu PIN.
3. Wybór urządzenia
W sytuacji, gdy do komputera podpięte jest więcej niż jedno urządzenie, wybierz, z którego ma zostać zrobiony backup iPhone. Jeśli, mimo posiadania najnowszej wersji oprogramowania, smartfon nie został wykryty, odłącz go i podłącz jeszcze raz. Jeśli i to nie pomaga, uruchom ponownie zarówno komputer, jak i smartfon i wykonaj kroki 1 i 2.
4. Backup iPhone
Ostatnim krokiem jest wybranie opcji tworzenia backupu. Dane można dodatkowo zabezpieczyć, wybierając „Szyfruj backup”. W przypadku wrażliwych danych zdrowotnych z zegarka Apple Watch szyfrowanie kopii zapasowej jest wymagane.
Spraw sobie MacBooka, a backup nie będzie żadnym problemem:
Proces wykonywania kopii zapasowej może trwać od kilku minut do kilku godzin. Jest to zależne od ilości danych, które chce skopiować użytkownik. Po zakończeniu robienia backupu można również sprawdzić datę ostatniego utworzenia kopii zapasowej w sekcji Ostatnie backupy.
Backup iPhone w iCloud
Kopiowanie plików z iPhone można zautomatyzować. Możesz użyć miejsca w chmurze Apple, czyli iCloud. Co to jest backup w iCloud? Jest to najprostszy sposób na stworzenie kopii zapasowej iPhone. Obarczony jest on jednak pewnym ograniczeniem związanym z ilością miejsca.
1. Sprawdzenie ilości miejsca na dane
Każdy użytkownik urządzeń Apple otrzymuje od producenta 5 GB miejsca na dane w usłudze iCloud – za darmo. Jeśli jednak Twoje dane zajmują więcej miejsca, jedynym wyjściem jest wybór płatnego pakietu. Dostępne w jego ramach ilości miejsca to 50 GB, 200 GB i 2 TB.
2. Włączanie WiFi
Nie jest to krok konieczny, ale warto go wykonać ze względu na to, że liczba danych przesyłanych w celu zrobienia kopii zapasowej może być bardzo duża. Robienie kopii zapasowej w chmurze wiąże się z ryzykiem wyczerpania danych mobilnych.
Aby włączyć WiFi, wejdź w menu Ustawienia, a następnie WiFi. Wybierz nazwę sieci WiFi, której chcesz użyć i kliknij na nią. Najlepiej korzystać z prywatnej, zabezpieczonej hasłem sieci WiFi. Otwarte sieci WiFi często są polami do działania dla hakerów, co może wiązać się z utratą prywatnych danych.
3. Uruchamianie iCloud
W menu Ustawienia przejdź do Apple ID. Następnie wybierz swoją nazwę Apple ID (czyli np. imię i nazwisko) i kliknij iCloud.

4. Tworzenie kopii zapasowej iCloud
W menu iCloud wejdź w Backup i kliknij Utwórz backup teraz. Co ważne, nie należy rozłączać się z siecią WiFi do zakończenia tworzenia kopii zapasowej.
5. Automatyzacja backupu w chmurze
Powyższa metoda służy do ręcznego wykonywania backupu. Może być on jednak robiony automatycznie. W tym celu wejdź w Ustawienia, a następnie kolejno w iCloud oraz Backup i przesuń suwak tak, by zaświecił się na zielono.
Możliwe jest również sprawdzenie, kiedy wykonywany był ostatni backup iPhone w iCloud. Aby to zrobić, wejdź w Ustawienia, potem w iCloud oraz Archiwum iCloud. W tym miejscu pokazana jest data ostatniego utworzenia kopii zapasowej iPhone’a.
Backup w iCloud – co ze zdjęciami?
Czy backup iPhone’a zawiera zdjęcia? Tak, jeśli nie masz włączonej funkcji Zdjęcia w iCloud. W takim przypadku kopia zapasowa będzie zawierać:
- zdjęcia i wideo z aplikacji Zdjęcia,
- te same materiały z albumu Rolka z aparatu,
- informacje z albumu Osoby i zwierzaki.
iPad, to tablet, który spełni Twoje oczekiwania:
Przenoszenie danych z iPhone’a na komputer, archiwizacja
Zaprezentowane wcześniej sposoby odnoszą się do tworzenia backupu w usługach Apple. Możliwe jest również przeniesienie plików z iPhone na dysk lokalny komputera Mac lub PC.
Przesyłanie danych z iPhone do Mac
Transfer danych może się odbyć na jeden z dwóch sposobów – poprzez podłączenie iPhone do komputera przewodem Lightning (USB) lub synchronizację urządzeń w ramach wspólnej sieci WiFi. W obu przypadkach wymagane jest korzystanie z systemu macOS Catalina w wersji 10.15 lub nowszej.
Jeżeli chcesz zsynchronizować iPhone i Mac po raz pierwszy:
- podłącz iPhone do komputera,
- w Finderze na Mac zaznacz iPhone,
- przejdź do „Ogólne”, a potem „Pokazuj tego [nazwa urządzenia]” i „Zastosuj”.
Od tej pory wystarczy włączyć tę samą sieć WiFi na obu urządzeniach, by były ze sobą połączone. Łączenie przewodem nie będzie już potrzebne, jeśli udało Ci się skonfigurować połączenie.

Jak zrobić kopię zapasową iPhone na Mac? W tym celu:
- wciśnij trójkąt obok nazwy aplikacji; pokazane zostaną pliki, które można skopiować;
- przeciągnij je do okna Findera.
Aby przesłać dane, zaznacz w Finderze plik i przeciągnij do ikony aplikacji zainstalowanej na iPhone.
Przesyłanie danych z iPhone do PC Windows
Z racji tego, że program Finder nie jest dostępny na komputery z systemem Windows, konieczne będzie skorzystanie z iTunes. Także i w przypadku komputerów działających na systemach Microsoftu istnieją dwie metody łączenia urządzeń – za pomocą przewodu Lightning i przez sieć WiFi.
Przy pierwszym połączeniu iPhone’a z komputerem PC należy:
- podpiąć smartfon do komputera przewodem Lightning,
- kliknąć przycisk iPhone w lewym górnym rogu aplikacji iTunes,
- wybrać Podsumowanie, Opcje i Synchronizuj z tym [urządzenie] przez WiFi.
Smartfon i komputer zostaną połączone. Przy następnym przesyłaniu danych przewód nie będzie już konieczny. Wystarczy, by oba urządzenia były dostępne w tej samej sieci WiFi.
Jak zgrać zdjęcia lub inne pliki z iPhone na Windows 10? W celu przesłania plików:
- kliknij przycisk iPhone w iTunes,
- wybierz z listy aplikację, z której chcesz przesłać plik,
- naciśnij Zachowaj,
- wybierz miejsce, w którym ma być zapisany plik,
- ponownie kliknij Zachowaj.
Przesłanie pliku z komputera PC jest równie proste. W iTunes kliknij Dodaj, wybierz plik do przesłania na iPhone i ponownie naciśnij Dodaj.
Do iPhone’a warto dokupić oryginalne słuchawki od Apple:
Jak przenieść dane z iPhone na Google Drive?
Przenoszenie danych z iPhone na konto Google jest równie prostym zadaniem, jak korzystanie z usług Apple. Trzeba jednak pamiętać, że aby uzyskać dostęp do skopiowanych na Dysk Google danych, należy pobrać jedną z aplikacji Google – Zdjęcia lub Kalendarz. Obie dostępne są App Store.
Możliwe jest również stworzenie kopii zapasowej kontaktów zapisanych na koncie Google. Z powodu braku aplikacji Kontakty od Google na iPhone konieczne jest dodanie konta Google w domyślnym programie Kontakty na iPhone.

Sam proces tworzenia backupu wymaga włączenia sieci WiFi. Po pobraniu i uruchomieniu Dysku Google wybierz menu z lewego górnego rogu ekranu (jego ikona to trzy kreski). Następnie przejdź do Ustawienia, a potem do Kopia zapasowa i Rozpocznij tworzenie kopii zapasowej.
Jak odtworzyć backup iPhone’a?
Wszystko zależy od tego, czy zrobiłeś go w komputerze lub w chmurze iCloud. Oto kilka przydatnych informacji!
Jak odtworzyć backup iPhone’a w iCloud?
W przypadku danych z iPhone’a w chmurze wykonaj następujące działania:
- Przywróć telefon do ustawień fabrycznych.
- Na ekranie Aplikacje i dane stuknij w opcję Odtwórz z backupu w iCloud.
- Zaloguj się w chmurze iCloud, podając swoje dane, w tym Apple ID.
- Wybierz wersję backupu.
- Nie odłączaj urządzenia od internetu i czekaj, aż pasek postępu będzie pełen.
- Skończ konfigurację smartfona, a następnie przejrzyj aplikacje w celu usunięcia podejrzanych wersji.
Jak odtworzyć backup iPhone’a z komputera?
- W systemie macOS 10.15 lub nowszym uruchom aplikację Finder, a w starszym – iTunes.
- Podłącz telefon do komputera z pomocą przewodu USB i postępuj zgodnie z instrukcjami w razie pytań o bezpieczeństwo połączenia.
- Zaznacz pole przy urządzeniu, które Cię interesuje.
- Kliknij Odtwórz backup i wybierz jego odpowiednią wersję.
- Kliknij Odtwórz i poczekaj, aż proces dobiegnie końca. W razie pytania o hasło – wpisz je.
Odłącz komputer dopiero w momencie, gdy synchronizacja zostanie zakończona.
Tworzenie kopii zapasowej danych to czynność, którą powinien wykonywać każdy posiadacz smartfona, niezależnie od jego marki. Pozwala to zabezpieczyć się przed utratą plików i ochronić cenne wspomnienia, jakimi są zdjęcia i filmy. W przypadku wykonywania backupu w chmurze dodatkową zaletą jest dostęp do plików z różnych urządzeń. Co ważne, tworzenie kopii zapasowej jest łatwe, dzięki czemu każdy może bez trudu ochronić to, co dla niego cenne.
Źródło zdjęć: Adobe Stock