Jak zmienić nazwę użytkownika w Windows 10? Ustawiłeś złą nazwę i chciałbyś ją zmienić? Ten poradnik jest dla Ciebie!
Zmiana nazwy użytkownika w Windows 10 lokalnie
Nie wiesz, jak zmienić nazwę użytkownika na Windows 10? Jest na to kilka sposobów i z tym poradnikiem zrobisz to bez trudu. Aby zmienić nazwę konta użytkownika lokalnego w Windows 10, na początku wywołaj okno Panelu sterowania w pasku zadań. Po otwarciu okna zobaczysz takie zakładki jak System i zabezpieczenia, Sieć i internet, Sprzęt i dźwięk, Programy, Konta użytkowników, Wygląd i personalizacja, Zegar, język i region oraz Ułatwienia dostępu.
Aby zmienić nazwę użytkownika w Windows 10, wejdź w zakładkę Konta użytkowników, a po otwarciu następnego okna ponownie kliknij zakładkę Konta użytkowników. Teraz widzisz dostępne opcje, takie jak Wprowadź zmiany na moim koncie w ustawieniach komputera, Zmień swoją nazwę konta, Zmień typ swojego konta, Zarządzaj innym kontem, Zmień ustawienia funkcji kontrola konta użytkownika. Wybierz zakładkę Zmień swoją nazwę konta.

Sprawdź też: Facebook Dating – jak działa, jak używać, czy to najlepsza aplikacja randkowa?
Teraz możesz zmienić w Windows 10 nazwę użytkownika na taką, jaka Ci odpowiada – jej dopuszczalna maksymalna długość to 20 znaków. Jeśli już ją wpisałeś, kliknij Zmień nazwę, aby zatwierdzić zmianę. Od teraz będzie ona wyświetlana na ekranie powitalnym i startowym. Nie jest to jedyny sposób, by zmienić nazwę użytkownika Windows 10. Możesz zrobić to także za pomocą przystawki Zarządzanie komputerem. Jest to kolejny prosty sposób, aby w Windows 10 zmienić nazwę użytkownika.
Klikając prawym przyciskiem myszy na ikonę Ten komputer, rozwija się podręczne menu z funkcjami: Otwórz, Przypnij do paska szybki dostęp, Zarządzaj, Przypnij do ekranu startowego itd. Teraz wybierz spośród nich opcję Zarządzaj. W kolejnym oknie Zarządzania komputerem (lokalnie), po lewej stronie, pokazuje się kilka możliwości. Wybierz przystawkę Użytkownicy i grupy lokalne, a następnie wejdź w folder Użytkownicy.
Zaznacz użytkownika, któremu chcesz zmienić nazwę, a następnie prawym przyciskiem myszy rozwiń podręczne menu. Teraz wybierz opcję Zmień nazwę i wpisz swoją nową nazwę. Wprowadzona zmiana będzie widoczna dopiero po zrestartowaniu komputera. Ten sposób modyfikacji nazwy użytkownika nie jest dostępny dla osób, które korzystają z wersji oprogramowania Windows 10 Home. W tej wersji po przejściu z podręcznego menu do okna zarządzania, wśród dostępnych opcji nie ma zakładki Użytkownicy i grupy lokalne.
Zmiana nazwy użytkownika konta Microsoft
Nazwę użytkownika konta Microsoft widzisz zawsze, gdy logujesz się na swoim koncie. Mimo że jest ona widoczna na Twoich urządzeniach z systemem Windows 10, może różnić się od nazwy konta administratora. Jak w Windows 10 zmienić nazwę użytkownika konta Microsoft? Zacznij od wejścia na stronę Microsoftu. Teraz wybierz opcję Zaloguj widoczną w prawym górnym rogu strony oraz podaj e-mail i hasło, by przejść do swojego konta. Jeżeli nie masz konta, kliknij Zaloguj, a następnie wejdź w Utwórz je.

Sprawdź też: Podpowiadamy jak zmienić hasło na Facebooku
Jeśli chcesz zmienić nazwę użytkownika (na komputerze Windows 10 lub innym) na koncie Microsoft, po zalogowaniu kliknij ikonę w prawym górnym rogu. Właśnie rozwinęło się małe okno z opcją Dodaj swoją nazwę. Po wybraniu jej otworzy się okno Edytuj nazwę, w którym znajdują się puste pola: Imię, Nazwisko oraz CAPTCHA (dla potwierdzenia, że nie jesteś robotem). Nie ma konieczności wpisywania pełnego imienia i nazwiska. Mogą być np. inicjały.
Sposoby na zmianę danych konta Windows 10 i Microsoft przedstawione w tym poradniku są łatwe do wykonania dla każdego. Jeżeli chcesz spersonalizować swoje konto Microsoft, kliknij ikonę w prawym górnym rogu (Menedżer konta dla użytkownika), a następnie Moje konto Microsoft. Teraz przejdź do takich funkcji jak: Subskrypcje, Rodzina, Urządzenia, Odnajdywanie, Płatności i rozliczenia, Prywatność oraz Zabezpieczenia. Konto Microsoft pozwala na synchronizację wielu urządzeń i zdalne zarządzanie nimi. To dobra opcja dla miłośników rozwiązań Smart.
Nie trudno stwierdzić, że konta Microsoft używa się w wielu różnych przypadkach. Warto więc zadbać o jego odpowiednie spersonalizowanie i zabezpieczenie – właściwie dobrana nazwa to pierwszy krok, a jak widzisz, jej zmiana wcale nie jest skomplikowana.

Sprawdź też: Instrukcja jak zmienić nazwisko na FB


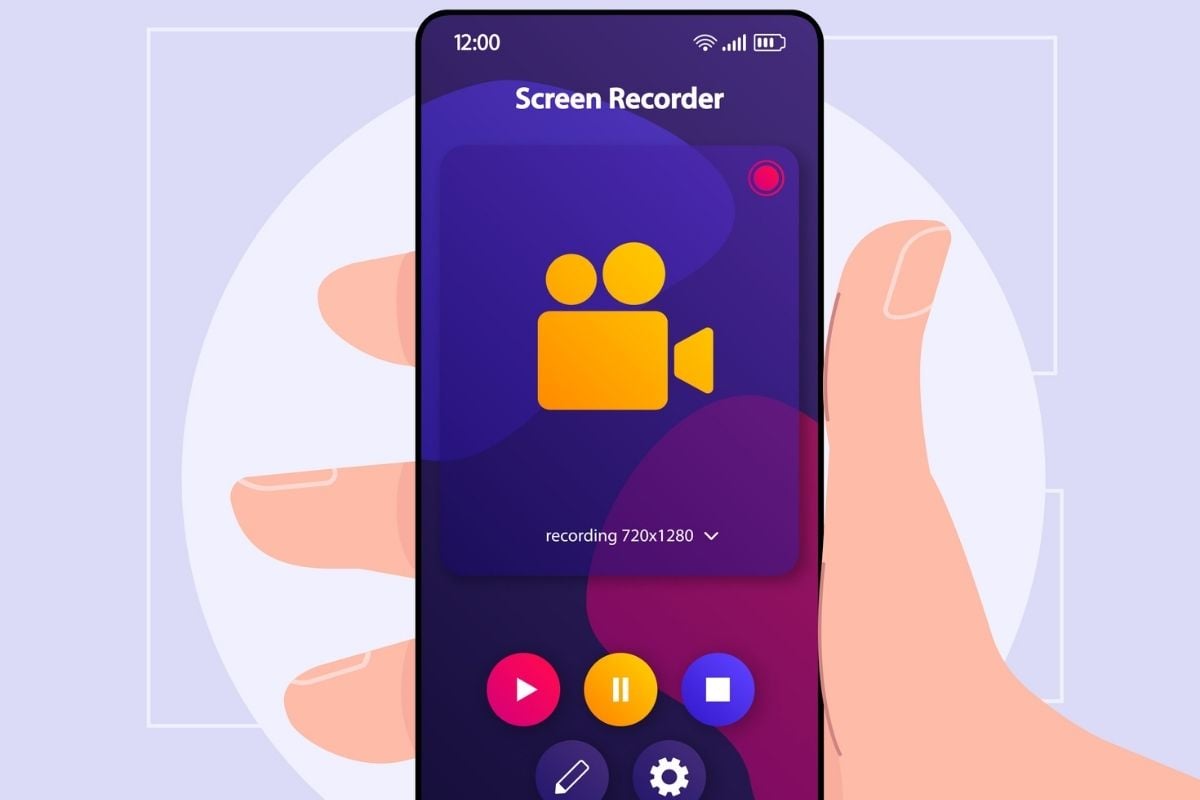
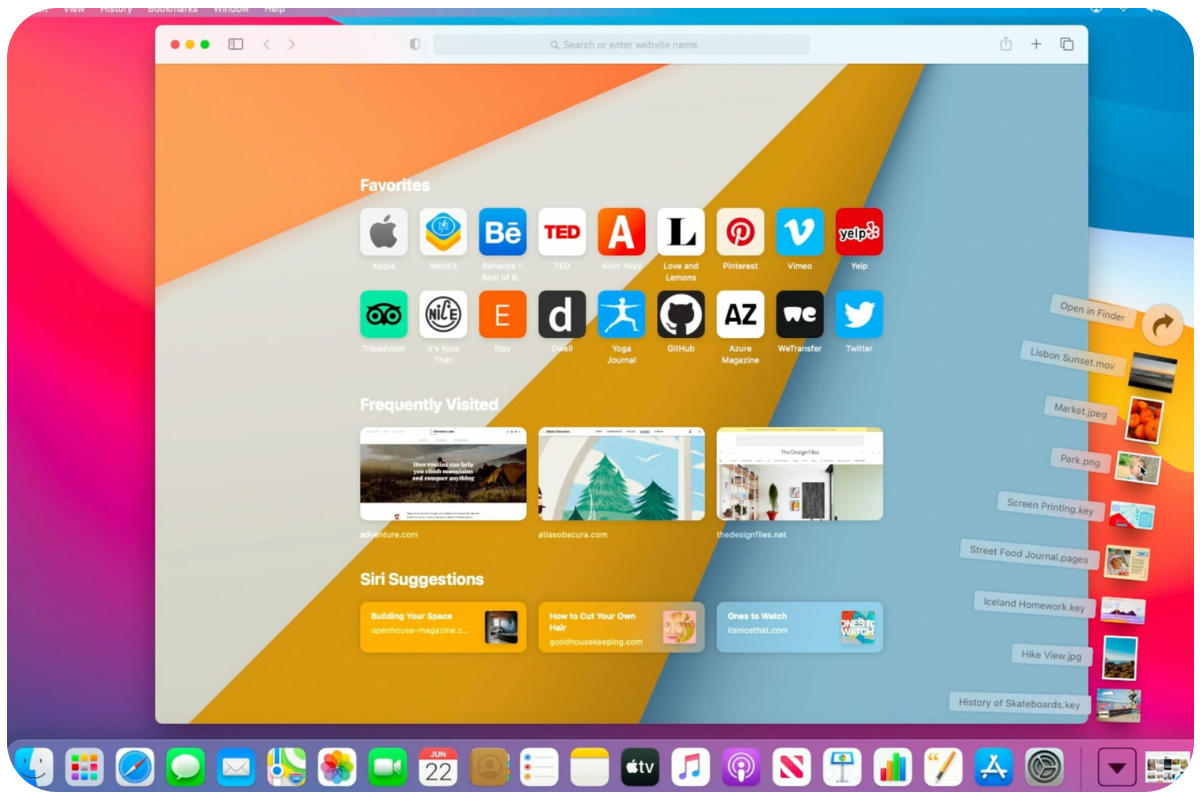

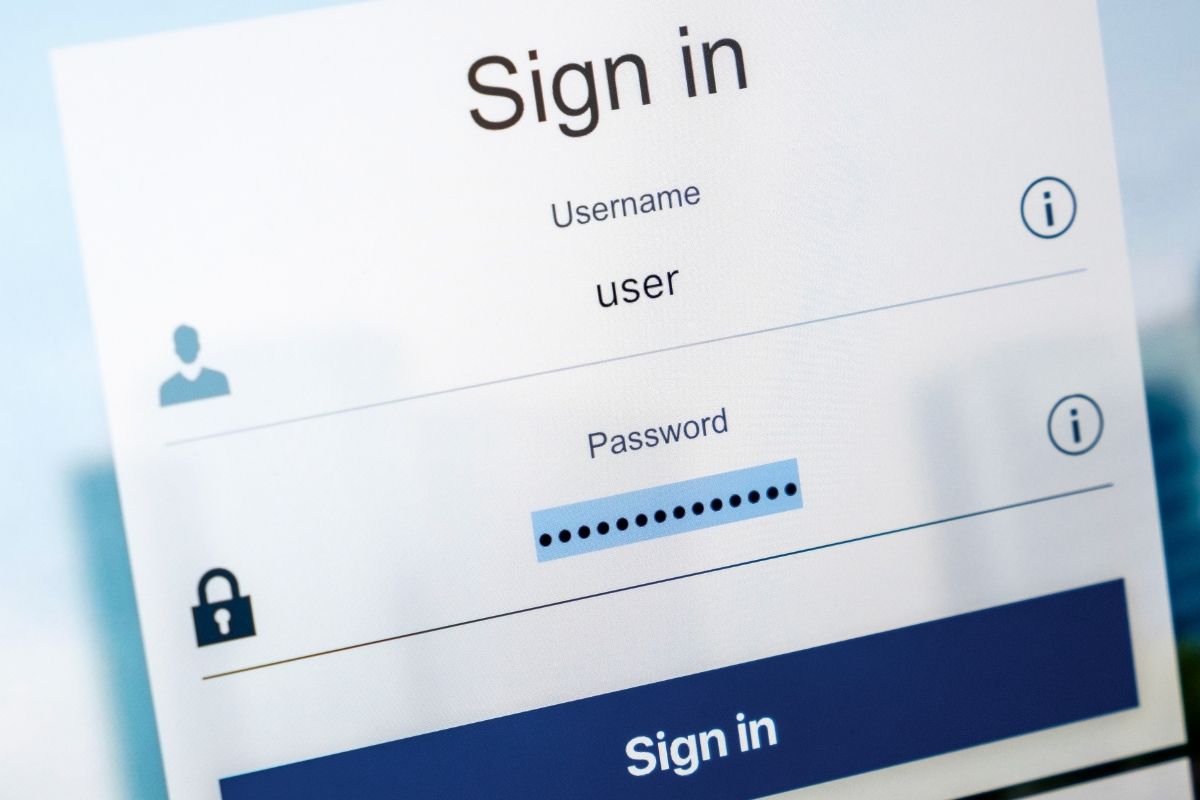




1 sposób (konto lokalne) – działa połowicznie: proszę wejść w „informacje o systemie” i zobaczyć, że nadal zostaje stara nazwa użytkownika… 2 sposób (konto lokalne) – nie wiem, bo nie widzę u mnie „przystawki Użytkownicy i grupy lokalne” (Win10Home)