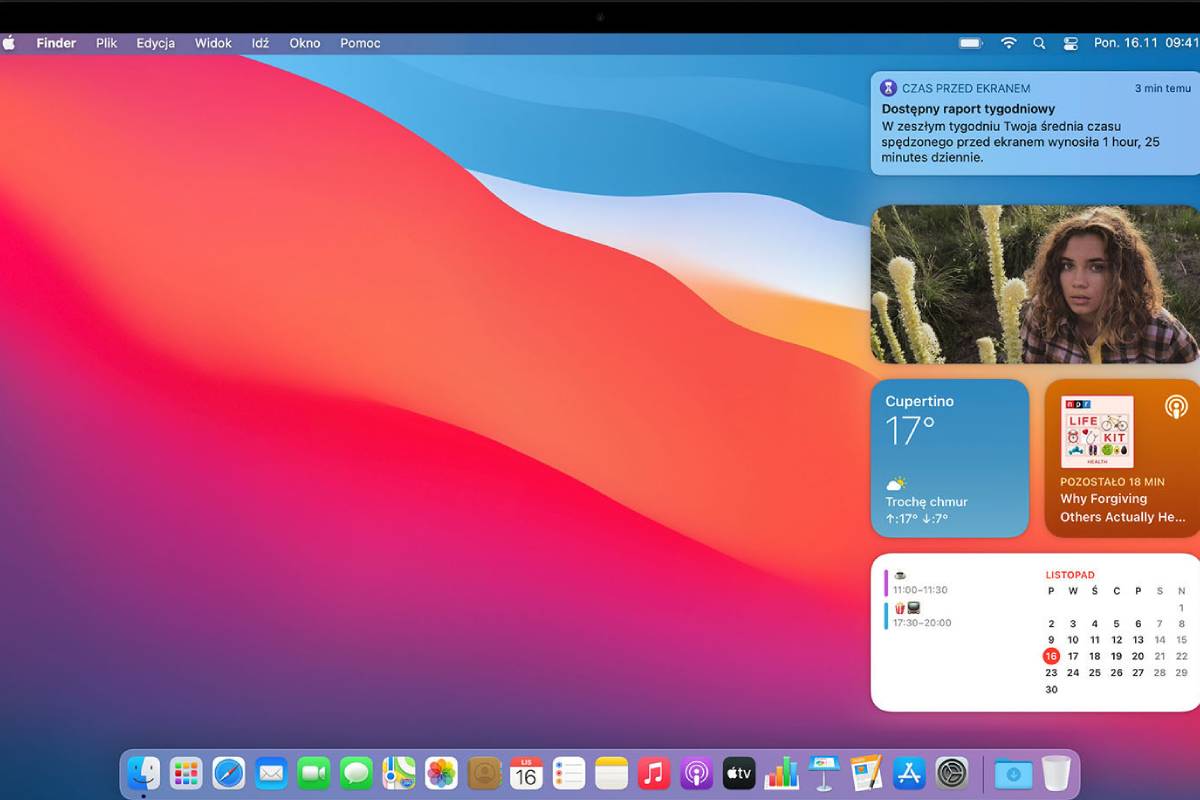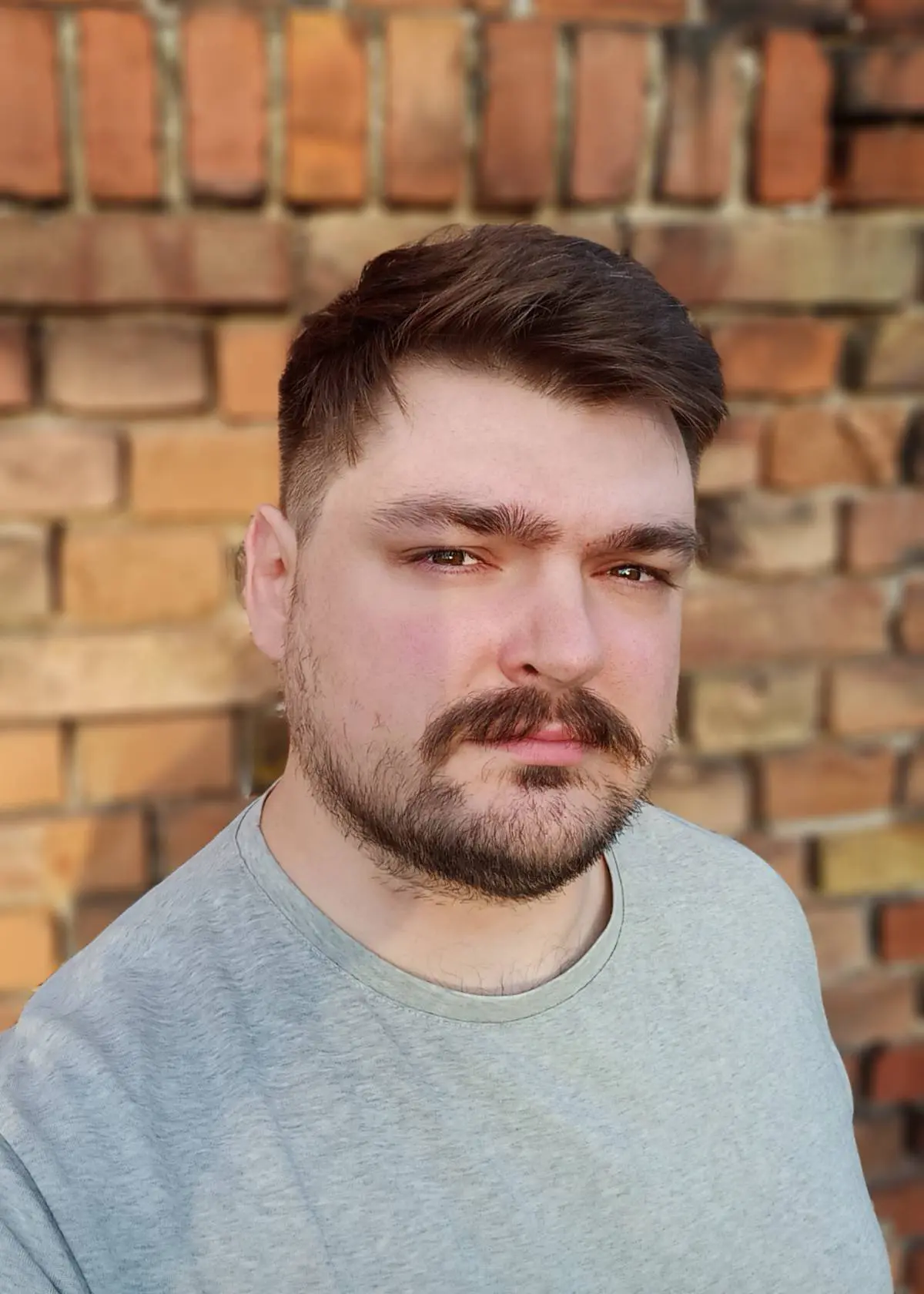Print screen Macbook to szybki sposób na zrobienie zrzutu ekranu i zapisanie obrazu jako zdjęcia. Jak uruchomić tę funkcjonalność i jakie typy zrzutów można wykonywać na urządzeniach z MacOS? Screenshot wcale nie jest trudny! Podpowiadamy, jak zrobić screenshot na komputerach Apple.
Zrzuty ekranu to szybka i wygodna metoda zapisu obrazu wyświetlanego na monitorze. Może to być albo ciekawa strona, albo klatka z oglądanego filmu, albo nawet kuriozalny komunikat systemowy. O ile jednak większość z nas wie, jak zrobić screena na laptopie z Windowsem lub smartfonie z Androidem, tak urządzenia Apple posiadają swoje własne, nieco odmienne rozwiązania na wykonanie zrzutu ekranu. Wszystko dlatego, że na MacBookach w klawiaturze nie ma klawisza Print Screen. Jak zrobić screena na MacBooku? Poznaj sprawdzone sposoby na robienie zrzutów ekranu na Macu.
Jak zrobić zrzut całego ekranu na Macu?
System macOS to oprogramowanie stworzone pod laptopy marki Apple, w których ogromny nacisk jest położony na komfort użytkowania oraz intuicyjność. Z drugiej strony marka stara się zaspokoić różne potrzeby użytkowników. Dzięki temu ta prosta funkcjonalność została poszerzona o specjalne tryby, pozwalające wykonać m.in. klasyczny zrzut pełnego ekranu, screen jego części lub poszczególnego okna. Umożliwiają one także nagrywanie ekranu Mac. Jak zrobić screen na Macu z ich pomocą?
 -75%
-75%
Aby wykonać ss na Macu dla całego ekranu, wystarczy wcisnąć kombinację klawiszy Shift + Command + 3. Komenda uruchomi polecenie zrzutu całego obrazu wyświetlanego na ekranie komputera. Zdjęcie zostanie automatycznie zapisane w podręcznym schowku. Możesz także zapisać je na pulpicie poprzez dodatkowe przytrzymanie klawisza Control. Z pulpitu łatwo je przenieść i wkleić do dowolnego programu graficznego, załącznika w e-mailu lub dowolnego edytora tekstu. Screenshot całego ekranu to niezbyt trudne zadanie!

Screenshot na MacBooku – jak go zrobić dla części ekranu?
Jeśli chodzi o screenshot, MacBook daje również użytkownikom możliwość wykonania go dla części ekranu. Ta funkcja jest szczególnie przydatna, gdy zależy Ci na wycięciu konkretnego obszaru. Przyda się między innymi wtedy, gdy chcesz pokazać coś swoim współpracownikom lub zwrócić uwagę na daną aktywność w social mediach, bez wysyłania widoku całej przeglądarki. Takie zrzuty ekranu zapisywane są w taki sam sposób jak zrzut pełnego ekranu.
Sprawdź też: Jak zrobić screena na laptopie i telefonie? Poradnik
Aby wykonać częściowy screenshot na komputerze Mac, wystarczy, że wciśniesz na klawiaturze Maca, kombinację klawiszy Shift + Command + 4. Na ekranie pojawi się wówczas specjalny kursor, za pomocą którego należy zaznaczyć pożądany obszar. Po puszczeniu myszki lub touchpada uzyskasz zrzut wskazanego miejsca. Jest to domyślne ustawienie dla zrzutu części ekranu.
W trybie wykonywania częściowego zrzutu ekranu możesz skorzystać z dwóch ciekawych dodatków:
- rozszerzenia punktu centralnego,
- rozszerzenia punktu pionowego.
Pierwsza z opcji pozwolić Ci ustawić punkt centralny, od którego będzie liczone zaznaczenie print screena. Włączysz ją, naciskając klawisz Option. Rozszerzenie poziome natomiast uruchomisz, przytrzymując klawisz Shift. Dzięki temu zaznaczysz dokładnie te fragmenty ekranu, które chcesz zrzucić. Teraz jesteś już specem od wykonywania print screenów na urządzaniach Apple!
Screenshot na MacBook – jak zaznaczyć pojedyncze okno
Szczegółowe zaznaczanie obrazu ma swoje zalety i zapewnia dużą precyzję. Jest jednak łatwiejszy i szybszy sposób, jaki oferuje screen Macbook: zrzut jednego okna! Wystarczy, że ponownie przejdziesz do trybu zrzutu ekranu (kombinacja Shift + Command + 4), a w momencie, w którym pojawi się kursor, zamiast zaznaczać nim fragmenty, naciśniesz spację. W ten sposób możesz zrobić print screena wyłącznie jednego okna przeglądarki.
Jak zrobić screen na Macu dla jednego okna? Zmieniając położenie wskaźnika, zobaczysz, które okienko zostanie uchwycone. Potem wystarczy wcisnąć lewy przycisk myszy lub touchpada – print screen na Mac gotowy! Możesz jeszcze poprawić efekt wciskając dodatkowo klawisz Option, dzięki czemu zrzut nie będzie mieć dodatkowego cienia wokół okienka.
Jak zrobić print screen na MacBooku za pomocą aplikacji Apple? Skrót klawiszowy

Możesz wykonać zrzut ekranu na komputerach z systemem MacOS za pomocą specjalnej aplikacji. Wystarczy, że wejdziesz w menu, dalej „Narzędzia”, a następnie wybierzesz „Zrzut ekranu”. Aplikację możesz także uruchomić, wciskając równocześnie Shift + Command + 5.
Po naciśnięciu klawiszy zobaczysz narzędzie ekranowe służące do wykonywania zrzutów ekranu. Narzędzie to jest bardzo intuicyjne – wystarczy wybrać odpowiednią ikonę, aby wykonać print screen całego ekranu, jego części lub danego okienka. Wykonane w ten sposób zrzuty zapisują się automatycznie. Zrzut ekranu zostanie zapisany we wskazanym przez Ciebie miejscu.
Nagrywanie ekranu Mac – więcej niż print screen na komputerze Mac
Możesz też wykonać print screen w nieco bardziej kreatywny sposób. Aplikacja Zrzut ekranu zapewnia użytkownikom jeszcze jedną opcję prócz tego, że można wykonać zrzut całego ekranu na komputerach Apple. Jest to możliwość nagrania ekranu oraz tego, co się na nim dzieje. W celu rozpoczęcia nagrywania należy wybrać ikonę pulpitu z obiektywem, która po kliknięciu przyjmie kształt aparatu.
Aby rozpocząć nagrywanie, kliknij dowolny fragment ekranu bezpośrednio lub wybierz przycisk „Nagraj” w narzędziach ekranowych. By zakończyć nagrywanie, naciśnij przycisk „Stop” na pasku menu lub użyj skrótu klawiszowego Command + Control + Esc.
Masz smaka na Maca? Nie zastanawiaj się dłużej i skuś się na któregoś z poniższych!
Podobnie jak w przypadku zrzutów ekranu, MacBook daje też możliwość nagrania części ekranu. Aby rozpocząć nagrywanie danego fragmentu, wybierz ikonę pulpitu z obiektywem, którego kontur jest zaznaczony przerywaną linią, a następnie przeciągnięciem zaznacz obszar, który chcesz nagrać. Nagrywanie rozpoczyna się, gdy przyciśniesz „Nagraj” w narzędziach ekranowych. Nagrywanie możesz zakończyć, klikając „Stop” lub ponownie używając kombinacji Command + Control + Esc.
Wiesz, jak zrobić print screen na Macu? Sprawdź, gdzie znaleźć zrzut ekranu na Macu!
Wiesz już, jak zrobić zrzut ekranu na MackBooku. Oprócz pytania, jak go wykonać, wśród początkujących użytkowników sprzętu Apple często przewija się także wątek tego, gdzie można później znaleźć taki plik. Czasem trzeba go np. wkleić do konwersacji albo do dokumentu tekstowego. To może być wygodniejszy sposób niż prezentowanie ekranu na MacBooku. Przy każdym wykonaniu screenshota w prawym dolnym rogu ekranu znajdziesz jego miniaturkę. To jednak nie wszystko.
W odróżnieniu od komputerów z systemem Windows, Mac nie zapisuje screenów w obrazach, ale w podręcznym schowku nazwanym Biurkiem, który tak naprawdę jest obszarem roboczym na ekranie głównym komputera. W przypadku pracy na kilku monitorach oznacza to pierwszy z ekranów. Zrzuty można też łatwo odnaleźć, korzystając z aplikacji Finder.
Możliwość robienia zrzutów ekranu lub nagrywania obrazu jest przydatna zarówno w pracy, jak i w życiu prywatnym. Gdy wiesz, jak zrobić screen na Macu, jesteś w stanie zapisać interesujące Cię informacje w jednym miejscu. MacOS daje użytkownikom kilka możliwości. Możesz wykonać print screen jednego okna, całego ekranu lub jego fragmentu, a także zrobić nagranie. Wszystkie czynności może wykonać za pomocą dedykowanej aplikacji lub szybkich, wygodnych skrótów klawiszowych. Przekonaj się sam, jakie to proste!