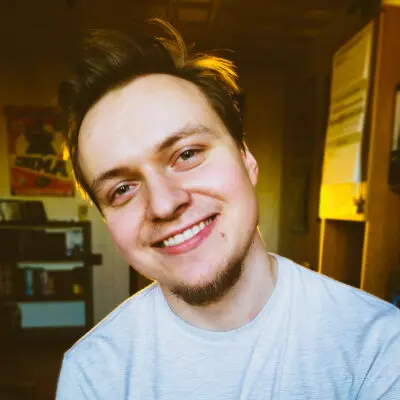W artykule wyjaśniamy, jak podzielić dysk na partycje w najpopularniejszym systemie operacyjnym na świecie. Zapraszamy do lektury, a procedura tworzenia partycji w Windowsie 10 nie będzie mieć przed Wami tajemnic.
Jak podzielić dysk na partycje w Windows 10?
Niniejszy poradnik, choć przygotowany dla systemu Windows 10, może być pomocny także dla posiadaczy starszych systemów operacyjnych giganta z Redmond. Skupimy się jednak na „dziesiątce”, która dominuje każde zestawienie najpopularniejszych desktopowych OS na świecie. Całą procedurę najlepiej zacząć zaraz po instalacji systemu i na świeżym dysku. Dlaczego? Jest to o tyle ważne, że w takim przypadku dzielenie na partycje nie doprowadzi do sytuacji, w której tracimy dane lub uszkadzamy je.

Mamy zatem świeżo zainstalowany system na naszym dysku i nic poza nim. Jakie powinny być nasze następne kroki, jak podzielić dysk na partycje? Otóż nie musimy ściągać żadnego oprogramowania! Wbudowane narzędzie w Windows 10 pozwala przeprowadzić nam całą procedurę z poziomu systemu. Wszystko sprowadza się do kilkunastu kliknięć myszką! Co zatem należy zrobić?
- W pasku wyszukiwań (lewy dolny róg, obok menu Start) wpisujemy frazę Panel sterowania i uruchamiamy aplikację, która się wyświetli w wynikach.
- Na naszym ekranie pojawi się zbiór wszystkich narzędzi konfiguracyjnych systemu Windows. Przechodzimy do „System i zabezpieczenia”.
- Kolejnym krokiem jest przejście do „Narzędzi administracyjnych”.
- Pojawi się lista, z której wybieramy i przechodzimy do „Zarządzania komputerem”.
- Zostanie uruchomiona oddzielna aplikacja. Na liście odnajdujemy „Magazyn” i rozwijamy menu. Na subliście powinno pojawić się „Zarządzanie dyskami” – wchodzimy w tę opcję.
- Pojawi się lista wszystkich podłączonych do płyty głównej dysków. Poza partycją C widoczne będą dwie partycje (obie bardzo małe, pojemność kilkuset megabajtów). Nie ruszamy ich – są to partycje odzyskiwania systemu.
- Niemal cały nasz dysk zajmuje teraz jedna partycja – systemowa. Zmniejszamy ją, aby była przeznaczona tylko dla systemu, upewniając się uprzednio co do wymaganego przez Windows 10 miejsca na dysku. Całą procedurę omówimy osobno w oddzielnym paragrafie.
- Na naszej liście pojawi się nowe miejsce, które jest obecnie niewykorzystywane, a partycja C zostanie odpowiednio pomniejszona. Klikamy na nią PPM i przechodzimy do „nowego woluminu prostego”.
- Jesteśmy teraz na etapie tworzenia nowej partycji. Wpisujemy rozmiar partycji (woluminu), oznaczamy ją stosowną, wybraną przez nas literą oraz nazwą. Narzędzie formatuje niewykorzystywaną przestrzeń i tworzy nową partycję. Procedura jest zakończona.
Jak widać, cała operacja nie jest przesadnie skomplikowana. Czasy, które wymagały od nas pobierania osobnego oprogramowania (przy okazji nie gwarantowały one wtedy powodzenia operacji), są już dawno za nami. Tworzenie, zmniejszanie, kasowanie partycji są niezwykle intuicyjne i proste w obsłudze. Wszystko, czego potrzebujemy do sukcesu, jest dołączone do naszego systemu.
O tym warto pamiętać: Zarządzanie partycjami jest również możliwe w trakcie instalacji nowego systemu operacyjnego na naszym komputerze. Po załadowaniu nośnika instalacyjnego, podczas pokonywania kolejnych stopni kreatora, pojawi się stosowne okienko, w którym dokonamy wszelkich zmian, w momencie, gdy system nie jest jeszcze zainstalowany. Z jego poziomu możemy podzielić dysk na partycje i wybrać miejsce, które na nie przeznaczymy.
Jak zmniejszyć i rozszerzyć partycję w Windows 10?
Skupmy się teraz na kwestii poruszanej w tytule tego paragrafu. Zaczynając od procedury zmniejszania, trzeba zaznaczyć, że jest to również czynność nieskomplikowana. Wystarczy, że klikniemy wybraną partycję za pomocą PPM i wybierzemy „zmniejsz wolumin”. Wpisujemy stosowną wartość (w megabajtach, 1 GB to 1024 megabajty) i zatwierdzamy przyciskiem „zmniejsz”. Partycja zostanie odpowiednio pomniejszona.
Dzięki temu uzyskujemy przestrzeń, która jest wolna – nie została jeszcze przypisana do żadnej partycji i komputer nie może jej wykorzystać. Musimy ją wpierw zagospodarować przez stworzenie nowej partycji lub rozszerzenie już istniejącej. Jak rozszerzyć pojemność innej partycji? Klikamy na nią PPM i wybieramy opcję „rozszerz wolumin”, co przenosi nas do kreatora rozszerzania. Kolejne kroki to wybór odpowiedniej wartości, o którą chcemy poszerzyć partycję (nie możemy przekroczyć dostępnej i niezagospodarowanej jeszcze przestrzeni), i potwierdzamy przyciskiem „zakończ”.
To wszystko, co musimy wiedzieć o zmniejszaniu i rozszerzaniu partycji w Windows 10. Nie jest to zadanie trudne, jednak wymagane będzie uzbrojenie się w cierpliwość. Obie procedury mogą być czasochłonne, gdyż wymagają od komputera sprawdzenia dysku i wygospodarowania odpowiedniej ilości miejsca. Czas potrzebny do wykonania zadania rośnie w przypadku posiadania większych dysków i kilku woluminów.
Sprawdź też: Partycja – co to jest? Wszystko o partycjach
Jak usunąć partycję w systemie Windows 10?
Co jednak w przypadku, gdy chcemy usunąć daną partycję? Możemy to zrobić z każdą, uprzednio utworzoną, z pominięciem tej, na której mamy system. Pamiętajmy tylko, że zanim usuniemy partycję, przenieśmy z niej nasze pliki w bezpieczne miejsce lub zróbmy kopię zapasową. Jest to ważne, gdyż usunięcie jej skutkuje utraceniem dostępu do plików, które się na niej znajdują.
Jeżeli mamy pewność, że na partycji do usunięcia nic nie ma, przechodzimy do wspomnianego już menedżera zarządzania dyskami. Odnajdujemy pożądaną partycję, klikamy PPM i wybieramy „usuń wolumin”. Ostatni raz zostaniemy poinformowani o możliwości utraty danych z partycji, potwierdzamy to przyciskiem „tak” i usuwamy partycję. Miejsce, które było do niej przypisane, przechodzi do puli niewykorzystanej: możemy je przeznaczyć do utworzenia nowych partycji lub rozszerzenia istniejącej.
Formatowanie dysku – jak to zrobić?
Tutaj również nie będzie wysokiego stopnia skomplikowania. W pasku wyszukiwań wpisujemy „ten komputer”, wchodzimy w pierwszy wynik – naszym oczom ukazują się dostępne woluminy. Klikamy ten, który chcemy sformatować PPM, i odszukujemy polecenie „Formatuj…”, które klikamy. Otworzy się okno ze stosownymi informacjami (takimi jak informacje o pojemności, typie plików na partycji, etykiecie woluminu etc.). Jeżeli z poziomu okna klikniemy przycisk „Rozpocznij”, procedura formatowania zostanie zainicjowana.

Należy zaznaczyć, że metoda ta nie będzie działać w przypadku partycji systemowej. Jest ona chroniona przed przypadkowym formatowaniem, co zostanie zakomunikowane nam z poziomu menedżera. Jeżeli chcemy sformatować dysk systemowy, musimy posłużyć się dyskiem instalacyjnym, narzędziem do naprawiania systemu, konsolą odzyskiwania lub specjalnym, dedykowanym do tej procedury programem.
Ile miejsca przeznaczyć na partycje?
Przed podjęciem procedury dzielenia dysku warto jest się zastanowić nad rozmiarami partycji, które chcemy utworzyć. Należy je podzielić ze względu na przeznaczenie: oprócz systemowej na partycje na najpotrzebniejsze dane, kolejną na gry lub duże pliki (filmy, pliki graficzne) etc. Przy tworzeniu partycji systemowej trzeba pamiętać o zrobieniu swoistego marginesu: chodzi o dodanie kilkunastu gigabajtów więcej, niż zaleca sam Microsoft. Dlaczego? System pobiera aktualizacje, które potrzebują miejsca do instalacji i mogą zwiększyć jego rozmiary. Poza tym nie jest zalecane ograniczanie przestrzeni systemowej dokładnie co do wartości wymaganej przez producenta. Może mieć to niewłaściwy wpływ na stabilność.
Rzecz jasna, musisz pamiętać o tym, że jesteś ograniczony(-na) przestrzenią, jaką oferuje dysk twardy. Kreator konfiguracyjny nie utworzy partycji 1 TB na dysku, który ma 512 GB. Dzielenie dysku na partycje w większej liczbie ma sens w przypadku bardziej pojemnych dysków. Pozwala to zachować większy porządek i wyznaczyć miejsce na konkretny rodzaj plików. Poprawia to także funkcjonowanie komputera – system korzystający z tak „uporządkowanych” plików ma do nich po prostu łatwiejszy dostęp.
Sprawdź też: Klonowanie dysku i kopia systemu operacyjnego krok po kroku. Klonowanie dysku z Windows 10 na inny nośnik
Nie mamy dla Ciebie konkretnych wartości dla poszczególnych partycji. Zalecamy przemyśleć wpierw sprawę, zastanowić się, co zamierzamy magazynować na dysku, odpowiedzieć na pytania w stylu „czy dysk będzie przeznaczony do gier, które zajmują wiele miejsca?”, „czy lubię trzymać filmy na dysku?”, etc. Znając swoje potrzeby, dokonasz podziału dysku z większą dokładnością i wedle swoich wymagań.
Programy do dzielenia dysku na partycje
Zawsze jednak może się okazać, że narzędzia dostępne z poziomu systemu operacyjnego okażą się niewystarczające i zawiodą Twoje oczekiwania. Nic nie stoi na przeszkodzie, aby posłużyć się dedykowanymi tej operacji programami. Do ich zalet należy m.in. oferowanie większej liczby funkcji, obustronne konwersje NTFS i FAT32 czy nawet przeniesienie zainstalowanego już systemu na nową partycję!
Jak widzimy, są to zatem programy specjalistyczne, których przeznaczeniem jest praca przy dzieleniu dysku na partycje w stopniu wiekszym niż oferuje to sam Windows 10. Lwiej części użytkowników wystarczy do wykonania zadania narzędzie systemowe, poniższe propozycje są jednak kierowane każdemu, kto wymaga trochę więcej.
EaseUS Partition Master
Pierwsze narzędzie, które oferuje więcej niż menedżer tworzenia partycji Windows 10. Oprócz tak oczywistych funkcji jak tworzenie nowych partycji czy zarządzanie całą powierzchnią dysku (niezależnie, czy jest to HDD czy SSD) program wspiera różne rodzaje plików systemowych (FAT12, FAT16, FAT32, EXT2, EXT3, ReFS, NTFS) oraz obsługuje duże dyski, nawet o pojemności 8 TB. Ostatnie wydania dodały do niego inne funkcje, niespotykane w kreatorze Windowsa. Należą do nich testowanie powierzchni dysku, ukrywanie partycji, odbudowa MBR oraz tworzenie bootowalnego obrazu dysku WinPE.

MiniTool Partition Wizard
Mały program, który w szybkim tempie poradzi sobie z podzieleniem Twojego dysku na partycje. Oprócz formatowania partycji, usuwania woluminów i zmiany ich rozmiarów oferuje całkiem interesujący dodatek. Otóż jest on w stanie przenieść uprzednio zainstalowany system na inną partycję.
AOMEI Partition Assistant
Prócz spełniania tych najbardziej oczywistych zadań AOMEI Partition Assistant oferuje obustronną konwersję plików FAT32 i NTFS, konwersję MBR do GPT w przypadku dysków powyżej 2 TB, przeniesienie systemu z dysku SSD na HDD bez konieczności dezinstalacji, a także wsparcie dla systemów starszych niż Windows 10 (do Windowsa 7) oraz jego następcy Windowsa 11.
Po co dzielić dysk na partycje?
Wiemy już jak podzielić dysk na partycje, jednak czy jest głębszy sens w całej procedurze? Czy pomijając kwestie organizacyjne, zyskujemy coś ponadto? Przecież nie każdy z nas musi być oddany organizacji, może lepiej trzymajmy wszystko na jednej, podstawowej partycji? Pliki systemowe, gry, filmy, muzyka, zdjęcia, programy – wszystko w jednym miejscu i pod ręką. Odchodzi nam też problem zastanawiania się, czy wydzielone przez nas miejsce dla danej partycji będzie wystarczające. Zatem czy tak nie jest lepiej?
Pomijając chaos organizacyjny, takie podejście jest na ogół odradzane. Jedna partycja do wszystkiego to niestety proszenie się o kłopoty, które mogą się pojawić wraz z ewentualnymi awariami. Załóżmy, że w toku użytkowania nasz system uległ poważnym błędom, które wymuszają na nas przeprowadzenie formatowania. W takim przypadku, jeżeli nie mamy backupa, wszystkie inne pliki znajdujące się na partycji C zostaną utracone. Jeżeli uprzednio stworzylibyśmy partycje, które byłyby przeznaczone na pozostałe pliki, ten problem by nas nie dotyczył.
Sprawdź też: Najlepszy program do formatowania dysku? Podpowiadamy jak sformatować dysk komputera
Owszem, na rynku istnieje dostęp do narzędzi oraz usług odzyskiwania utraconych plików, jednak w pierwszym przypadku bywają one zawodne. Natomiast takie usługi są z reguły wysoko wyceniane i nigdy nie ma pewności, że ich wdrożenie osiągnie zamierzony skutek. Lepiej jest więc się zabezpieczać, tworząc stosowne partycje dla plików innych niż systemowe oraz pamiętając o kopiach zapasowych.
Poza bezpieczeństwem za sprawą dzielenia dysku na partycje zyskujemy również sporą swobodę zarządzania posiadanymi plikami. Dzięki temu możemy na jednym komputerze zainstalować różne systemy operacyjne. No i wszystkie nasze pliki są uporządkowane!
Jeżeli te argumenty jeszcze do Was nie trafiły, być może na sercu leżeć Wam będzie szybkość działania komputera. Partycja dedykowana systemowi jest lepsza niż partycja, którą system dzieli z innymi (niepotrzebnymi z punktu widzenia jego pracy) plikami. Wyznaczając partycję systemową, możemy być pewni, że operacje wykonywane przez OS nie zostaną zakłócone innymi danymi, które dzielą z nim miejsce na dysku. Takie podejście pozwala zwiększyć stabilność działa i zminimalizować czas wykonywania poleceń.
Mamy nadzieję, że wyjaśniliśmy Wam jak podzielić dysk na partycje w Windows 10. Ten poradnik powinien wyjaśnić wszelkie niewiadome oraz przedstawić dlaczego warto to robić. Jeżeli jeszcze nie podzieliłeś dysku, być może warto to zrobić już dziś?