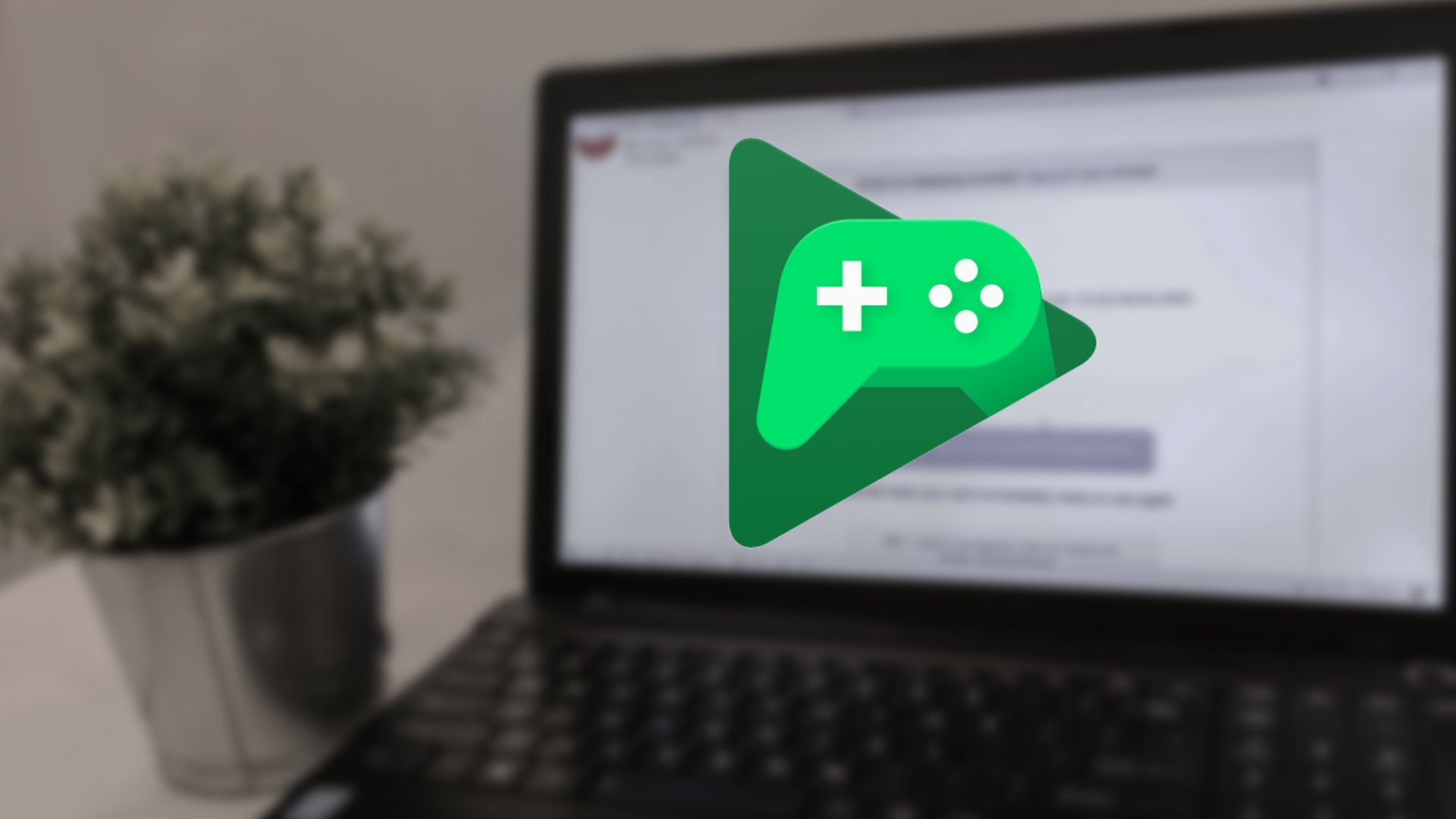Przywracanie systemu Windows 11 do ustawień fabrycznych to często lekarstwo na wiele jego bolączek. Nie wiesz, jak to zrobić? W takim razie czytaj dalej, by dowiedzieć się wszystkiego o odzyskiwaniu plików i systemu.
W ramach wstępu chciałbym przypomnieć, że zanim się zabierzesz za przywracanie systemu, to koniecznie stwórz kopię zapasową. Funkcja odzyskiwania umożliwia reinstalację Windowsa, zachowując pliki użytkownika, ale nie zawsze jest w pełni niezawodna. Dlatego warto również sprawdzić, czy wszystkie niezbędne licencje na oprogramowanie są dostępne (jak np. to na MIcrosoft Office), aby można było je ponownie zainstalować po odnowieniu systemu operacyjnego.
 -75%
-75%
Przywracanie systemu Windows 11 – jak to zrobić?
Aby przywrócić Windows 10 lub Windows 11 do ustawień fabrycznych, wykonaj następujące kroki:
- Otwórz aplikację Ustawienia. W Windows 10 wybierz sekcję Aktualizacja i zabezpieczenia, natomiast w Windows 11 przejdź do sekcji System.
- Znajdź i kliknij Odzyskiwanie.
- W sekcji Opcje odzyskiwania kliknij przycisk Resetuj ten komputer przy opcji Resetuj ustawienia komputera osobistego.
- System zapyta, czy zachować pliki użytkownika, czy usunąć wszystkie dane. Dla większego bezpieczeństwa i czystego startu zalecane jest usunięcie wszystkich danych, pod warunkiem że masz kopię zapasową (np. w chmurze).
- Następnie system zapyta o źródło, z którego ma być przywrócony Windows. Możesz wybrać Chmurę, co spowoduje pobranie najnowszej wersji systemu, lub źródło lokalne, czyli obraz systemu z partycji serwisowej, który jest już dostosowany do twojego komputera, lecz wymaga późniejszej aktualizacji.
- Na kolejnym ekranie zobaczysz podsumowanie dokonanych wyborów z możliwością wprowadzenia zmian.
- W ostatnim kroku kliknij przycisk Resetuj. Komputer rozpocznie proces przywracania systemu do ustawień fabrycznych.
Postępując zgodnie z tymi krokami, zresetujesz system Windows 11 do jego pierwotnych ustawień fabrycznych.
Ile trwa przywracanie systemu Windows 11?
Jeśli masz laptop lub komputer stacjonarny z dyskiem SSD, to przywracanie systemu bez zachowania plików zazwyczaj zajmuje tylko kilkanaście minut. Oczywiście, czas ten nie obejmuje dodatkowej konfiguracji oraz instalacji gier i aplikacji.
W przypadku, gdy proces przywracania obejmuje zachowanie plików użytkownika, a dodatkowo jest realizowany na starszym modelu komputera z dyskiem HDD, całość może trwać znacznie dłużej. W zależności od specyfikacji i ilości danych do zachowania proces może wydłużyć się nawet do kilku godzin.
Sprawdź też:
- Jak zainstalować Windows 11 – poradnik
- Optymalizacja Windows 11 – jak przyspieszyć komputer?
- Tryb awaryjny Windows 11 – czym jest, jak włączyć i wyłączyć
Punkt przywracania w Windows 11
Aby przywrócić system Windows do wcześniejszego stanu za pomocą punktu przywracania, wykonaj następujące kroki:
- Uruchom systemową wyszukiwarkę, naciskając klawisz Windows i wpisując „Panel sterowania”.
- Otwórz Panel sterowania, który powinien pojawić się w wynikach wyszukiwania.
- W prawym górnym rogu Panelu sterowania znajdź wyszukiwarkę i wpisz „Odzyskiwanie”. Następnie kliknij wynik na samej górze.
- Zostaniesz przekierowany do kreatora. On poprosi Cię o wybranie daty, z której system ma być przywrócony. Wybierz odpowiedni punkt przywracania.
- Rozpocznij proces przywracania, który może zająć sporo czasu w zależności od wydajności komputera i ilości danych do przetworzenia.
Pamiętaj, że korzystanie z punktu przywracania zaleca się tylko w sytuacji, gdy inne opcje naprawy systemu zawiodły, ponieważ proces ten może nie być idealny i pewne aplikacje lub pliki mogą nie działać poprawnie po przywróceniu. Warto też wspomnieć, że najpierw warto się upewnić, czy w ogóle opcja tworzenia punktów jest aktywna. Jeśli tak nie jest, to niestety – jest duża szansa, że nie odzyskasz tego, czego potrzebujesz.
Potrzebujesz tak naprawdę niezbędnego oprogramowania? W takim razie poniższe produkty są właśnie dla Ciebie: