Touchpad w laptopie to niezawodna rzecz, szczególnie kiedy nie posiadasz myszki komputerowej. Jak włączyć touchpad, kiedy ten przestał działać? Zapraszam do lektury poniższego poradnika!
Czy Tobie też kiedyś przydarzyła się sytuacja, że touchpad nie działa, a pod ręką nie było żadnej myszki? Mnie na przykład nie jeden raz, ale spokojnie! Wiem jak włączyć touchpad w laptopie, sterując nim za pomocą klawiatury. Teraz tą wiedzą chciałbym podzielić się z Tobą! Mam nadzieje, że na coś się ona przyda. Miłej lektury i powodzenia!

Touchpad – co to jest?
Jeśli jednak zastanawiasz się, czym w ogóle jest touchpad i szukasz odpowiedzi na to pytanie, to już spieszę z pomocą! Touchpad w laptopie to rodzaj urządzenia, które służy do obsługi komputera za pomocą dotyku. Znajduje się zazwyczaj poniżej klawiatury laptopa i pozwala na poruszanie kursorem na ekranie za pomocą palców. Touchpad jest często używany jako alternatywa dla myszy komputerowej.
Sprawdź też: Jak wyłączyć klawiaturę w laptopie? Poradnik dla zielonych
W największym uproszczeniu – Touchpad to panel dotykowy, który zastępuje mysz komputerową. Jedną z największych zalet touchpada w laptopie jest to, że pozwala on na szybkie i wygodne korzystanie z komputera bez konieczności używania dodatkowego sprzętu.
To między innymi sprawia, iż laptop jest idealnym rozwiązaniem dla osób, które często się przemieszczają i lubią pracować np. w kawiarniach. Ponadto touchpad umożliwia wykonywanie różnego rodzaju gestów, co pozwala na szybkie przeglądanie stron internetowych czy dokumentów oraz ułatwia obsługę różnych aplikacji.

Jak włączyć Touchpad w laptopie?
Co zrobić w momencie, kiedy touchpad nie działa? Najpierw warto sprawdzić, czy panel dotykowy w ogóle jest włączony w ustawieniach lub ewentualnie go zrestartować. Jak to zrobić? To proste!
- Otwórz okno „Ustawienia” na swoim komputerze. Można to zrobić, wciskając klawisz „Windows” i wybierając „Ustawienia”, a następnie zatwierdzić enterem.
- W oknie „Ustawienia” naciśnij przycisk „Tab”, a następnie strzałkami przejdź do „Urządzenia”. Wybór zatwierdź przyciskiem „Enter”.
- Następnie ponownie naciśnij przycisk „Tab” i strzałką w dół przejdź do „Płytka dotykowa” lub „Touchpad”.
- Jeśli opcja „Płytka dotykowa” lub „Touchpad” jest wyłączona, to naciśnij spację. Jeśli jednak jest już ona zaznaczona na niebiesko, ale touchpad nadal nie działa, spróbuj zresetować ustawienia dotykowego panelu do domyślnych. Aby to zrobić, przeklikaj przycisk „Tab”, aż znajdziesz opcję „Przywróć domyślnie ustawienia płytki dotykowej i gestów”.
Jeśli po wykonaniu powyższych kroków touchpad nadal nie działa, należy sprawdzić, czy na jego powierzchni nie ma kurzu lub innych zanieczyszczeń, które mogłyby utrudniać jego działanie.
Sprawdź też: Jak naprawić mysz bezprzewodową, gdy przestała działać?
Można też spróbować równocześnie wcisnąć kombinację klawiszy FN + F6, F7 lub F8. Warto też wspomnieć, że niektóre laptopy mają wbudowany przycisk, który odpowiada za włączanie lub wyłączanie Touchpada. Sprawdź, czy omyłkowo Ci się nie wcisnął.
Jeśli dalej Twój touchpad nie działa, to powodem może być też niezaktualizowany system Windows lub macOS, co potrafi wywołać konflikt wewnętrzny oprogramowania. Jeśli powyższe sposoby nie podziałały, to być może warto aktualizować komputer.

UEFI lub BIOS – poradnik jak włączyć touchpad dla zaawansowanych
Jeśli żaden z opisanych dotąd sposobów nie poskutkował pozytywnym rezultatem, to pora na nieco bardziej zaawansowane rozwiązanie. Spróbuj wejść do BIOS lub UEFI – w przypadku obydwu powinno interesować Cię coś, co nazywa się „internal pointing device” (zazwyczaj w zakładce „advanced”). Jeśli touchpad jest wyłączony, to wystarczy wcisnąć „Enter”, aby wartość zmieniła się na „Enabled”. Następnie naciśnij „Save and Exit” i gotowe.
Jak jednak wejść do BIOS-u? Wszystko zależy od danego producenta – konkretny klawisz znajdziesz w instrukcji. Przeważnie jest to F2, F8 lub F10. Z pewnością zauważysz, jeśli Ci się uda, gdyż wygląd BIOS-u jest bardzo charakterystyczny.
Do UEFI natomiast można wejść z poziomu systemu Windows 10 lub Windows 11. Jak? To proste!
- Naciśnij przycisk „Windows”, a następnie ikonę wyłączania systemu.
- Najedź na „Uruchom ponownie”, przytrzymaj przycisk „Shift” i zatwierdź enterem.
- Powinno Ci się wyświetlić kilka opcji. Przejdź do „Zaawansowane”, a następnie do „Oprogramowanie UEFI”.
- Następnie naciśnij „Uruchom komputer ponownie” i gotowe!
Jeśli dalej touchpad odmawia posłuszeństwa, to nie pozostaje już nic innego, jak po prostu zanieść laptop do serwisu komputerowego, który z pewnością znajdzie przyczynę problemu. Niestety, tu już trzeba liczyć się z kosztami, chociaż wymiana touchpada to nie taki drogi interes – można to zrobić za około 70-100 zł.

Jak wyłączyć Touchpad?
Co w momencie, kiedy chcesz nie włączyć, a wyłączyć Touchpad w laptopie? Jak już wcześniej wspominałem – niektóre urządzenia posiadają do tego dedykowany przycisk na klawiaturze. Jeśli na Twojej jednak takowego brak, to pozostaje Ci inne rozwiązania. Jednym z nich jest m.in. powyżej opisany BIOS/UEFI. Inny natomiast jest niemalże identyczny, co ten, który został opisany w sekcji „Jak włączyć touchpad”, czyli:
- Wejdź w „Ustawienia”, a następnie w „Urządzenia”.
- Z listy po lewej stronie wybierz „Płytka dotykowa” lub „Touchpad”.
- Następnie naciśnij na suwak podpisany jako „Płytka dotykowa” lub „Touchpad”, aby wyłączyć panel. Gotowe!
Jeszcze inną metodą na to, aby wyłączyć touchpad w laptopie, jest dokonanie tego z poziomu menedżera urządzeń. W tym celu postępuj zgodnie z poniższymi poleceniami:
- Naciśnij klawisz „Windows” i wpisz „Menedżer urządzeń”.
- Zatwierdź enterem, a wtedy powinna ukazać Ci się lista.
- Przejdź do „Mysz i inne urządzenia wskazujące” i rozwiń tę opcję.
- Znajdź „Touchpad”, naciśnij prawy przycisk myszy i przejdź do „Właściwości”.
- Wyświetli się nowe okno. Przejdź do zakładki „Sterowniki”
- Następnie naciśnij „Wyłącz to urządzenie” i gotowe!
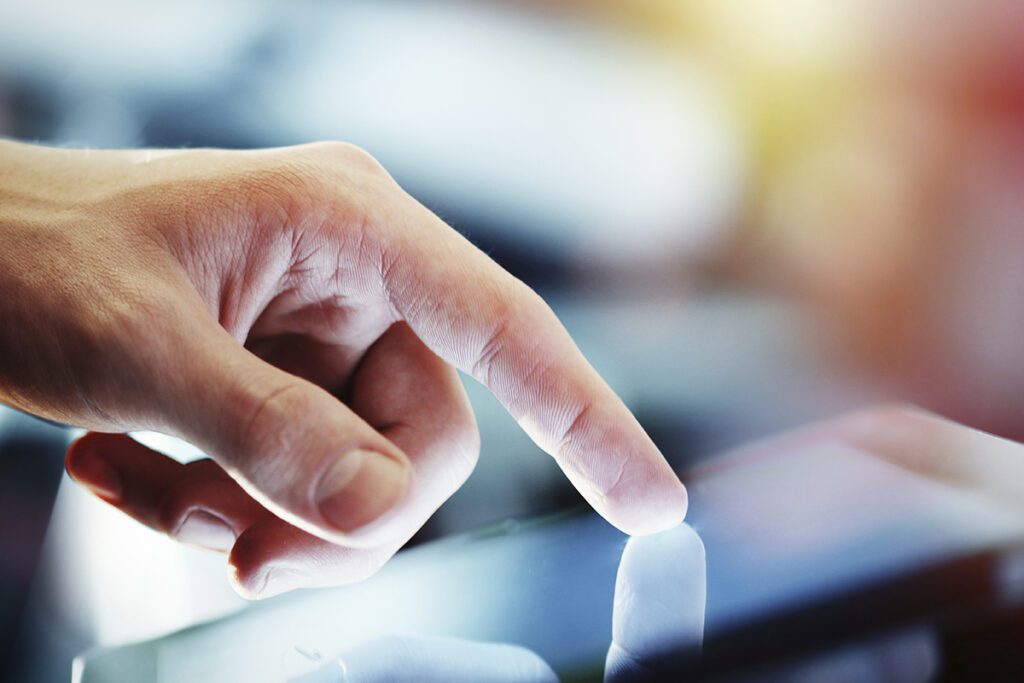
Apple Touchpad – gesty gładzika i myszy
Touchpady w obecnych laptopach są już o wiele bardziej funkcjonalne niż po prostu zwykłe klikanie i sterowanie, niczym myszką. Można za ich pomocą np. przybliżać ekran, scrollować strony czy też natychmiastowe otwarcie centrum sterowania.
Sprawdź też: Laptop dla studenta – jaki wybrać? Ranking TOP 10 laptopów na studia
Korzystasz z laptopa Apple MacBook i chcesz dowiedzieć się więcej na ten temat? Wystarczy, że naciśniesz przycisk „Apple”, a następnie „Preferencje systemowe” oraz „Gładzik”. Jakie przykładowe gesty można wykonywać za pomocą gładzika Apple?
- Control + kliknięcie – stuknij dwoma palcami.
- Powiększanie inteligentne – aby powiększyć stronę internetową lub plik PDF, stuknij dwukrotnie dwoma palcami.
- Przewijanie – aby przewinąć stronę, przeciągnij w górę lub dół dwoma palcami.
- Powiększanie lub pomniejszanie – aby powiększyć lub zmniejszyć obraz zsuń, lub rozsuń dwa palce.
- Obracanie – aby obrócić zdjęcie lub inny element, zakręć dwoma palcami wokół siebie.
- Przewracanie stron – jeśli chcesz przewrócić stronę, to przesuń w lewo lub prawo dwoma palcami.
- Centrum powiadomień – aby je otworzyć, przesuń od prawej krawędzi w lewo dwoma palcami.
- Wyszukiwanie – aby wyszukać słowo lub działać na danych, stuknij trzema palcami
- Zmiana aplikacji – przesuwaj czterema palcami w lewo lub prawo, aby przełączać się między aplikacjami.
Oczywiście to nie są wszystkie gesty, które możesz wykonać za pomocą touchpada w laptopie Apple, ale teraz przynajmniej masz świadomość, że panel dotykowy to już nie tylko zwykłe klikanie, a znajomość tych „skrótów” może znacząco poprawić komfort Twojej pracy.

Gesty dotykowe na Touchpadzie w Windows
Czy laptopy z Windows 10 lub 11 też mogą korzystać z gestów na Touchpadzie? Jak najbardziej! Niemniej funkcja ta pojawiła się na tym systemie stosunkowo niedawno, bo w 2015 roku. Spora część skrótów jest identyczna, co w przypadku Macbooków, jak chociażby przewijanie czy powiększanie/pomniejszanie. Jakie za to gesty są na laptopach z Windowsem, których nie ma na macOS?
- Wyświetlanie pulpitu i wszystkich otwartych okien – umieść 3 palce na touchpadzie i przesuń do siebie.
- Przełączanie między otwartymi oknami – połóż 3 palce na gładziku i przesuwaj w lewo lub w prawo.
- Przełączanie pulpitów wirtualnych – umieść 4 palce na płytce dotykowej i przesuń je w lewo lub prawo.
Gesty w Windows 10 możesz sprawdzić, wchodząc w ustawienia Touchpada. Aby tego dokonać wejdź kolejno w „Ustawienia”, „Urządzenia” i „Płytka dotykowa/Touchpad”.
Mam nadzieję, że po lekturze powyższego poradnika wiesz już jak włączyć lub wyłączyć touchpad. Jeśli jednak dalej masz jakiś problem, to nie bój się zostawić komentarza na stronie – z wielką chęcią na niego odpowiemy!








