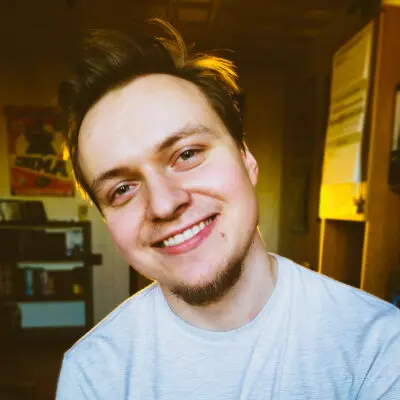W razie problemów wykorzystaj tryb awaryjny Windows 11. Tryb ten pozwala na uruchomienie systemu w podstawowym stanie, przy minimalnym zestawie sterowników i usług, co może być kluczowe w diagnozowaniu i rozwiązywaniu problemów.
W tym artykule wyjaśnimy, czym dokładnie jest tryb awaryjny w Windows 11, dlaczego czasami uruchamia się samoistnie na komputerze, laptopie i innym urządzeniu, oraz jakie jest jego przeznaczenie. Przeprowadzimy Cię także krok po kroku przez proces włączania trybu awaryjnego, prezentując różne metody – od ponownego uruchomienia komputera, przez ekran logowania, aż po środowisko odzyskiwania systemu WinRE. Na koniec omówimy, jak wyłączyć tryb awaryjny, aby powrócić do normalnego trybu pracy systemu.
Tryb awaryjny Windows 11 – czym jest?
Tryb awaryjny w Windows 11 to specjalny tryb uruchamiania systemu, który pozwala na załadowanie jedynie podstawowych sterowników i usług niezbędnych do działania systemu operacyjnego. Jest to narzędzie diagnostyczne, które umożliwia użytkownikom identyfikację i rozwiązanie problemów związanych z oprogramowaniem lub sprzętem. W trybie awaryjnym system działa w ograniczonym środowisku, co ułatwia wykrywanie błędów, usuwanie złośliwego oprogramowania oraz naprawę uszkodzonych plików systemowych.
 -75%
-75%
Jakie są przyczyny samoistnie włączającego się trybu awaryjnego?
Samoczynne uruchamianie się trybu awaryjnego w Windows 11 może być spowodowane wieloma czynnikami. Oto najczęstsze przyczyny:
- Problemy z aktualizacjami systemu – niekiedy niekompletne lub nieudane aktualizacje systemu operacyjnego mogą prowadzić do problemów, które skutkują automatycznym uruchomieniem trybu awaryjnego.
- Błędy sterowników – uszkodzone lub niekompatybilne sterowniki mogą powodować błędy systemowe, które zmuszają Windows do uruchomienia w trybie awaryjnym w celu uniknięcia poważniejszych problemów.
- Złośliwe oprogramowanie – w przypadku infekcji wirusami lub innym złośliwym oprogramowaniem, system może automatycznie przejść do trybu awaryjnego, aby zminimalizować szkody i umożliwić użytkownikowi usunięcie zagrożenia.
- Problemy sprzętowe – uszkodzone komponenty sprzętowe, takie jak dysk HDD, pamięć RAM czy karta graficzna, mogą prowadzić do niestabilności systemu i powodować uruchomienie trybu awaryjnego.
- Błędy systemowe – uszkodzenia plików systemowych, konflikty w oprogramowaniu czy inne wewnętrzne błędy systemu operacyjnego mogą wymusić uruchomienie systemu w trybie awaryjnym, aby umożliwić naprawę.
- Zmiany w konfiguracji systemu – niewłaściwe zmiany w ustawieniach systemowych lub rejestrze mogą prowadzić do problemów z uruchamianiem systemu, co skutkuje automatycznym przejściem do trybu awaryjnego.
Sprawdź też: Jak włączyć nagrywanie ekranu Windows 11? Prosta instrukcja
Jak włączyć tryb awaryjny Windows 11?
Włączenie trybu awaryjnego Windows 11 można przeprowadzić na kilka sposobów, w zależności od stanu komputera i preferencji użytkownika. W tym artykule omówimy trzy główne metody: przy ponownym uruchomieniu komputera, z poziomu ekranu logowania oraz przez środowisko odzyskiwania systemu WinRE. Każda z tych metod jest dostosowana do różnych scenariuszy, dzięki czemu można łatwo i szybko przejść do trybu awaryjnego, niezależnie od sytuacji.

Przy ponownym uruchomieniu komputera
Aby włączyć tryb awaryjny w Windows 11 przy ponownym uruchomieniu komputera, wykonaj poniższe kroki:
- Otwórz ustawienia systemu – naciśnij klawisz z logo systemu Windows + I na klawiaturze, aby otworzyć okno Ustawienia. Jeśli ta kombinacja nie działa, kliknij przycisk Start, a następnie wybierz pozycję Ustawienia.
- Przejdź do opcji odzyskiwania – w oknie Ustawienia wybierz pozycję Odzyskiwanie.
- Uruchom zaawansowane opcje uruchamiania – w obszarze Opcje odzyskiwania, obok pozycji Uruchamianie zaawansowane, kliknij przycisk Uruchom ponownie teraz.
- Wybierz odpowiednie opcje na ekranie uruchamiania – po ponownym uruchomieniu komputera, na ekranie Wybierz opcję, wybierz pozycję Rozwiązywanie problemów, następnie Opcje zaawansowane, a potem Ustawienia uruchamiania. Kliknij Ponowne uruchomienie. Jeśli zostaniesz o to poproszony, wprowadź klucz odzyskiwania funkcji BitLocker.
- Wybierz tryb awaryjny – po ponownym uruchomieniu komputera pojawi się lista opcji uruchamiania. Wybierz opcję 4 lub naciśnij klawisz F4, aby uruchomić komputer w trybie awaryjnym. Jeśli potrzebujesz dostępu do Internetu, wybierz opcję 5 lub naciśnij klawisz F5, aby uruchomić komputer w trybie awaryjnym z obsługą sieci.
Tryb awaryjny nie okazał się lekarstwem? Sprawdź te laptopy
Te kroki umożliwią Ci szybkie i skuteczne uruchomienie trybu awaryjnego w Windows 11, co jest przydatne do diagnozowania i rozwiązywania problemów z systemem.
Z poziomu ekranu logowania
Jeśli nie możesz otworzyć ustawień, aby przejść do trybu awaryjnego, możesz uruchomić komputer ponownie z poziomu ekranu logowania systemu Windows. Postępuj zgodnie z poniższymi krokami:
- Uruchom ponownie komputer z ekranu logowania – na ekranie logowania systemu Windows naciśnij i przytrzymaj klawisz Shift, a następnie wybierz pozycję Zasilanie > Uruchom ponownie.
- Wybierz odpowiednie opcje na ekranie uruchamiania – po ponownym uruchomieniu komputera, na ekranie Wybierz opcję wybierz pozycję Rozwiązywanie problemów, następnie Opcje zaawansowane, a potem Ustawienia uruchamiania. Kliknij Uruchom ponownie. Jeśli zostaniesz o to poproszony, wprowadź klucz odzyskiwania funkcji BitLocker.
- Wybierz tryb awaryjny: Po ponownym uruchomieniu komputera zostanie wyświetlona lista opcji uruchamiania. Wybierz opcję 4 lub naciśnij klawisz F4, aby uruchomić komputer w trybie awaryjnym. Jeśli potrzebujesz dostępu do Internetu, wybierz opcję 5 lub naciśnij klawisz F5, aby uruchomić komputer w trybie awaryjnym z obsługą sieci.
Sprawdź też: Zrzut ekranu w Windows 11 – jak zrobić? Poradnik
Te kroki umożliwiają uruchomienie trybu awaryjnego bez konieczności dostępu do ustawień systemu, co jest szczególnie przydatne w sytuacjach, gdy komputer nie działa prawidłowo lub nie można zalogować się do systemu.
Przez środowisko odzyskiwania systemu WinRE
Jeśli nie możesz uruchomić trybu awaryjnego przy użyciu standardowych metod, możesz skorzystać ze środowiska odzyskiwania systemu Windows (WinRE). Aby to zrobić, wykonaj następujące kroki:
- Wejście do środowiska odzyskiwania systemu Windows (WinRE) – aby dostać się do WinRE, należy wielokrotnie włączyć i wyłączyć urządzenie:
- Przytrzymaj naciśnięty przycisk zasilania przez 10 sekund, aby wyłączyć urządzenie.
- Naciśnij przycisk zasilania, aby ponownie włączyć urządzenie.
- Gdy system Windows zacznie się uruchamiać (na przykład pojawi się logo producenta), ponownie przytrzymaj przycisk zasilania przez 10 sekund, aby wyłączyć urządzenie.
- Naciśnij przycisk zasilania, aby ponownie włączyć urządzenie.
- Podczas ponownego uruchamiania systemu Windows ponownie przytrzymaj przycisk zasilania przez 10 sekund, żeby wyłączyć urządzenie.
- Naciśnij przycisk zasilania, aby włączyć urządzenie.
- Zezwól urządzeniu na ponowne uruchomienie w usłudze Automatyczna naprawa, a następnie wybierz pozycję Opcje zaawansowane, aby wprowadzić WinRE.
- Włączanie trybu awaryjnego w środowisku WinRE – po uruchomieniu komputera w środowisku WinRE, wykonaj następujące kroki:
- Na ekranie Wybierz opcję, wybierz pozycję Rozwiązywanie problemów.
- Następnie wybierz Opcje zaawansowane.
- Wybierz Ustawienia uruchamiania.
- Kliknij Uruchom ponownie.
- Wybór trybu awaryjnego – po ponownym uruchomieniu komputera zobaczysz listę opcji uruchamiania. Wybierz opcję 5 lub naciśnij klawisz F5, aby włączyć Tryb awaryjny z obsługą sieci. Jeśli potrzebujesz jedynie trybu awaryjnego bez obsługi sieci, wybierz opcję 4 lub naciśnij klawisz F4.
Nowe peryferia? Czemu nie
Te kroki umożliwią Ci uruchomienie trybu awaryjnego przy użyciu środowiska odzyskiwania systemu Windows (WinRE), co jest szczególnie przydatne, gdy inne metody zawiodły lub komputer nie reaguje prawidłowo.
A jak wyłączyć tryb awaryjny Windows 11?
Wyłączenie trybu awaryjnego w Windows 11 za pomocą narzędzia Konfiguracja systemu (msconfig) jest prostym procesem.

Sprawdź też: Windows 11 za darmo – czy aktualizacja Windows jest darmowa?
Otwórz narzędzie Konfiguracja systemu, naciskając klawisz z logo systemu Windows + R, wpisz „msconfig” i naciśnij Enter. W oknie Konfiguracja systemu przejdź do zakładki Rozruch i odznacz opcję Bezpieczny rozruch (Safe boot). Następnie kliknij Zastosuj, a potem OK. Zostaniesz poproszony o ponowne uruchomienie komputera, aby zastosować zmiany. Po ponownym uruchomieniu komputera system Windows 11 powinien automatycznie uruchomić się w normalnym trybie.
Źródło: support.microsoft.com
Zdjęcia: Adobe Stock