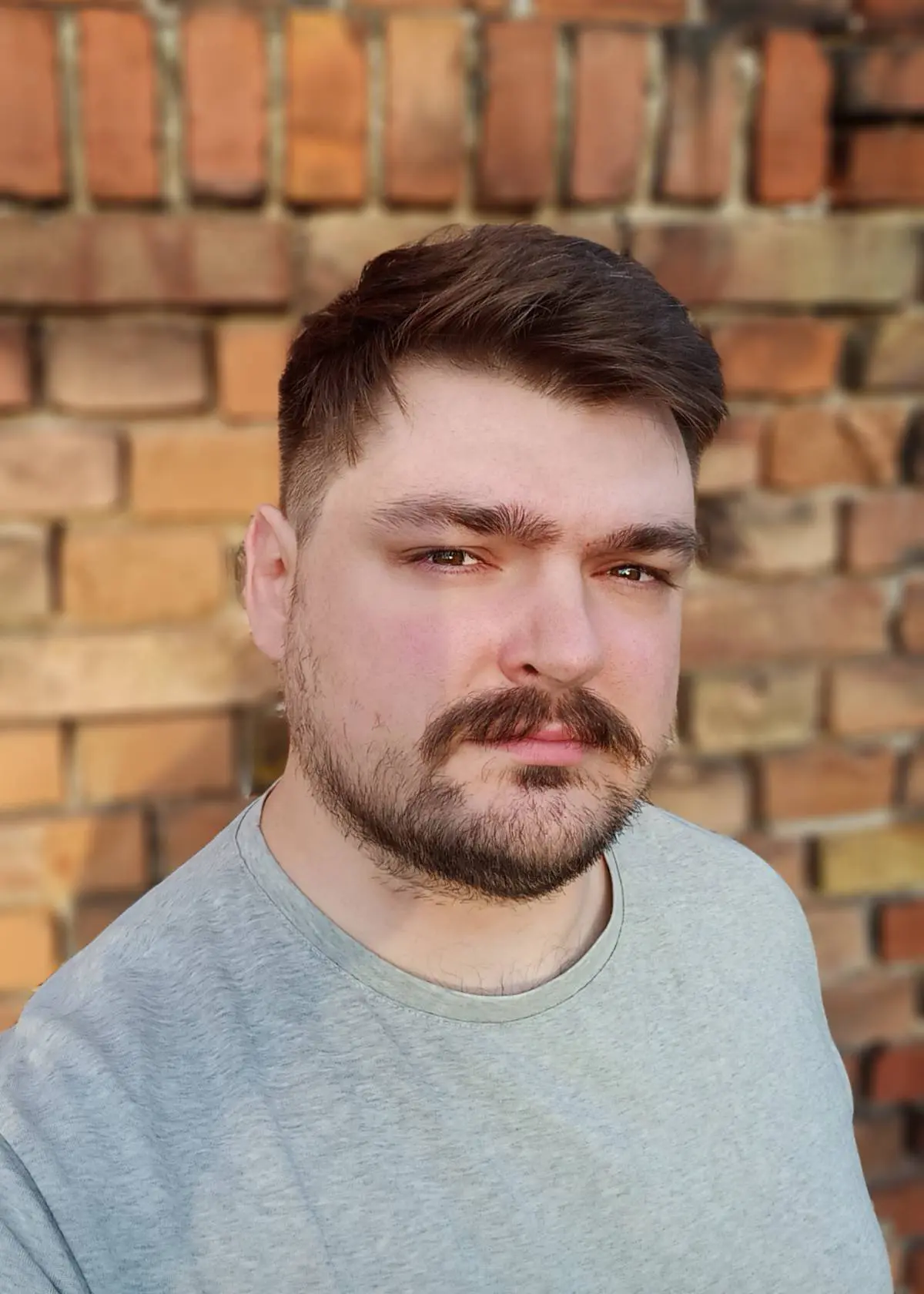Usuwanie tła ze zdjęcia wydaje się nieco karkołomnym procesem, ale… wcale tak nie jest! Niezależnie od tego, czy masz doświadczenie w pracy z profesjonalnym oprogramowaniem, czy może preferujesz darmowe narzędzia online, usunąć tło ze zdjęcia jest łatwo.
Usuwanie tła ze zdjęcia – jak to zrobić? Przydatne narzędzia
Fotografia może być Twoją pracą lub tylko weekendowym hobby, ale warto poznać różne triki, dzięki którym usuniesz niechciane tło lub zbędne obiekty ze zdjęć. Na rynku fotograficznego software’u znajdziesz wiele narzędzi, które pozwalają na bezproblemowe usunięcie niepotrzebnych przedmiotów z dobrego ujęcia. Poza znanymi przez wszystkich miłośników fotografii programami (takimi jak m.in. Adobe Photoshop czy GIMP) dostępne są też narzędzia online, które często oferują znacznie więcej, niż można by się po nich spodziewać.
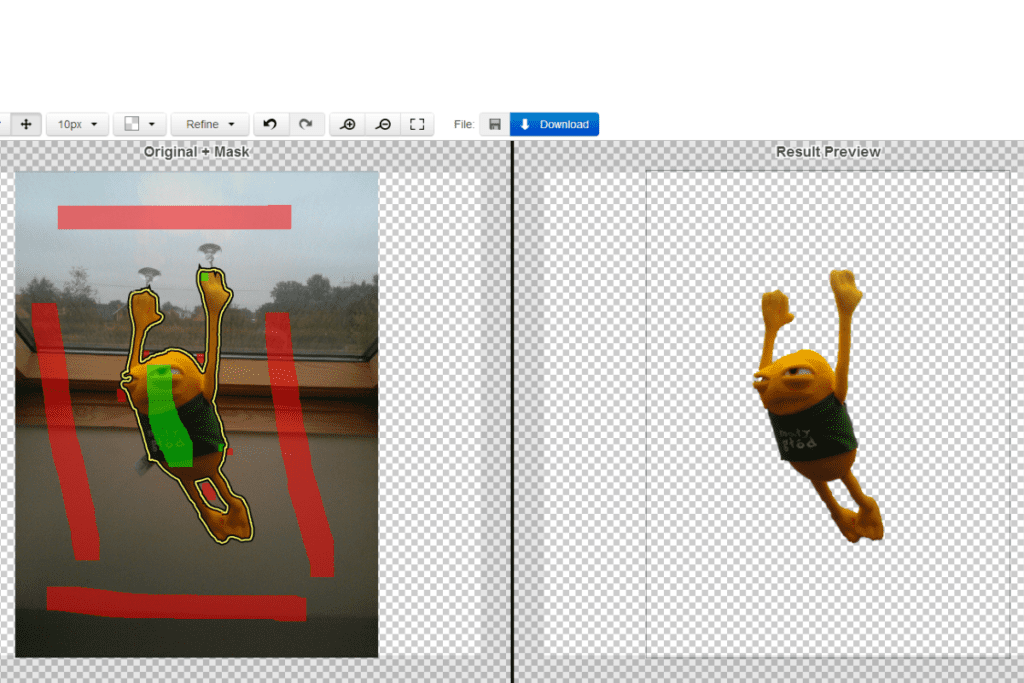
Zobacz: Tło pulpitu – jak zmienić? Jak ustawić? Gdzie znaleźć tła na pulpit?
Decydując się na internetowe edytory oparte o sztuczną inteligencję, zyskujesz pewność, że technologia AI nie zawiedzie, dokładnie wymazując niechciane tło. Jeśli efekt pracy algorytmu nie będzie zadowalający, to zdecydowana większość stron oferuje możliwość naniesienia ręcznych poprawek. Jeśli jednak należysz do grona osób posiadających Photoshopa lub GIMP-a, wtedy również możesz w łatwy sposób usunąć tło.
Usuwanie tła ze zdjęcia w Photoshopie
Zastanawiasz się, jak zmienić tło na zdjęciu? Istnieje wiele metod, które pozwalają na łatwe usunięcie tła ze zdjęć przy pomocy popularnego Photoshopa.
Dzięki jednej z ostatnich aktualizacji w programie pojawił się przycisk, który niejednej osobie skrócił prace nad zdjęciami. Opcja „Usuń tło” umożliwia szybkie usunięcie niechcianego obszaru i nie wymaga wielu poprawek. A zatem: jak usunąć tło w Photoshopie?
W panelu po prawej stronie okna Photoshopa znajdziesz zakładkę „Właściwości”, w której umieszczono panel „Szybkie operacje”. To właśnie tam znajduje się opcja „Usuń tło”. Po kliknięciu tło stanie się przezroczyste, zaś główny obiekt pozostanie na swoim miejscu.

Jak to możliwe? Do tego typu zabiegów Photoshop wykorzystuje sztuczną inteligencję, która wykrywa granice obiektu, usuwając wszystko, co nie jest z nim związane. Inną ciekawą opcją, która jest możliwa dzięki wykorzystaniu AI, jest „Popraw włosy”.
Jeśli AI wytnie tło w niedostatecznie staranny sposób, każdy błąd można naprawić za pomocą Photoshopowego pędzla. Po przybliżeniu wybranego miejsca możesz naprawić kłopotliwe obszary poprzez ręczne modyfikacje obrazu.
Po usunięciu tła bez trudu dodasz do zdjęcia nowy drugi plan. Wycięty obiekt może też posłużyć do pracy przy innym projekcie. W Photoshopie wystarczy przeciągnąć wybraną grafikę na ekran główny, a później ustawić ją w warstwie poniżej wyciętego obiektu.
Usuwanie tła w GIMP
Darmowego GIMP-a kojarzy chyba każdy. Dla wielu był zmorą lekcji informatyki, dla innych zaś miejscem umożliwiającym ekspresję artystyczną. GIMP nadal jest programem całkowicie darmowym i wciąż aktualizowanym. Interfejs można dostosować do własnych preferencji, co na pewno pomoże przy dłuższych sesjach z tym freewarem. Usuwanie tła ze zdjęcia w GIMP nie jest trudne, dlatego nawet początkujący grafik bez problemu poradzi sobie z tym zadaniem! Jak zatem usunąć tło w GIMP?
Wybrane zdjęcie otwórz w programie. W panelu po lewej stronie znajdziesz opcję zaznaczenia – po jej kliknięciu ukaże Ci się kilka innych możliwości, w tym zaznaczenie pierwszego planu. Używając kursora, zaznacz obszar wokół obiektu, którego tło ma zostać usunięte. Gdy skończysz zaznaczać, kliknij Enter – obraz został przykryty granatową maską, a kursor zmienił się w okrągły pędzel. Używając pędzla, zaznacz obiekt w taki sposób, by algorytm zrozumiał, jaki obszar ze zdjęcia powinien zostać wycięty. W zaznaczonych miejscach maska zniknie.

Po zakończeniu zaznaczania komputer będzie potrzebował chwili, żeby przygotować swoją propozycję wyróżnienia kawałka zdjęcia. Po tym czasie dodaj maskę warstwy z panelu po lewej stronie, upewniając się, że opcja zaznaczania jest włączona. Po kliknięciu „Dodaj” tło zniknie. Zaznaczenie nie jest już potrzebne, dlatego z górnego paska wybierz „Zaznaczenie”, a następnie „Nic”. Jeśli efekt Cię nie zadowala, możesz, podobnie jak w Photoshopie, ręcznie naprawić wszelkie niedociągnięcia. Przybliżaj problematyczne obszary zdjęcia, by za pomocą czarnego koloru pędzla usuwać niechciane elementy (biały kolor będzie je przywracał).
Usuwanie tła ze zdjęcia online
Usuwać tło ze zdjęć można też przy pomocy wyspecjalizowanych stron internetowych. Niestety, spośród licznych tego typu narzędzi tylko niewiele z nich jest wartych szczególnej uwagi. Jeśli jednak nie używasz profesjonalnych programów graficznych na co dzień lub po prostu szukasz darmowego rozwiązania, które pozwoli Ci usunąć tło w kilka minut, warto poznać kilka przyjaznych początkującym narzędzi online.
Jak usunąć tło ze zdjęcia w Photopea?
Photopea jest darmowym programem działającym online, który swoim interfejsem przypomina najpopularniejszego Photoshopa. Obsługuje wiele formatów zdjęć, dlatego nie będzie problemu także przy plikach PDF i PSD. Strona działa bez problemu, szybko przesyła dane, a dodatkowo oferuje wiele gotowych szablonów. Co przy tym ważne, Photopea jest dostępna także w polskiej wersji językowej.

Po załadowaniu zdjęcia użyj opcji „Szybki wybór” (klikając prawym przyciskiem myszy na ikonę różdżki, rozwinie się pasek z resztą narzędzi). Jeśli narzędzie zostało wybrane, możesz kliknąć obszar, który ma zostać po usunięciu tła. Gdy linia krawędzi nie jest satysfakcjonująca, możesz skorzystać z opcji „Popraw krawędź”, która otworzy nowe okno z dwiema wersjami zdjęcia: jedną bez tła, a drugą z widocznym zaznaczeniem granic. Tutaj możesz do woli edytować zdjęcie i, używając koloru białego, szarego lub czarnego, przywracać kawałki obiektu, poprawiać wycięcie i usuwać elementy grafiki.
Jak usunąć tło w Pixlr bg?
Pixlr to ciekawa aplikacja, która nie tylko pozwala na usuwanie tła, ale umożliwia też pełne edytowanie zdjęć i tworzenie grafik. Na stronie twórców można znaleźć podstronę Pixlr bg, opracowaną z myślą o usuwania tła, w której wykorzystana została sztuczna inteligencja. Tło zostanie usunięte automatycznie, ale może się zdarzyć, że AI zrobi to niedokładnie – wtedy użyj opcji ręcznego edytowania.

Po znalezieniu strony wystarczy kliknąć „Otwórz zdjęcie” – po wybraniu odpowiedniego sztuczna inteligencja automatycznie usunie tło. Jeśli efekt nie jest zadowalający, można ręcznie usunąć pozostałe obszary za pomocą pędzla dostępnego na panelu po prawej stronie wyświetlacza. Zmniejszyć go można do jednego piksela, co pozwala na dokładne usunięcie elementów nawet w najmniejszych przestrzeniach.
Wady i zalety narzędzi do usuwania tła online
Nigdy nie wiadomo, kiedy umiejętność usuwania tła ze zdjęć może się przydać. Z tego względu warto poznać różnorodne narzędzia graficzne, które mogą być pomocne przy tym zadaniu. Najłatwiejsze w obsłudze strony internetowe specjalizują się tylko w usuwaniu tła, ale warto też zwrócić uwagę na takie, gdzie znajdziesz także gotowe filtry i narzędzia do przycinania. Obydwa te rozwiązania sprawdzają się w sytuacjach wymagających szybkiego usunięcia niepotrzebnego tła oraz dostosowaniu wyglądu drugiego planu do Twoich oczekiwań.
Narzędzia online są wygodnym rozwiązaniem ze względu na ich dostępność i szybkość działania interfejsu. Nie będą jednak pomocne w zastosowaniach profesjonalnych lub komercyjnych. Oferowana jakość renderu jest dużo niższa, niż w programach komercyjnych, co w niektórych zastosowaniach może zmniejszać przydatność narzędzi online praktycznie do zera. Dodatkowo oprócz niskiej jakości eksportowanego zdjęcia, tło usunięte automatycznie często wymaga naniesienia wielu ręcznych poprawek.
Inne darmowe programy do obróbki zdjęć
Oprócz narzędzi działających w internetowej przeglądarce, na rynku freeware’u znajdziemy co najmniej kilka darmowych programów, które poza usuwaniem tła oferują również przerabianie zdjęć: posiadają mnóstwo filtrów, pędzli, szeroką gamę możliwości przycinania fotografii czy wiele obsługiwanych rozszerzeń. Opisywany wcześniej GIMP jest bodaj najpopularniejszym programem z grona darmowych edytorów graficznych – ale oczywiście niejedynym.

Popularne darmowe programy graficzne oferują szybką edycję tła, przejrzysty interfejs i natychmiastowy eksport pliku. Sporo takich narzędzi pozostaje jednak darmowe tylko przez okres próbny – najczęściej kilkadziesiąt dni. Po zakończeniu trialu dostępnych jest wiele opcji płatności, spośród których dużą popularność zyskała ostatnio subskrypcja. Cena końcowa może zatem zależeć od ilości wykupionych środków – ceny wahają się od 3 centów do nawet kilku dolarów za obróbkę pojedynczego zdjęcia!
PhotoScissors
PhotoScissors to prosty edytor online pozwalający usunąć tło zdjęcia o określonej wielkości. Darmowa wersja przeglądarkowa obsługuje tylko trzy rozszerzenia i zawiera podstawowe opcje automatycznego i ręcznego usunięcia tła. Po kliknięciu „Pobierz” naszym oczom ukaże się komunikat informujący o tym, że zdjęcie zostanie zapisane w niskiej rozdzielczości, jeśli nie wykupimy wymaganych środków. Więcej oferuje odpłatny program z możliwością edycji 1000 zdjęć – jego cena zaczyna się 39.98 $ w pakiecie z InPaint.
Photo Background Remover
Po wpisaniu w wyszukiwarkę frazy „Photo Background Remover” trafimy na narzędzie remove bg. Pozwala ono na automatyczne usuwanie tła online ze zdjęć. Dodatkowo do zdjęcia można dobrać nowe tło (wybrane z biblioteki strony lub własne). Dostępna jest też możliwość edycji rezultatów, jeśli nie będziemy z nich zadowoleni, ale uwaga – pędzel jest zbyt szeroki, żeby dotrzeć w drobne zakamarki. Odpłatna wersja umożliwia pobieranie zdjęć w pełnej rozdzielczości – internetowa aplikacja zapisuje je w maksymalnym rozmiarze 625 × 400. Twórcy wprowadzili system subskrypcji, w którym edycja 40 obrazków będzie nas kosztować 9 $. Edycja pojedynczego zdjęcia to zaś koszt niecałych 2 $.

PhotoMake
PhotoMake to w pełni darmowy program do obróbki zdjęć polskiej produkcji. Pomimo prawie 10 lat bez aktualizacji aplikacja ta wciąż funkcjonuje nieźle i pozwala na usuwanie tła. Interfejs jest prosty i wygodny w obsłudze, a sam program może zostać uruchomiony bez konieczności jego instalacji. Dla niektórych interfejs będzie prezentował się nieco przestarzale, a ze względu na brak aktualizacji po 2012 r. możemy natknąć się na błędy, które w innych programach nie wystąpią.
InPaint
Odwróćmy sytuację – powiedzmy, że tło Twojego zdjęcia Cię zadowala, ale za to na samym środku pięknej plaży sfotografowanej tuż przed zachodem słońca leży nieznany ci turysta, występujący w roli burzyciela tego idyllicznego obrazka. Katastrofa! Świetne ujęcie zostało zniszczone przez wygrzewającego się intruza!
Z pomocą spieszy program InPaint – aplikacja autorstwa twórców znanego nam już PhotoScissors, która pozwala na edytowanie zdjęć włącznie z ich retuszem. Jej głównym zadaniem jest jednak usuwanie niechcianych elementów z fotografii. Pomimo wielu zalet, w środowisku InPaint nie można edytować kilku zdjęć naraz, jednak intuicyjny interfejs usprawnia korzystanie z programu.
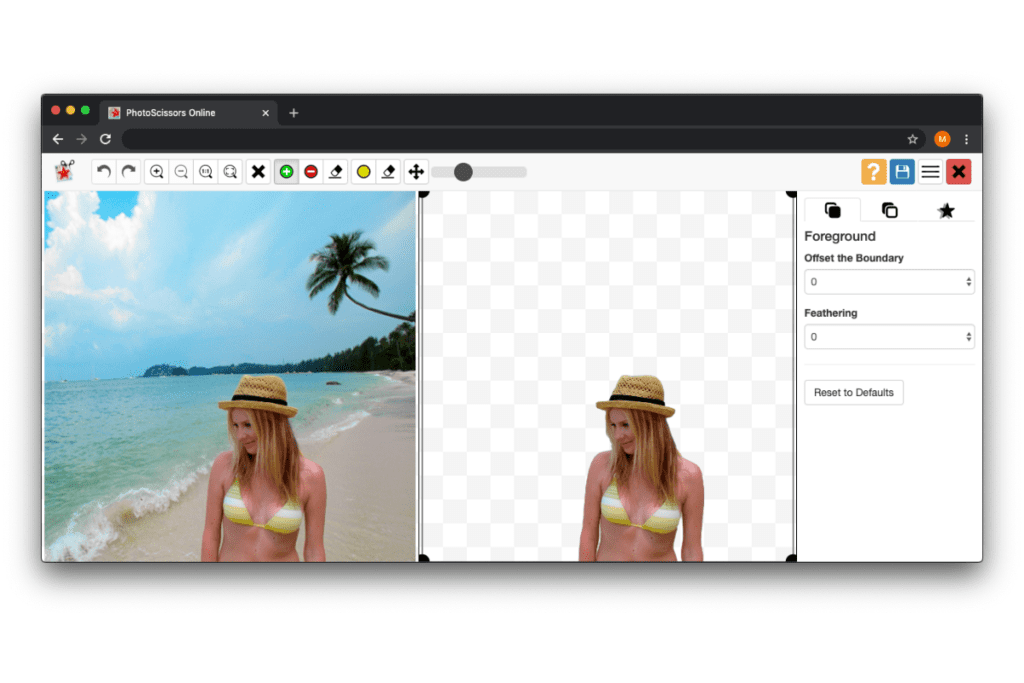
Jak zatem widać, programy do usuwania tła ze zdjęć reprezentowane są przez różnorodne narzędzia, zarówno online’owe, jak i stand-alone. Czy na naszej krótkiej liście zapomnieliśmy o jakimś programie? Daj nam koniecznie znać w komentarzu!
Niezależnie od tego, czy ze swoich zdjęć zechcesz usunąć tło, pojedynczy obiekt czy tylko przyciąć obrazek, na pewno znajdziesz aplikację odpowiednią dla siebie. A ty? Z jakiego programu graficznego korzystasz na co dzień?
Źródło obrazka głównego: autoretouch.com