Do rodziny stworzonych przez Microsoft najpopularniejszych systemów operacyjnych świata właśnie dołącza nowy członek, czyli Windows 11. Z tej okazji możemy sobie pozwolić na małą podróż w czasie i przypomnieć sobie dawne wersje tego systemu. Można tego dokonać za pomocą programu VirtualBox. Jak uruchomić na nim Windows XP lub inny system operacyjny Microsoftu?
VirtualBox – najważniejsze informacje
VirtualBox to program umożliwiający tworzenie wirtualnych maszyn, czyli wydzielonych części systemu zachowujących się, jakby były osobnym systemem. Oprogramowanie pozwala także na wielowymiarową konfigurację oraz zarządzanie stworzonymi w ten sposób maszynami.
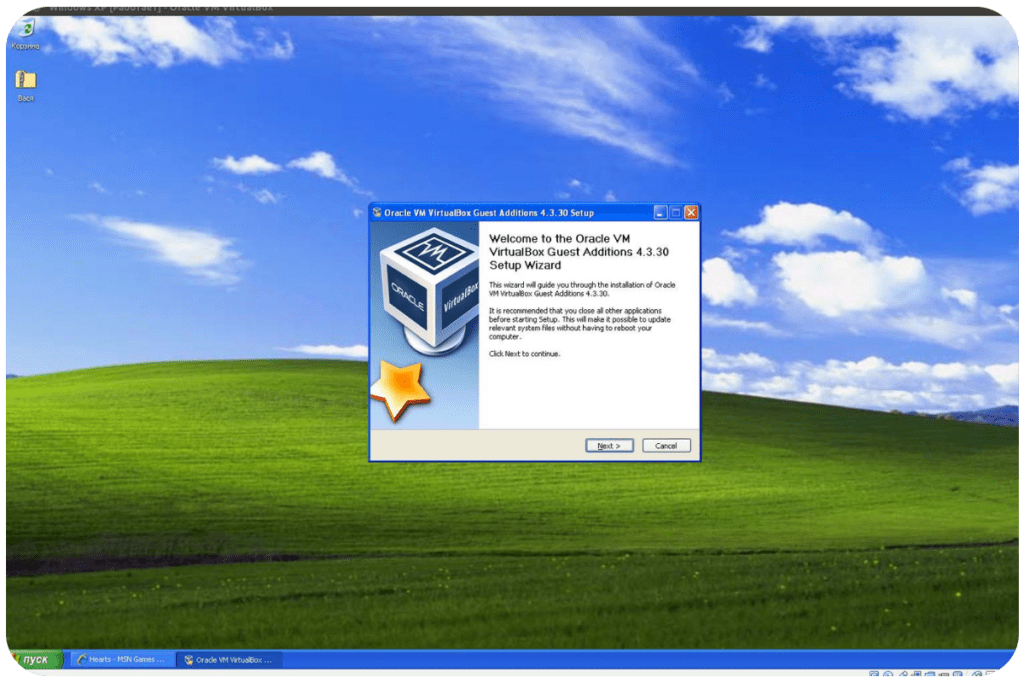
Stworzony został w 2007 roku przez niemiecką firmę innotek, a po kolejnych dwóch przejęciach trafił w posiadanie Oracle Corporation, odpowiadającego między innymi za dystrybucję popularnych systemów zarządzania danymi dla firm oraz rozwój systemu Oracle Linux. VirtualBox jest stale aktualizowany – najnowsza wersja, 6.1.26, została wydana 28 lipca tego roku.
Do czego można użyć wirtualnego systemu Windows XP?
Uruchomienie systemu Windows XP na maszynie wirtualnej pozwala w pełni korzystać z jego właściwości bez rzeczywistej instalacji. Na emulowanej wersji systemu operacyjnego można przechowywać dane oraz pobierać, instalować i korzystać z programów. Co ciekawe, na maszynie wirtualnej można nawet tworzyć inne maszyny wirtualne. Wiele osób korzysta z możliwości emulacji, by sprawdzić, jak dana aplikacja zachowuje się w środowisku danego systemu.
Maszyny wirtualne niekiedy bywają też używane do odtwarzania gier, których nie zoptymalizowano pod działanie na nowszych wersjach Windowsa. W warunkach domowych emulacja przydaje się wtedy, gdy pragniemy użyć jakiegoś starego sprzętu, którego sterowniki są kompatybilne wyłącznie z tą wersją systemu.

Czasem jednak odtwarza się stare systemy tylko po to, by przypomnieć sobie czasy, w których to te wersje były tymi najnowszymi. Wirtualizacja daje do tego środki – uruchomiony w ten sposób Windows XP jest wyposażony w swoje kultowe domyślnie zainstalowane programy, takie jak przeglądarka Internet Explorer oraz aplikację graficzną Paint. Co bardziej ciekawscy mogą spróbować poznać konstrukcję samego systemu bez ryzyka, że wskutek popełnionego błędu utracą swoje dane.
Oczywiście należy pamiętać, że w przypadku wirtualizacji wciąż trzeba brać pod uwagę ograniczenia narzucone przez komputer, a wynikające ze specyfikacji jego komponentów. Zbyt mała ilość pamięci RAM lub wolnej przestrzeni dyskowej przydzielonej dla emulatora może obniżyć jego wydajność, a nawet zupełnie uniemożliwić start. W przypadku wirtualizacji Windows XP warto mieć około 5 GB wolnego miejsca na dysku oraz 512 MB pamięci RAM.
Instalacja i uruchamianie maszyny wirtualnej w VirtualBox
Aplikację VirtualBox możesz pobrać z jej oficjalnej strony, dostępnej pod adresem www.virtualbox.org. Wystarczy, że wejdziesz w zakładkę Downloads (znajduje się w menu po lewej stronie okna) i wybierzesz plik instalacyjny dopasowany do systemu operacyjnego Twojego komputera. Do uruchomienia systemu konieczny będzie również obraz instalacyjny wybranej wersji Windows. Pliki te (w formacie ISO) można znaleźć w Internecie, zaleca się jednak pobieranie ze zweryfikowanych stron.
Po zainstalowaniu programu VirtualBox uruchom go. Użyj paska nawigacji do stworzenia nowej maszyny wirtualnej – zlokalizuj niebieską ikonę z podpisem „Nowa”, a następnie kliknij ją. Z wyświetlonej przez program listy wybierz preferowaną wersję Windows XP lub innego, 32-bitową lub 64-bitową. Ustaw folder, w którym zostanie zainstalowana maszyna lub pozostaw domyślny. Utwórz nazwę dla pliku. Postaraj się, by nie była zbyt lakoniczna – to ułatwi Ci odnajdywanie się w środowisku maszyny. Po zakończeniu wszystkich operacji przejdź dalej.
W następnym oknie masz możliwość wyboru, ile pamięci RAM zostanie przydzielone dla danej maszyny wirtualnej. Pamiętaj, że zbyt niskie wartości sprawią, że maszyna będzie działać powoli. Najlepiej pozostaw suwak nad wartością automatycznie dobraną przez program. Kolejne okno daje Ci możliwość przypisania do maszyny wirtualnego dysku twardego. Jeśli się na to nie zdecydujesz, korzystanie z Windows XP lub innego systemu nie będzie możliwe, stwórz więc nowy dysk lub użyj istniejącego.
W kolejnych krokach program daje możliwość ustalenia dodatkowych szczegółów pracy maszyny. Uważnie przeczytaj opis każdej z nich. Do podstawowych zastosowań wystarczą wartości domyślnie dobrane przez aplikację, jeśli nie masz specyficznych wymagań, nie korzystaj z Trybu Eksperta podczas konfiguracji. Po wybraniu rozmiaru wirtualnego dysku twardego kliknij przycisk Utwórz. Poczekaj na zakończenie procesu instalacji.

Program wykryje nową maszynę i wyświetli ją w panelu po lewej stronie. Należy do niej przejść, a następnie z paska u góry okna programu wybrać Ustawienia. W nowootwartym oknie kliknij przycisk System (menu po lewej stronie) i przejdź do zakładki Procesor. W niej możesz zwiększyć liczbę wątków procesora wykorzystywanych przez maszynę wirtualną, dzięki czemu programy i funkcje systemu będą działać sprawnie.
Teraz pora na instalację systemu. Z menu po lewej stronie okna Ustawień wirtualnej maszyny wybierz Pamięć, a następnie w środkowej sekcji kliknij pozycję opatrzoną ikoną płyty CD. Spójrz teraz na sekcję Parametry po prawej stronie okna aplikacji. Przy obecnej tam rozwijanej liście znajdziesz ikonkę płyty CD z małą strzałką skierowaną ku dołowi. Kliknij ją, a następnie wskaż na pozycję Wybierz plik wirtualnego dysku optycznego (w wydaniu anglojęzycznym programu: Choose/Create a Virual Optical Disk). Teraz tylko zlokalizuj plik ISO z wybranym przez Ciebie systemem, w tym przypadku Windows XP.
Wciśnij Uruchom lub wybierz jedną z dostępnych opcji uruchamiania. Przejdź standardową procedurę instalacji systemu. Po wszystkim możesz już korzystać z wirtualnej maszyny z systemem Windows XP. Jeśli po zamknięciu maszyny zechcesz uruchomić ją ponownie, wystarczy, że zlokalizujesz ją w menu po lewej stronie okna programu, a następnie klikniesz zieloną strzałkę podpisaną Uruchom (górna belka programu).
Źródło obrazka głównego: slashadmin.co.uk







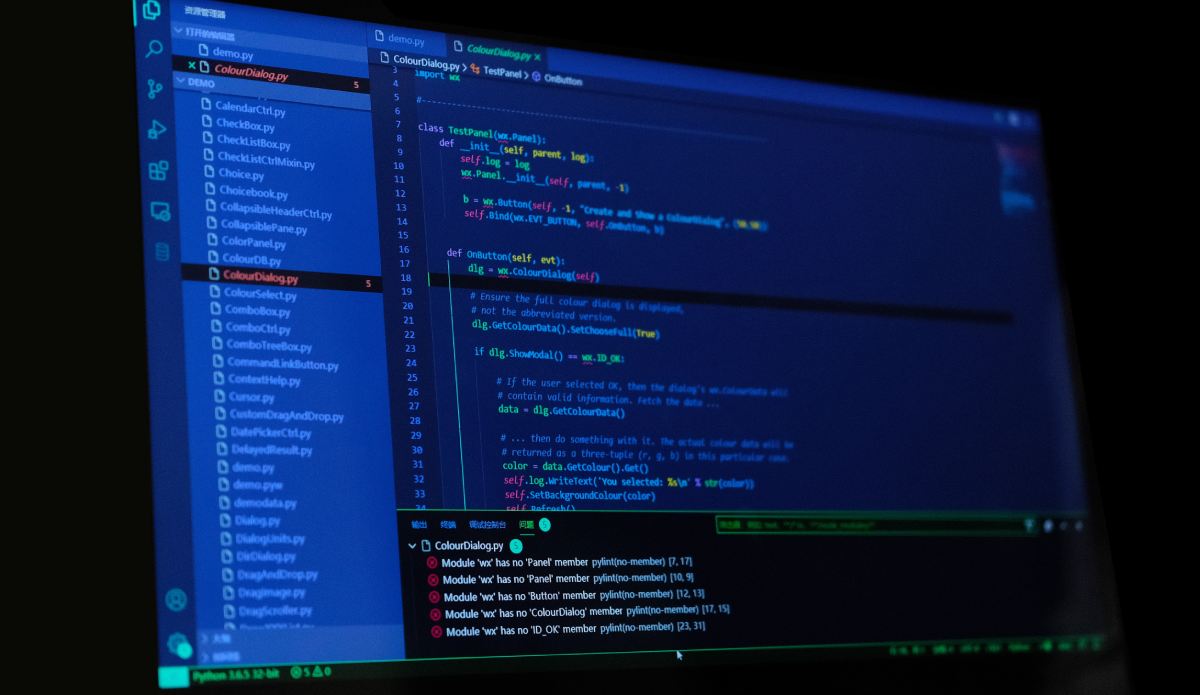

nic nie dziala ten wirtualny dysk
i jeszcze tylko aktywacyjka 🙁
windows 10
„Najnowsza wersja z 28 lipca tego roku…” Tylko autor zapomniał umieścić daty, kiedy pisał ten artykuł. Nagminny błąd inteligentnych skądinąd Informatyków.
Mark, data jest podana i znajduje się nad samym tytułem artykułu.