Niestabilne połączenie z internetem to problem, który potrafi znacząco uprzykrzyć korzystanie z komputera. Sprawdź, jak naprawić ograniczony dostęp do internetu w przypadku systemu Microsoft Windows 10.
Wi-Fi – ograniczony dostęp do Internetu w systemie Windows 10. Co może być przyczyną?
Ograniczony dostęp do Wi-Fi oznacza, że nasze połączenie z internetem nie jest stabilne i coś zakłóca jego poprawne funkcjonowanie. Problem ten może objawiać się w postaci przerywanego połączenia, źle ładujących się stron lub braku dostępu do Internetu, pomimo że system wyświetla komunikat o aktywnym i działającym bez zarzutu dostępie do sieci.
Powodów występowania takiego problemu może być wiele, od czynników zupełnie niezależnych od nas, aż po takie, które z łatwością możemy naprawić za pomocą narzędzi oferowanych przez system Microsoft Windows. By ustalić, czy problem leży po stronie komputera, czy sieci bezprzewodowej, spróbuj połączyć się z nią także z innych urządzeń, na przykład smartfona lub tabletu. Dowiedz się również, czy inni użytkownicy mają do niej dostęp. Jeśli więc ograniczony dostęp nie wydaje się być kwestią przerwy w dostawie Internetu lub innego działania ze strony operatora, wypróbuj kilka metod przywrócenia stabilnego połączenia z Wi-Fi z poziomu systemu.
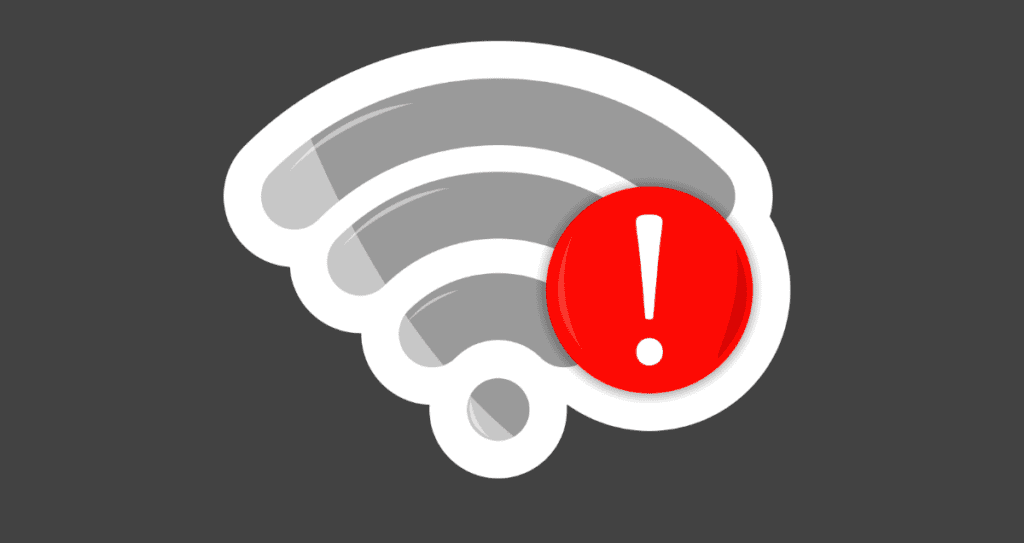
Jak rozwiązać problem ograniczonego dostępu do Wi-Fi w przypadku systemu Windows 7, 8 i 10?
Nim zabierzemy się za ustalanie, skąd bierze się ograniczony dostęp do Wi-Fi w naszym urządzeniu, poświęćmy chwile na sprawdzenie, czy spełnione są tak podstawowe warunki, jak poprawnie podłączony modem czy połączenia w routerze. Niekiedy problem pomaga rozwiązać też ponowne uruchomienie komputera. Zrestartuj także router wifi. Monitoruj stan swojej sieci z pomocą narzędzi dostępnych w systemie Windows, takich jak komenda ipconfig. Możesz wykorzystać je między innymi po to, by nadać nowy adres IP dowolnemu urządzeniu w Twojej sieci. Świetnie sprawdza się także jako narzędzie diagnostyczne.
Jeśli po restarcie urządzeń problem wciąż występuje, wypróbuj poniższe metody przywracania stabilnego połączenia. Sposoby te z powodzeniem można zastosować także w przypadku starszych wersji systemów, takich jak Windows 7 lub 8.
Narzędzie rozwiązywania problemów z siecią
Jeżeli dotąd nie udało Ci się uruchomić połączenia, pozwól systemowi Windows na próbę zdiagnozowania i rozwiązania Twojego problemu automatycznie. W tym celu możesz użyć narzędzia rozwiązywania problemów z siecią. Funkcja ta potrafi dobrze wykrywać typowe przyczyny powodujące występowanie ograniczonego dostępu do Wi-Fi oraz proponować rozwiązania, które pomogą rozwiązać określony problem. Narzędzie znajdziesz, wpisując w pole wyszukiwania na pasku zadań „Rozwiązywanie problemów z siecią”. Po otwarciu nowego okna wybierz „Stan”, a następnie kliknij „Narzędzia do rozwiązywania problemów z siecią”. Uruchom proces i poczekaj, aż system zakończy próbę diagnozy i naprawy problemu.
Karta sieciowa – ponowne uruchomienie modułu
Restart karty sieciowej to dość oczywisty, lecz i warty wypróbowania sposób na poradzenie sobie z ograniczonym dostępem. By to zrobić, wykorzystujemy narzędzia dostępne w systemie Windows. Należy otworzyć Menedżer Urządzeń – narzędzie to znajdziesz, wpisując jego nazwę w pasek wyszukiwania. Po otwarciu okna zobaczysz listę komponentów. Znajdź pozycję o nazwie „Karty sieciowe” i rozwiń ją. Gdy już zlokalizowałeś swoją kartę, kliknij ją prawym przyciskiem myszy i z rozwiniętego podręcznego menu wybierz „Wyłącz” – ta opcja dezaktywuje wybrane karty. Teraz wyłącz i ponownie włącz komputer lub laptop, a następnie uruchom moduł z powrotem i sprawdź, czy karta działa poprawnie.
Reset połączenia TCP
Jeżeli nie udało Ci się przywrócić połączenia poprzednią metodą, spróbuj zresetować połączenie TCP. By to zrobić, użyj wiersza poleceń systemu Windows, który możesz otworzyć na przykład poprzez pole wyszukiwania na pasku zadań. W konsolę wpisz następujące komendy (po każdym poleceniu kliknij enter):
netsh int tcp set heuristics disabled
netsh int tcp set global autotuninglevel=disabled
netsh int tcp set global rss=enabled
netsh int tcp show global
Ostatnia z komend pomoże Ci zweryfikować, czy pożądane zmiany zostały wprowadzone. Teraz zrestartuj komputer oraz router i sprawdź, czy dostęp do internetu przestał być ograniczony. Jeżeli nie udało się uzyskać stabilnego łącza, wypróbuj inne metody.
Narzędzie sprawdzania plików systemowych w systemie Windows 10
Inną metodą, jaką możesz się posłużyć przy rozwiązywaniu problemu niestabilnego połączenia, jest narzędzie sprawdzania plików systemowych. Pozwala ono na skanowanie plików i znajdowanie różnego rodzaju problemów z nimi związanych. Zdecyduj się na ten krok tylko, gdy zainstalowałeś już niezbędne aktualizacje i używasz najnowszej wersji systemu Windows 10. Korzystając z pola wyszukiwania na pasku zadań, odnajdź wiersz polecenia, a następnie kliknij wynik wyszukiwania prawym przyciskiem myszy i wybierz „Uruchom jako administrator”. Zatwierdź wybór, klikając „Tak”. W wiersz poleceń załaduj komendę DISM.exe /Online /Cleanup-image /Restorehealth (Uwaga: pamiętaj, by przed każdym ukośnikiem znalazła się spacja!).
Gdy otrzymasz komunikat o pomyślnym ukończeniu operacji, użyj polecenia sfc /scannow (tu również zwróć uwagę na obecność spacji przed „/”) i zatwierdź je enterem. Gdy proces się zakończy, wpisz komendę exit. Zrestartuj komputer lub laptop i zobacz, czy udało się przywrócić połączenie z siecią.

Gdy inne opcje zawodzą – spróbuj przywrócić system
Jeżeli inne rozwiązania nie sprawdziły się i sieć nadal nie łączy się poprawnie z Twoim sprzętem, spróbuj przywrócić system do daty, w której problemy z dostępem do sieci jeszcze nie występowały. Dokonasz tego, otwierając menu Start, a następnie Panel sterowania. Odnajdź pozycję „Odzyskiwanie” i kliknij ją. Zapoznaj się z działaniem tej funkcji i wybierz „Otwórz przywracanie systemu” oraz przejdź dalej. Teraz masz możliwość wyboru punktu przywracania – powinien to być moment przed dokonaniem jakiejś istotnej zmiany w systemie, na przykład instalacji jakiegoś programu, sterowników lub aktualizacji. Uruchom ponownie komputer i sprawdź, czy masz połączenie z siecią i czy działa ona poprawnie.
Wi-Fi – ograniczony dostęp do sieci. Jak jeszcze można rozwiązać problem?
Co robić, jeśli sieć dalej nie chce się włączyć? Odpowiedzi należy poszukać także w sposobie, w jaki zazwyczaj korzystamy z komputera. Problem z brakiem dostępu pojawia się niekiedy, gdy użytkownicy nierozważnie pobierają aplikacje z niezaufanych źródeł, instalując na swoje urządzenia szkodliwe oprogramowanie. Posłuż się więc antywirusem, na przykład dostępnym w systemie programem Windows Defender, by wykryć wirusy i usunąć je.
Niekiedy to jednak antywirus i jego ustawienia powodują ograniczony dostęp do sieci. Jeśli więc zastanawiasz się, czy problem nie wynika z jego działania, dezaktywuj go na chwilę, sprawdź, czy zapora nie jest włączona i przetestuj połączenie z siecią. Jeśli Internet zostanie przywrócony, dowiedz się, co możesz zrobić, by usunąć problem lub zmienić generujące go ustawienia programu – w tym celu udaj się na przykład na forum pomocy technicznej producenta oprogramowania lub skorzystaj z formularza zgłaszania problemów. Odpowiedzi możesz szukać także na wybranym forum o tematyce technologicznej.
Sprawdź: Brak dostępu do internetu. Co robić, gdy internet nie działa jak należy?










nie pomoglo