Jedno z bardziej przydatnych narzędzi systemu Windows kryje się pod skrótem CMD. Komendy tekstowe pozwalają na wykonywanie zarówno prostych, jak i skomplikowanych operacji. Do czego może Ci się przydać wiersz poleceń? Jakie są najpopularniejsze komendy konsoli?
Czym jest wiersz poleceń cmd? Jak go włączyć oraz jakie są do niego najbardziej przydatne komendy? Chcesz dowiedzieć się jak szybko sprawdzić swój adres IP lub przeskanować dysk? Tego wszystkiego dowiesz się z poniższego tekstu, w którym omawiam powyższe zagadnienia.
Wiersz poleceń cmd to narzędzie wbudowane w system operacyjny Windows, które umożliwia użytkownikom wydawanie poleceń systemowych za pomocą wiersza poleceń. To narzędzie może być bardzo przydatne dla użytkowników, którzy chcą szybko i skutecznie wykonywać pewne zadania bez konieczności korzystania z interfejsu graficznego. W tym artykule znajdziesz komendy, które z pewnością warto znać!
CMD komendy – co to jest wiersz poleceń?
Wiersz poleceń (czasami nazywany także terminalem, wierszem polecenia CMD lub po prostu wierszem CMD) jest narzędziem wbudowanym w system Windows. Umożliwia wykonywanie zarówno podstawowych, jak i bardziej zaawansowanych operacji systemowych za pomocą odpowiednio sformułowanych poleceń tekstowych. Komendy CMD są często używane przez doświadczonych użytkowników komputerów, ale istnieje kilka podstawowych poleceń, które warto znać – mogą przyspieszyć wykonywanie pewnych czynności nawet laikom.
 -75%
-75%
Wiersz poleceń Windows 10 i każdej poprzedniej wersji systemu operacyjnego firmy Microsoft nie wymaga instalowania, a to dlatego, że jest jego integralną częścią. Odpowiedniki CMD istnieją także w innych popularnie wykorzystywanych systemach komputerowych – użytkownicy różnych dystrybucji Linuksa albo macOS mogą posługiwać się poleceniami tekstowymi dzięki terminalowi.
Jak włączyć wiersz poleceń CMD?
Jak uruchomić terminal w Windows? Istnieje kilka sposob by to zrobić. Najbardziej oczywistą metodą jest odszukanie narzędzia wśród dostępnych programów. By tego dokonać, otwórz menu Start (lewy dolny róg ekranu), znajdź folder System, a następnie wybierz Wiersz polecenia. Warto pamiętać, by włączyć terminal w trybie administratora, co umożliwi Ci operowanie bardziej zaawansowanymi komendami. W tym celu kliknij Wiersz polecenia prawym przyciskiem myszy, a następnie wskaż opcję Uruchom jako administrator.
Wiersz poleceń można również włączyć znacznie szybciej, bez konieczności przeklikiwania się przez menu. Wystarczy użyć wyszukiwarki. By to zrobić, przejdź do menu Start i w polu wyszukiwania wpisz frazę Wiersz polecenia albo CMD. Wciśnięcie klawisza Enter powinno spowodować, że już po chwili ujrzymy, na ekranie monitora, charakterystyczne, czarne okienko, gotowe do wpisywania poleceń tekstowych.
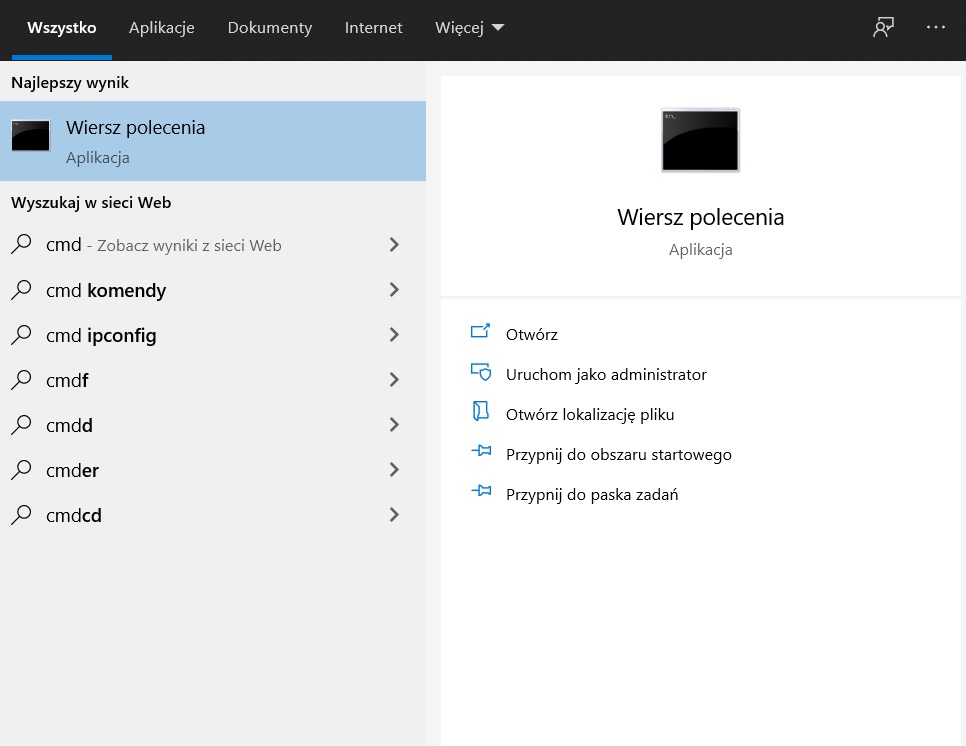
Jeszcze szybszą metodą otwierania wiersza polecenia CMD jest skorzystanie ze skrótu klawiszowego. W systemie Windows 10 wystarczy jednocześnie wcisnąć przyciski Windows + X, by wywołać podręczne menu zaawansowanych narzędzi. Ten sam efekt można osiągnąć, klikając prawym przyciskiem myszy pole Start w lewym dolnym rogu ekranu. Potem wystarczy już tylko wybrać opcję Wiersz polecenia (administrator).
Najbardziej przydatne komendy CMD
Zaawansowani użytkownicy komputerów doskonale znają wiersz polecenia. Komendy tekstowe to rozbudowane narzędzie umożliwiające łatwe i intuicyjne sterowanie systemem Windows. Chociaż większość opcji oferowanych przez terminal jest dostępna również z poziomu interfejsu graficznego, to dla niektórych ręczne wpisywanie komend jest szybsze i wygodniejsze niż przechodzenie od jednego menu do kolejnego. Jakie polecenia warto znać?
A może nowy pecet? ⚡️
Zmiana folderu/katalogu
Poruszanie się między katalogami to jedna z najważniejszych umiejętności, którą powinieneś opanować, by móc swobodnie korzystać z terminala Windows. Polecenia służące do przechodzenia między folderami to tak naprawdę komendy DOS, czyli takie, które są znane jeszcze z czasów systemu MS-DOS wydanego w 1981 roku i początkowo będącego środowiskiem tekstowym. Znajomość tych podstawowych poleceń umożliwia na przykład odtwarzanie gier na emulatorach starych systemów operacyjnych.
Jak przełączać się między katalogami, wykorzystując wiersz poleceń? Komendy, które są najbardziej przydatne, to: dir, cd, md, rd oraz del. Jak ich używać? Po uruchomieniu konsoli powinieneś najpierw wybrać partycję (dysk). Wystarczy, że w wierszu poleceń wpiszesz jej literę i dwukropek, a następnie wciśniesz Enter. Przykładowo, by przejść do partycji oznaczonej literą D, należy wpisać D: i zatwierdzić wybór Enterem w terminalu CMD. Zmiana dysku będzie potwierdzona poprzez symbole D:\> widoczne przed polem wpisywania komend.
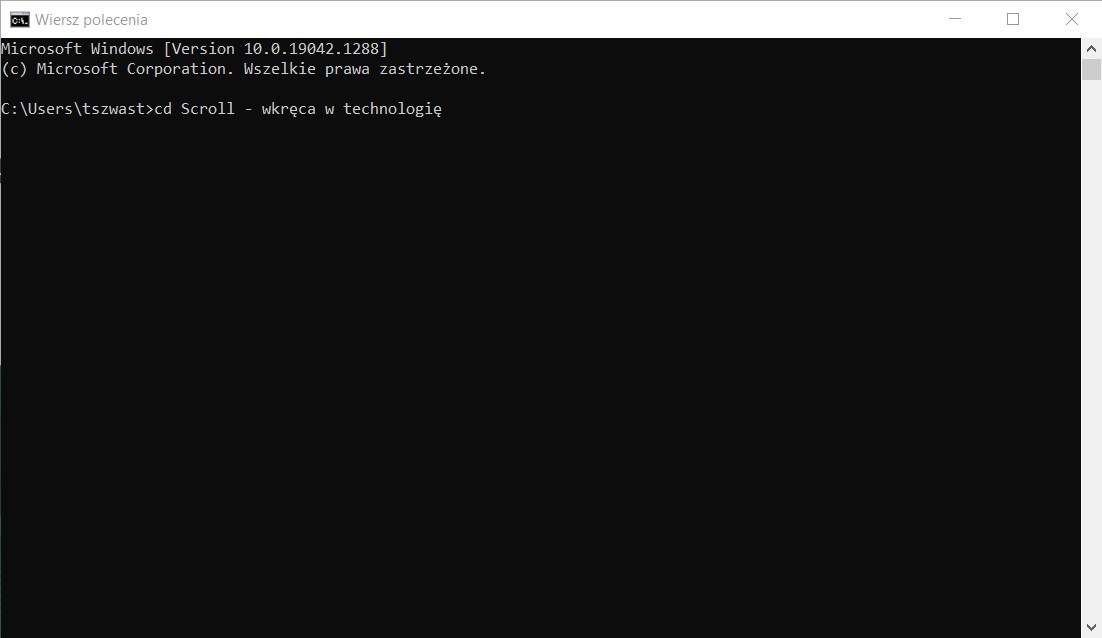
Jak używać poleceń do operacji na katalogach?
- dir – po wprowadzeniu tej komendy i zatwierdzeniu jej Enterem ujrzysz zawartość katalogu, w którym się aktualnie znajdujesz;
- cd nazwa_folderu – ta komenda przeniesie Cię do katalogu o podanej nazwie, ale musi on być zawarty w folderze, w którym się aktualnie znajdujesz. Polecenie cd.. przeniesie Cię z kolei do katalogu nadrzędnego;
- md nazwa_katalogu – powoduje utworzenie nowego folderu o podanej nazwie w katalogu, w którym aktualnie się znajdujesz;
- rd nazwa_katalogu – usunięcie folderu o podanej nazwie;
- del nazwa_pliku – usunięcie pliku (nie katalogu) o danej nazwie.
Sprawdzenie adresu IP
Sprawdzenie adresu IP może przydać Ci się wtedy, gdy będziesz chciał skonfigurować swoje urządzenia sieciowe albo po prostu sprawdzić, jak „widzą Cię” inni użytkownicy Internetu. Zadanie możesz wykonać, korzystając z terminala systemu Windows i prostej komendy ipconfig. Po jej wprowadzeniu ujrzysz informacje na temat swoich połączeń sieciowych, a także adresu IPv4, IPv6 oraz maski podsieci czy domyślnej bramy.

Skanowanie systemu
System Windows 10 ma kilka przydatnych narzędzi, które są pomocne w walce z różnymi zagrożeniami. Jednym z nich jest Windows Defender, czyli domyślnie wbudowane oprogramowanie zabezpieczające komputer przed złośliwym oprogramowaniem. Aplikacja umożliwia szybkie skanowanie systemu w poszukiwaniu niebezpieczeństw. Uruchomisz ją łatwo poprzez konsolę, wpisując komendę: „%ProgramFiles%\Windows Defender\MpCmdRun.exe” -Scan -ScanType 1. Zamiana ostatniego argumentu (-ScanType 1) na -ScanType 2 spowoduje przeprowadzenie dokładniejszego skanowania.
Nadpisywanie plików
Przydatne funkcje oferuje również narzędzie SFC (System File Checker) przeczesujące system w poszukiwaniu wadliwych plików oraz podmieniające je na nowe. By uruchomić pełne skanowanie komputera, należy w CMD wprowadzić komendę: sfc /scannow. W przypadku dużych uszkodzeń konieczne może być umieszczenie w napędzie nośnika naprawczego lub instalacyjnego. SFC przydaje się do naprawy szkód spowodowanych wirusami i innymi typami złośliwego oprogramowania.
Sprawdź też: Formatowanie dysku – jak sformatować komputer? Instrukcja krok po kroku
Uruchamianie aplikacji
Ciekawe komendy CMD obejmują między innymi uruchamianie programów z poziomu wiersza poleceń. Dlaczego warto wiedzieć, jak to zrobić? Umiejętność może okazać się przydatna na przykład wtedy, gdy zechcesz uruchomić starszą grę, która wymaga zastosowania emulatora środowiska MS-DOS. W takim przypadku, by uruchomić program przez konsolę, powinieneś zastosować komendę: partycja\ścieżka\aplikacja.exe. Oto przykład użycia polecenia dla pliku, który znajduje się na pulpicie użytkownika o nazwie Administrator: C:\Users\Administator\Desktop\aplikacja.exe.
Automatycznie wyłączanie komputera
Zamknięcie lub zrestartowanie systemu Windows za pomocą komendy tekstowej umożliwia wprowadzenie dodatkowych opcji, takich jak na przykład wykonanie polecenia dopiero po określonym czasie. Jak wyłączyć komputer? CMD wyposażono w komendę shutdown, której działanie określają różne argumenty:
- shutdown /s – zamknięcie systemu Windows;
- shutdown /r – zrestartowanie komputera;
- shutdown /f – natychmiastowe zamknięcie wszystkich aplikacji oraz systemu Windows;
- shutdown /s /t [liczba_sekund] – zamknięcie systemu po upływie określonej liczby sekund;
- shutdown /a – anulowanie poprzednio wprowadzonej komendy shutdown.
Utworzenie obrazu przywracania systemu CMD – komendy do zarządzania dyskiem
Regularne tworzenie kopii zapasowych systemu Windows to jedna z istotniejszych czynności, które warto wykonywać, by nie zostać z niczym w przypadku awarii komputera. Jak zrobić tak zwany „backup”? Podłącz do komputera nośnik USB, na którym chcesz przechować kopię zapasową. Pamiętaj, że musi być na nim dużo wolnego miejsca. Obecnie trudno w sklepie znaleźć Pendrive z pojemnościa mniejszą, niz 32 GB, a to już jest zdecydowanie więcej, niż potrzeba.
Uruchom wiersz poleceń CMD i wpisz następującą komendę: WBadmin start backup -BackupTarget:E: -Include:C: (polecenie dotyczy sytuacji, w której nośnik USB jest oznaczony literą E, a dysk C to partycja systemowa).
Sprawdź też: Automatyczne wyłączanie komputera. Jak wyłączyć automatyczne komputer z Windows 10
Gdy zostaniesz poproszony o potwierdzenie swojego wyboru, wpisz literę Y w konsoli i zatwierdź ją Enterem. Narzędzie WBAdmin zapisze kopię zapasową systemu na nośniku USB, który możesz teraz schować w bezpiecznym miejscu. WBAdmin to jednak niejedyna przydatna opcja terminala. Kolejną jest Chkdsk. Komendy te umożliwiają zaawansowane zarządzanie dyskami i naprawianie błędów. Jak ich używać?:
- chkdsk [dysk] – sprawdzanie dysku (np. chkdsk C:);
- chkdsk [dysk] /F – naprawa błędów;
- chkdsk [dysk] /R – lokalizowanie uszkodzonych sektorów i przywracanie informacji (obejmuje działanie opcji /F).
Warto pamiętać o tym, że narzędzie Chkdsk jest w stanie działać tylko wtedy, gdy dysk nie znajduje się w użyciu, a skanowanie i naprawa błędów mogą trwać od kilkudziesięciu minut do kilku godzin (w zależności od ilości zapisanych danych). Z tego względu przed skorzystaniem z Chkdsk upewnij się, że nie planujesz korzystać z komputera przez dłuższy czas, a wszystkie aplikacje są zamknięte.

Polecenia sieciowe w wierszu poleceń
Wiersz poleceń CMD umożliwia, między innymi, korzystanie z podstawowych i zaawansowanych opcji sieciowych oraz dotyczących poszczególnych użytkowników komputera. Oto przydatne komendy, które warto znać:
- net user – pozwala na zarządzanie lokalnymi kontami. Przykładowo, net user nazwa_użytkownika /add dodaje nowe konto o podanej nazwie, a net user nazwa_użytkownika hasło_użytkownika ustawia hasło użytkownikowi o danej nazwie. By poznać więcej funkcji net user, wprowadź polecenie net user /? w konsoli – dzięki temu poznasz wszystkie dostępne opcje komendy;
- ipconfig – wyświetla aktualną konfigurację protokołów TCP/IP (między innymi adres IP komputera, ale nie tylko);
- hostname – ukazuje nazwę maszyny;
- ping adres_IP lub nazwa_hosta – pod podany adres IP (lub adres witryny) wysyłany jest testowy pakiet danych, dzięki czemu możesz przetestować swoje połączenie Internetowe;
- tracert adres_IP lub nazwa_hosta – wyświetla adresy IP pośredniczące w przesyłaniu pakietów pomiędzy Twoim urządzeniem a wskazanym odbiorcą;
- getmac – wyświetla adres MAC karty sieciowej urządzenia.
Ogólne komendy i polecenia
Wiersz poleceń Windows umożliwia także operowanie licznymi „ogólnymi” komendami. Przykładowo, fraza time /t wyświetla aktualny czas systemu (samo słowo time natomiast pozwala na zmianę czasu). Przydatnymi poleceniami są także tasklist oraz taskkill. Pierwsze z nich wyświetla listę procesów zachodzących w systemie. Drugie (taskkill nazwa_procesu) natychmiastowo kończy proces, co może okazać się przydatne na przykład w razie zawieszenia systemu.
Konsola Windows jest w stanie wykonywać nawet tak zaawansowane działania, jak formatowanie dysku. CMD ma do tego specjalną komendę, mianowicie format. Przykładowo, fraza format d: /FS:NTFS spowoduje, że partycja D: zostanie sformatowana, a nowe pliki będą zapisywane w systemie NTFS. Uwaga! To polecenie powoduje utratę danych zapisanych na dysku i powinno być wykorzystywane tylko przez doświadczonych użytkowników.

Wiersz poleceń CMD – to bardzo proste!
Jak widać, wiersz poleceń CMD Windows oferuje wiele funkcji – zarówno tych podstawowych, jak i bardziej zaawansowanych. Biegłe posługiwanie się komendami nie jest konieczne do tego, by sprawnie korzystać z komputera, ale warto znać chociaż kilka najprostszych poleceń. Jeśli masz wątpliwości co do tego, jak skorzystać z danej komendy pamiętaj, że wpisanie w terminalu frazy komenda /? (np. shutdown /?) powoduje wyświetlenie dostępnych opcji. Dzięki temu zawsze możesz sprawdzić, jak zmodyfikować działanie danego polecenia.
Wydawać by się mogło, że tekstowe wydawanie poleceń systemowi operacyjnemu to już zamierzchłe czasy, głęboko skryte pod warstwami rozwoju interfejsów graficznych. Czy w czasach, gdy coraz mocniej dają o sobie znać asystenci głosowi, obsługa gestami i wirtualna rzeczywistość, wklepywanie czegokolwiek z klawiatury ma sens? Jeśli wciąż jest szybsze i wygodniejsze, jak najbardziej.
A czy Ty wiesz już jak działa wiersz poleceń CMD? Korzystasz z niego w tych czasach? A może kompletnie zapomniałeś o tej funkcji Windowsa? Daj znać w komentarzach.
Sprawdź też: Adres IP – co to jest i jak sprawdzić IP komputera, routera i telefonu?





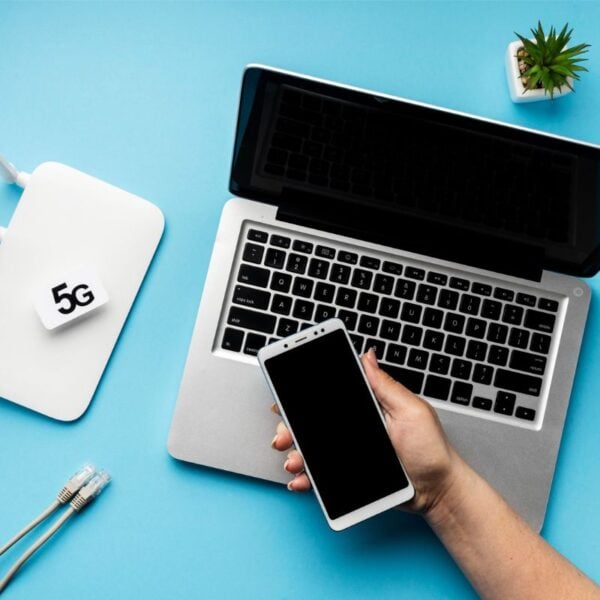


ja tez
Umie ktoś połączyć się z wybraną siecią przez cmd?
to se chciej to nie koncert życeń
A tak zapytam, dlaczego wszystkie co do jednego poradniki (nie tylko tu) są pod Windowsa? Linux działa niejednokrotnie lepiej.
Komenda skanowania jest błędna
to se chciej, to nie jest koncert życzeń
Pozdro tych co to piszą.
ale widziałem tylko jedną komende która nie działa ale świetne
Informacje przydatne, dzięki. Musiałem sobie właśnie tę wiedzę odświeżyć i trafiłem tutaj 🙂 Jedna uwaga: SFC, a nie SCF. Pozdrowienia!
Cześć Jarku – Cieszę się, że mogliśmy pomóc! Rzeczywiście masz rację co do zapisu skrótu, zmiany zostały wdrożone. Również pozdrawiamy 🙂
dobreeee
XDDDDDDDDDDD
Ustaw jej emotke kota na smietnik 🙂
ok
No to musisz mieć zhacka.
ale super
JA CHCĘ ZHACKOWAĆ KOLEZANKE!!!!