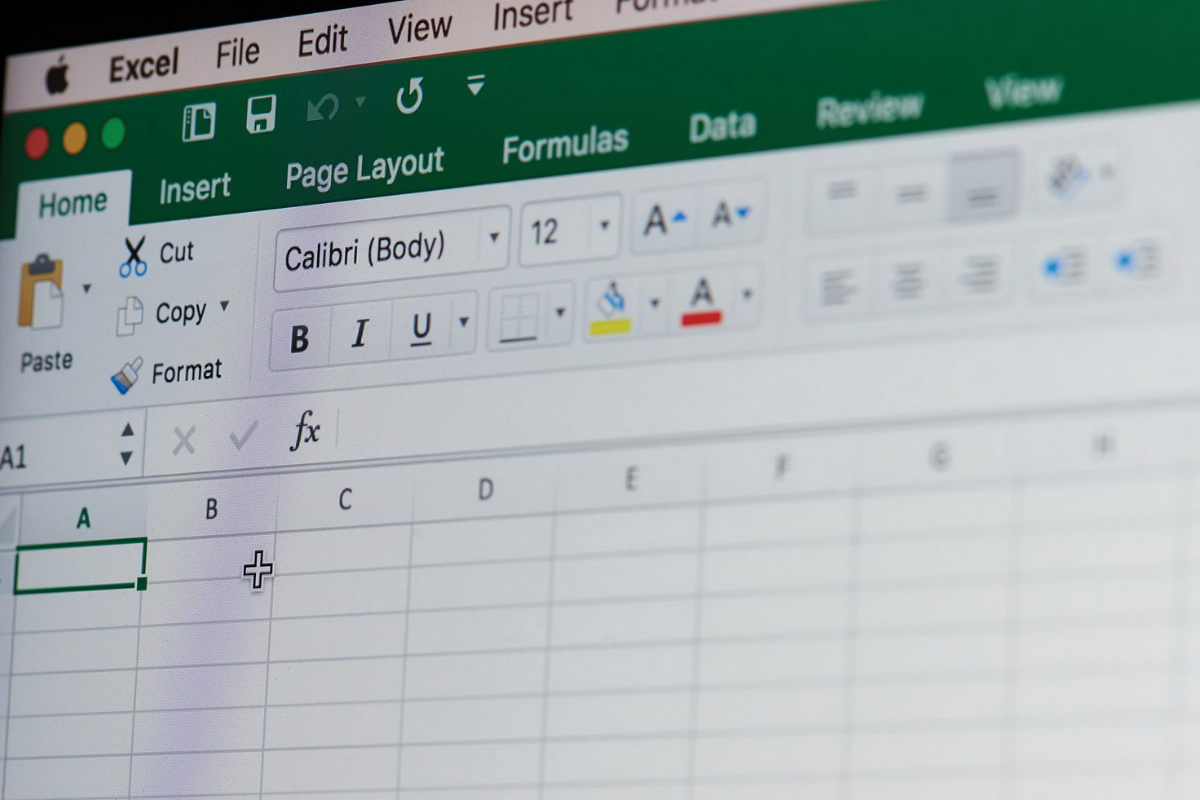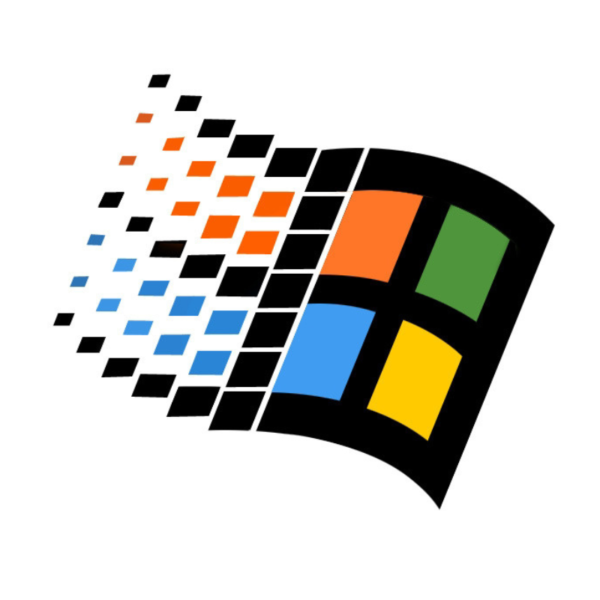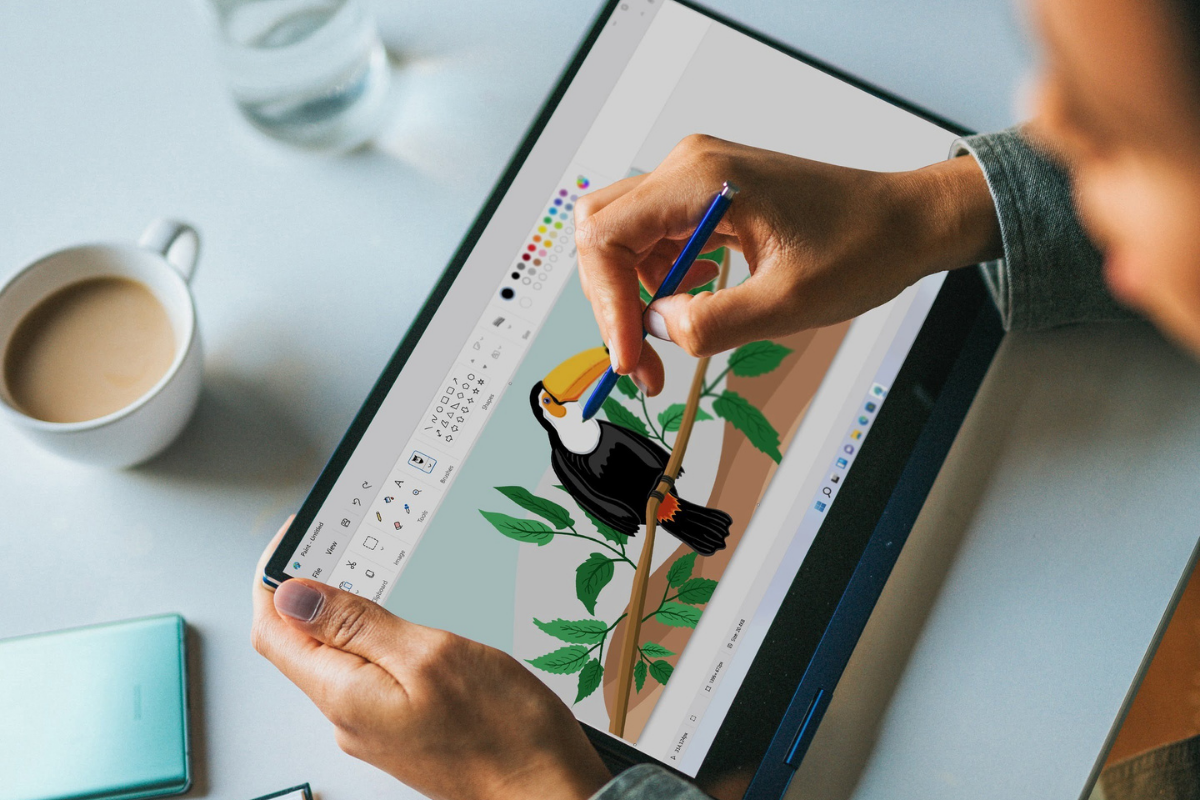Niedziałający dźwięk to poważna usterka – bez niego sprzęt nie działa w pełni prawidłowo. Może być kilka przyczyn oraz kilka rozwiązań tego problemu. Sprawdź, co zrobić, by brak dźwięku w laptopie z systemem Windows 10 nie stanowił więcej problemu.
Brak dźwięku w Windows 10 – z czego może wynikać?
Brak dźwięku w komputerze to uciążliwy przypadek, jednak zanim oddasz sprzęt do serwisu, możesz samodzielnie spróbować rozwiązać usterkę. Tego typu problemy nie zawsze muszą dotyczyć mechanicznych uszkodzeń głośników bądź słuchawek nieodpowiednio podłączonych do gniazd. Problem może również tkwić w systemie komputera oraz konfiguracji systemów dźwiękowych. Aby temu zaradzić, należy sprawdzić kilka najważniejszych elementów komputera odpowiadających za poprawne działanie dźwięku.

Jak naprawić dźwięk w Windows 10 – rozwiązania
Aby znów cieszyć się dźwiękiem z laptopa, należy skorzystać z narzędzi do rozwiązywania problemów. Możliwości jest kilka – tak aby skutecznie wyeliminować problem. Postępuj zgodnie z poniższymi wskazówkami.
Sprawdź wyjście dźwięku
System Windows 10 pozwala użytkownikowi na podłączanie wielu urządzeń do audio i wideo. Warto sprawdzić, czy dźwięk jest odtwarzany przez wybrane urządzenie audio. Może się okazać, że dźwięk płynie przez podłączone bezprzewodowo słuchawki. Jak zmienić wyjście dźwięku? Wystarczy kliknąć ikonę głośnika znajdującą się w prawej dolnej części paska narzędzi. Spośród wyświetlonych wyjść audio wybierz ten, z którego powinien płynąć dźwięk.
Narzędzie do rozwiązywania problemów z dźwiękiem
W systemie Windows 10 dostępne jest również specjalne Narzędzie do rozwiązywania problemów z dźwiękiem. Możesz tam zmieniać i dostosowywać ustawienia pod swój sprzęt audio. W pasku zadań znajdź pozycję „Znajdź i rozwiąż problemy z odtwarzaniem dźwięku”. Wybierz urządzenie, które chcesz naprawić, a następnie postępuj zgodnie z poleceniami.
Sprawdź też: Przywracanie systemu Windows 10 w laptopach Lenovo. Jak przywrócić ustawienia fabryczne w laptopie Lenovo?
Sprawdź, czy są zainstalowane wszystkie aktualizacje
Jeśli problem leży gdzie indziej, warto upewnić się, czy wszystkie aktualizacje są dostępne na Twoim urządzeniu. Jak to sprawdzić? Przejdź do ustawień w pasku zadań. Następnie wybierz Aktualizacje i zabezpieczenia, Windows Update i opcję „Sprawdź aktualizacje”. Na ekranie powinna pojawić się ikonka „Wszystko jest aktualne”. Jeśli tak jest, przyczyn należy szukać w innym miejscu. Natomiast jeśli na ekranie pojawi się informacja „Aktualizacje są dostępne”, oznacza to, że masz gotowe aktualizacje do zainstalowania. Wybierz aktualizacje, które chcesz zainstalować i ponownie włącz komputer, by przekonać się, czy dźwięk działa poprawnie.
Zaktualizuj sterownik karty dźwiękowej
Od aktualizacji dostępnych funkcji czy programów często zależy, czy dźwięk na Twoim laptopie (bądź w desktopie) będzie działał prawidłowo. Ważnym elementem jest także sterownik karty dźwiękowej. Aktualizacja sterowników są automatycznie pobierane i instalowane przez usługę Windows Update. Jeśli jednak masz problem z dźwiękiem, a powyższe rozwiązania nie skutkują, warto sprawdzić i zaktualizować sterownik ręcznie, wchodząc w program do aktualizacji sterowników.
Pierwsze, co musisz zrobić, to wyszukać Menadżer urządzeń. Jeśli jest to konieczne, podaj hasło administratora. Następnie wybierz nazwę karty dźwiękowej w sekcji Kontrolery dźwięku, wideo i gier – tam kliknij opcję Zaktualizuj sterownik. Jeśli jednak instalacja czy konfiguracja sterowników Cię przerastają, pamiętaj, że zawsze możesz się zwrócić o pomoc do dowolnego serwisu komputerowego.

Sprawdź wtyczki, kable, głośność
Przy problemach ze sprzętem nie zapominajmy o sprawdzeniu najprostszych przyczyn. To w nich, a nie w błędach systemu, może zaś tkwić problem. Pierwszym zaleceniem w przypadku braku dźwięku jest sprawdzenie, czy urządzenie nie zostało wcześniej wyciszone. Możesz to zrobić z pomocą opcji Miksera głośności, który pokaże Ci, czy żaden potencjometr nie został wyciszony. W Panelu sterowania (zakładka Dźwięk) sprawdzisz również, czy wszystkie urządzenia do odtwarzania są poprawnie uruchomione. Problemy z dźwiękiem mogą równie dobrze wynikać z połączeń kabli, z których niektóre mogły się przypadkowo odłączyć. Warto upewnić się, czy wszystkie są podpięte do właściwych gniazd.
Brak dźwięku w słuchawkach – możliwe przyczyny
Jeśli problem z dźwiękiem dotyczy wyłącznie podłączonych słuchawek, przyczyn może być kilka. Najpowszechniejsze to m.in. uszkodzenie gniazda słuchawkowego, uszkodzenie układu logicznego przełączającego źródło dźwięku, błąd czy niekompatybilność sterownika systemowego. Jak naprawić słuchawki? Najczęściej tego typu problemy systemowe czy usterki mechaniczne naprawia się w serwisach. Zanim jednak to zrobisz, sprawdź w dostępnych urządzeniach audio, czy na liście widnieje nazwa Twoich słuchawek. Możliwe, że komputer nie zauważył podłączenia nowego sprzętu. Aby się upewnić, że problem nie leży po stronie uszkodzonego sprzętu słuchawkowego, podłącz do komputera inne słuchawki i zobacz, czy dźwięk popłynie.
Sprawdź też: Dolby Atmos — co to jest? Wszystko na temat technologii trójwymiarowego dźwięku
Brak dźwięku w laptopie czy komputerze może irytować, szczególnie gdy wiele rozwiązań zawodzi. Windows 10 proponuje jednak kilka sposobów rozwiązania problemu z dźwiękiem: od sprawdzenia odpowiednich programów, przez wypróbowanie narzędzi do tego przeznaczonych, aż po zweryfikowanie niezbędnych aktualizacji. Jeśli jednak żadne powyższe wskazówki nie zadziałały, a dźwięku jak nie było, tak nie ma, może okazać się, że chodzi o uszkodzenie sprzętu. W tym wypadku konieczna będzie wizyta u specjalisty i potencjalna naprawa.