Wirtualne pulpity Windows 11 przeszły dużą metamorfozę w porównaniu do wersji znanej z „Dziesiątki”. Nowe funkcje ułatwiają pracę i pomagają utrzymać porządek na ekranie. Jak ulepszono Wirtualne pulpity Windows 11? Zmian jest naprawdę sporo.
Wirtualne pulpity Windows 11 – co to jest?
Jedną z nowości wprowadzonych w systemie Windows 10 były wirtualne pulpity. Dzięki nim użytkownik zyskał możliwość przełączania się między kolejnymi ekranami początkowymi systemu Windows, na których otwarte są różne programy. Dla przykładu na pulpicie nr 1 można otworzyć przeglądarkę i dokument tekstowy, na kolejnym zaś – komunikator i prezentację multimedialną.
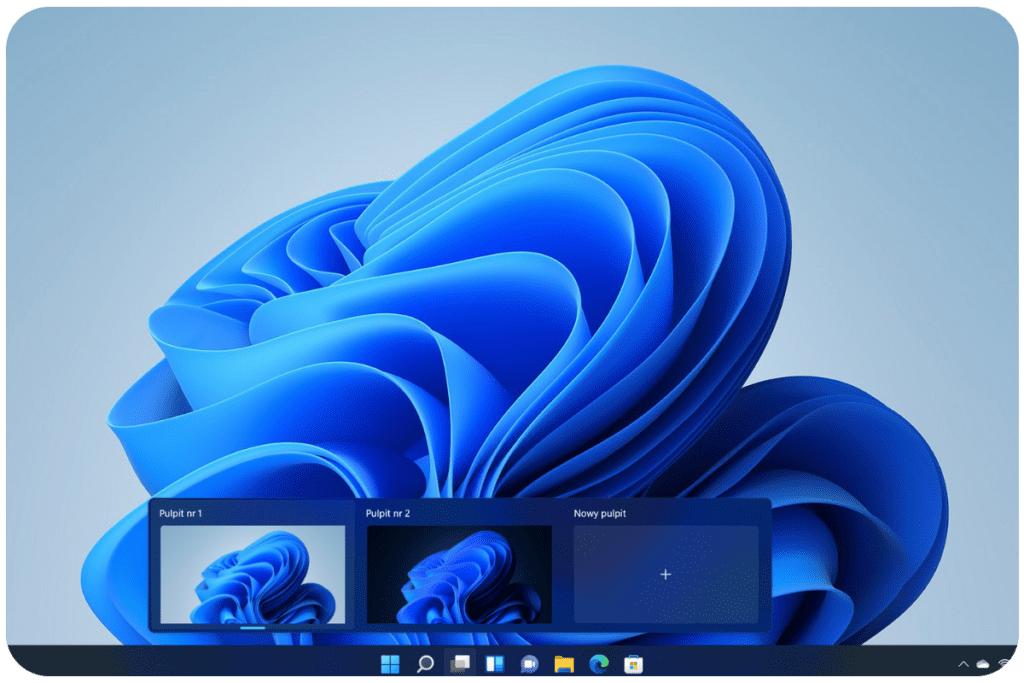
Zobacz: Eksplorator plików Windows 11 – zmiany w menadżerze plików
Podstawowa funkcjonalność tego rozwiązania się nie zmieniła. Wirtualne pulpity Windows 10 w „Jedenastce” stały się jednak prostsze w obsłudze. Nie oznacza to jednak, że ich możliwości zostały okrojone. Usunięta została tylko jedna rzecz. Jest nią oś czasu, na której w Windows 10 można sprawdzić listę aplikacji i plików otwieranych i edytowanych w ostatnim miesiącu.
Jak korzystać z wirtualnych pulpitów Windows 11?
Usunięcie osi czasu w Windows 11 może być dla wielu osób rozczarowaniem. Inni jednak pewnie docenią prosty, przejrzysty interfejs wirtualnych pulpitów, dzięki któremu przełączanie ekranów wraz z pracą na wielu programach i plikach jednocześnie jest bardziej intuicyjna.
Dodawanie i usuwanie wirtualnych pulpitów
Istnieją trzy sposoby na uruchomienie wirtualnych pulpitów Windows 11. Pierwszym jest najechanie kursorem na odpowiednią ikonę lub wykorzystanie skrótu klawiszowego Windows + Tab. Na laptopie można ponadto użyć gestu przesunięcia trzech palców w górę płytki dotykowej. Nowy pulpit można dodać klikając symbol plusa na planszy Nowy pulpit.
Równie proste jest zamykanie wirtualnych pulpitów. Można to zrobić standardowymi metodami, które znane są z obsługi innych okien: poprzez naciśnięcie symbolu X w prawym górnym rogu pulpitu lub kliknięcie prawym przyciskiem myszy i wybranie opcji „Zamknij”. Obie metody działają zarówno na podglądzie mniejszym, jak też większym.
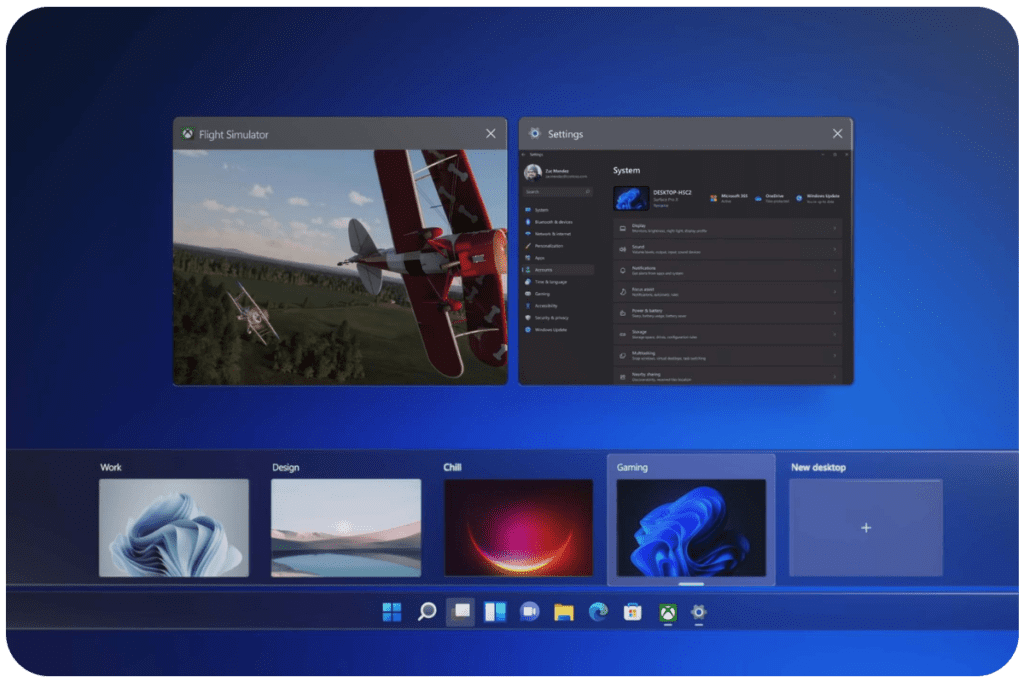
Niezależnie od tego, czy pracujemy na dwóch czy więcej niezależnych pulpitach Windows 11, w żadnym przypadku nie ma możliwości ich zbiorczego zamknięcia. Każdy kolejny pulpit należy więc zamknąć osobno.
Podgląd wirtualnych pulpitów
Zależnie od wybranego sposobu włączania funkcji wirtualnych pulpitów widok będzie nieco inny. W przypadku zaznaczenia kursorem ikony na pasku zadań użytkownik zobaczy w dolnej części ekranu mniejszy (zbiorczy) podgląd utworzonych pulpitów.
Skorzystanie ze skrótu klawiszowego Win + Tab uruchamia zarówno mniejszy podgląd, jak i większą miniaturę ekranu, na którym użytkownik aktualnie pracuje. Widok ten można wywołać także poprzez użycie lewego przycisku myszy na ikonie tej funkcji na pasku zadań; alternatywnie zadziała także przesunięcie trzema palcami po touchpadzie laptopa. Wskazanie kursorem na inny pulpit w mniejszym podglądzie pozwoli wyświetlić go na większym.
Zmiana nazwy wirtualnych pulpitów
Tak jak w poprzedniej wersji systemu wirtualne pulpity Windows 11 można nazywać, co pozwala na łatwiejsze poruszanie się pomiędzy nimi. Domyślnie noszą one miano „Pulpit nr 1”, „Pulpit nr 2” itd.
Również w tym przypadku mamy do wyboru dwie metody nazywania wirtualnych ekranów. Pierwszą jest dwukrotne kliknięcie lewym przyciskiem myszy na standardową nazwę pulpitu. Wyświetli się ona wówczas w oknie podobnym do tego, które pojawia się przy zmianie nazwy pliku lub folderu.

Drugim rozwiązaniem jest naciśnięcie prawego przycisku myszy i wybranie opcji „Zmień nazwę”. Co przy tym istotne, nadanie nowej nazwy jest możliwe jedynie w mniejszym podglądzie wirtualnych pulpitów, który znajduje się na dole ekranu.
Identyfikacja aktualnego pulpitu wirtualnego
W Windows 11 zostało uproszczone także sprawdzanie, na którym pulpicie aktualnie pracujemy. Aby to zobrazować, należy ponownie odwołać się do wirtualnych ekranów w Windows 10.
W starszym systemie sprawdzenie, który pulpit jest aktualnie używany, możliwe jest tylko po zaznaczeniu lewym klawiszem myszy ikony Widok zadań. Wirtualne pulpity Windows 10 znajdują się w górnej części ekranu, a obecnie używana przestrzeń robocza będzie wyraźnie podświetlona.
W Windows 11 to samo można sprawdzić na trzy sposoby. Pierwszy to, ponownie, najechanie kursorem na ikonę wirtualnych pulpitów na pasku zadań. Nie jest to jednak optymalna metoda. Aktualnie używany pulpit jest bowiem wyróżniony w sposób niemal niewidoczny. Należy zwrócić niepotrzebnie duża uwagę na odcień ramki wokół obecnie używanego pulpitu, która jest nieco jaśniejsza niż ta otaczająca pozostałe ekrany.

Z pomocą przychodzi jednak skrót klawiszowy Win + Tab. Tak jak zostało wspomniane wyżej, po wybraniu tej kombinacji pierwszym ekranem na większym podglądzie będzie ten aktualny.
Trzecim rozwiązaniem jest ustawienie innej tapety dla każdego z pulpitów. Opcja ta nie jest dostępna w Windows 10. Dzięki niej można zapamiętać, z którego pulpitu właśnie się korzysta. Zmiana tapety jest przy tym bardzo intuicyjna. Nie ma potrzeby wchodzenia do ustawień systemu. Wystarczy jedynie nacisnąć prawy klawisz myszy i kliknąć „Wybierz tło”.

Należy jednak zwrócić uwagę na to, że choć przypisanie odrębnych tapet dla każdego pulpitu jest krokiem naprzód w stosunku do Windows 10, to funkcja ta mogłaby zostać rozbudowana o możliwość zmiany kolorystyki paska zadań i okien programów dla każdego pulpitu z osobna. W Windows 11 nie ma jednak takiej możliwości. Wybranie trybu jasnego lub ciemnego w jednym z pulpitów powoduje, że na wszystkich pozostałych również będzie włączony tylko jeden tryb (jasny lub ciemny).
Przenoszenie okien na wirtualny pulpit
Menu kontekstowe wirtualnych pulpitów w Windows 11 daje większe możliwości efektywnego zarządzania przestrzenią roboczą, niż miało to miejsce w starszej wersji systemu. O ile w Windows 10 interakcja z pulpitami ogranicza się jedynie do zmiany nazwy, to w Windows 11 mamy do wyboru cztery opcje.
Od tego, czy menu kontekstowe zostanie otwarte po kliknięciu mniejszego lub większego podglądu okna zależy jednak liczba opcji, jakie pojawią się do wyboru. W mniejszym, poza możliwością zamknięcia, znajdziemy też możliwość zmiany nazwy, przeniesienia okna w prawo i wyboru tapety.

Wywołanie menu kontekstowego na większym oknie pozwala już na przyciąganie go do prawej lub lewej. Co więcej, możliwe jest również przeniesienie otwartej aplikacji na inny wybrany pulpit. Zaznaczając funkcję „Pokaż to okno na wszystkich pulpitach”, program można otworzyć na wszystkich ekranach – także tych, z których aktualnie nie korzystamy.
Warto przy okazji wspomnieć o błędzie w systemie. Teoretycznie w menu kontekstowym do wyboru jest pięć opcji. Jednakże dwie z nich („Pokaż to okno na wszystkich pulpitach” i „Pokaż okna tej aplikacji na wszystkich pulpitach”) działają dokładnie w ten sam sposób. Pozostaje mieć nadzieję, że błąd zostanie usunięty w kolejnych aktualizacjach Windows 11.
Nowe wirtualne pulpity Windows 11 to proste i intuicyjne narzędzie, które powinno przypaść do gustu użytkownikom nowego systemu. Stanowią doskonałe uzupełnienie usprawnionego menedżera okien. W połączeniu z odświeżonym menedżerem praca na wielu ekranach jednocześnie jest prostsza i szybsza.
Źródło obrazka głównego: newsblog.pl



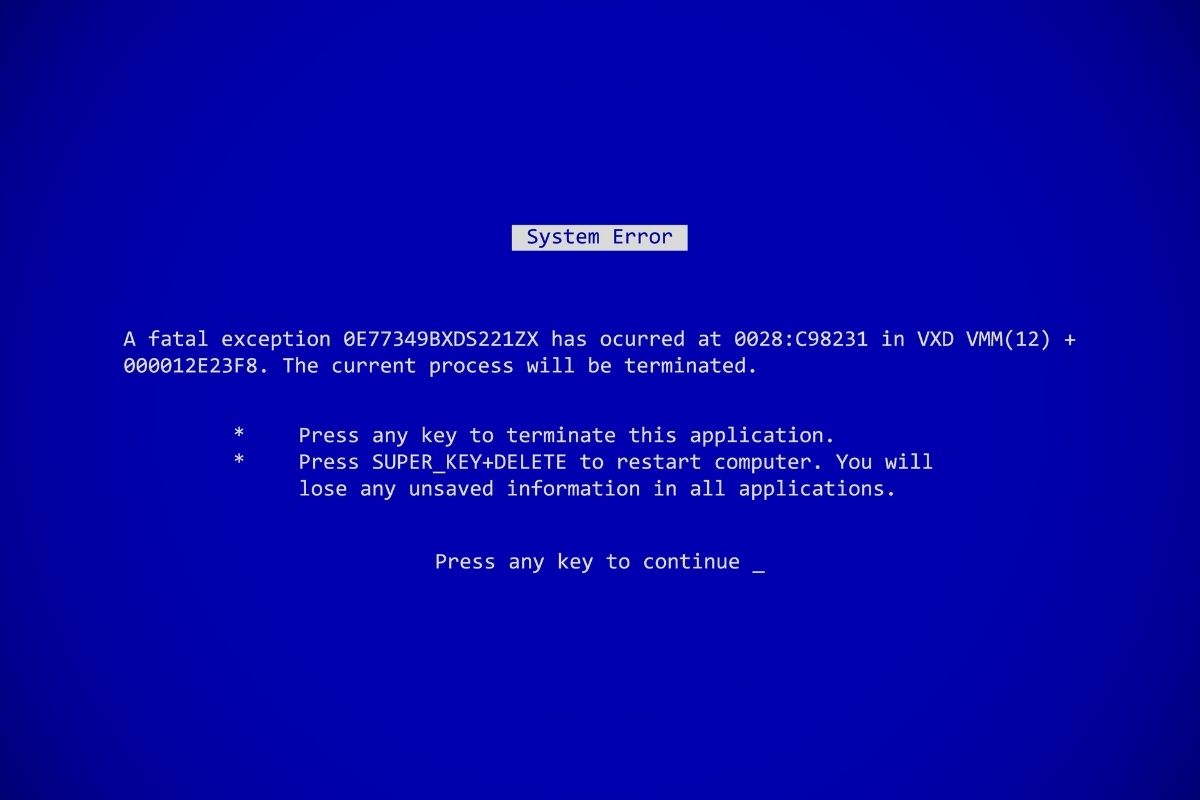





„Na cholerę mi zapchany ikonami kolejny pulpit. Chcę mieć czysty, zupełnie nowy, jak w każdym przyzwoitym Linuksie.” – o tym samy odrazu pomyślałem.
Nie widzę zastosowania dla takich pulpitów.
Takie rozwiązanie można wsadzić sobie w buty. Microsoft nie odrobił lekcji z Linuksa. Na cholerę mi zapchany ikonami kolejny pulpit. Chcę mieć czysty, zupełnie nowy, jak w każdym przyzwoitym Linuksie.
W konfiguracji paska zadań musi być aktywna opcja Task View (nie wiem jak jest w wersji polskiej)
to nie jest błąd w systemie – jedna aplikacja może mieć otwartych np. 5 okien.
Opcja „Pokaż to okno na wszystkich pulpitach” pokaże tylko jedno wybrane okno tej aplikacji na wszystkich pulpitach.
Z kolei opcja „Pokaż okna tej aplikacji na wszystkich pulpitach” jednym kliknięciem pokaże wszystkie 5 okien tej aplikacji na wszystkich pulpitach.
Witam serdecznie dlamnie zapalonego gracza to niespełnia tego czego się spodziewalem dwuch osobnych pelnoprawnych pulpitow to odświerzona stara wersja w nowej odsłonie czyli *****