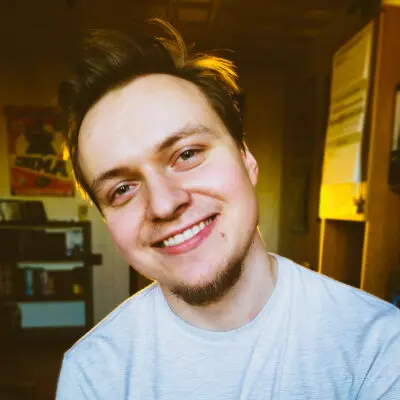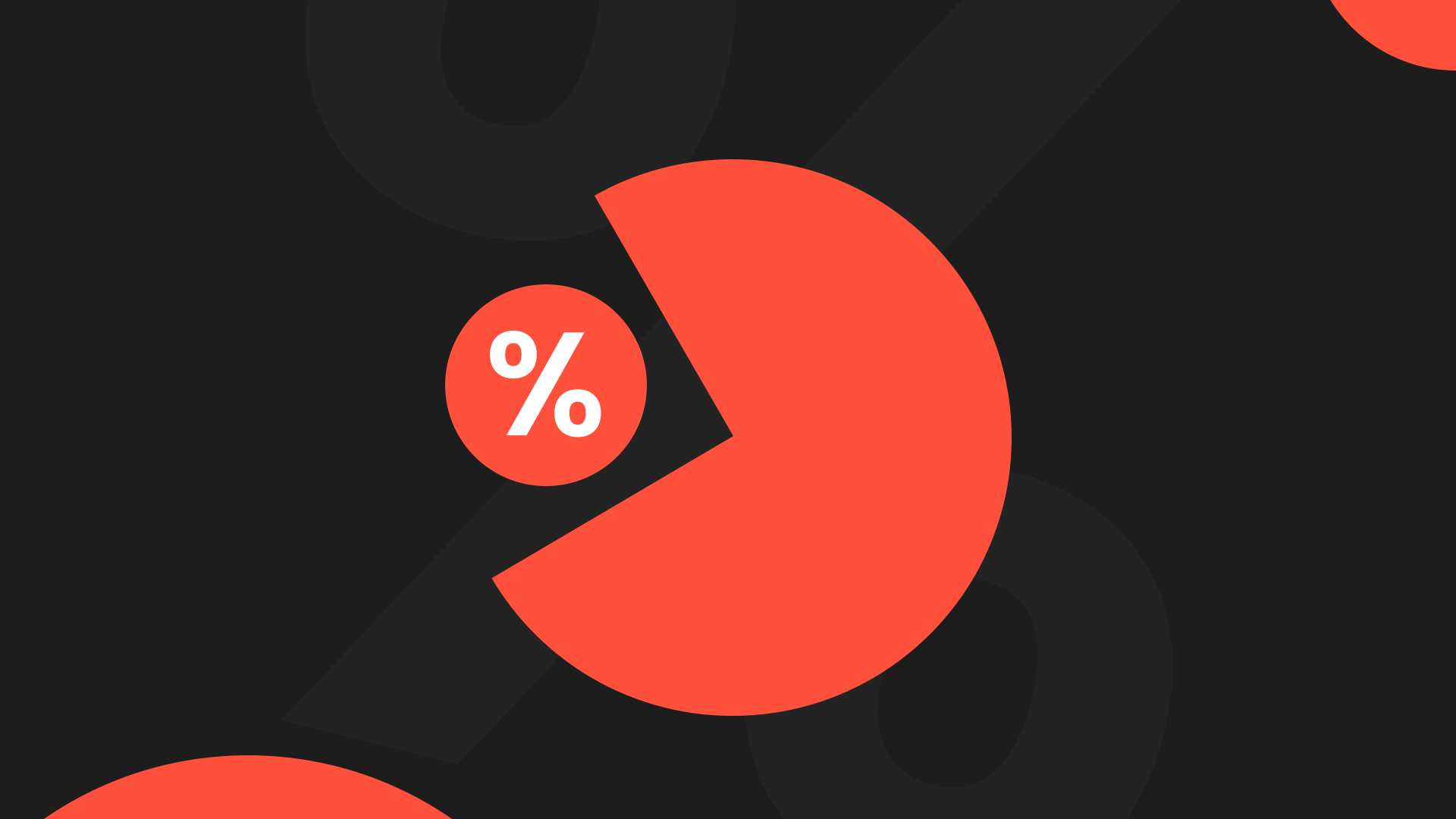Zastanawiasz się, co zrobić, żeby komputer stacjonarny odbierał Wi-Fi? Istnieje na to kilka sposobów, które przedstawiamy w tym tekście. Wyjaśniamy, jak podłączyć stacjonarnego PC do sieci bezprzewodowej.
Bezprzewodowa łączność z siecią, potocznie określana jako Wi-Fi to coś, co najczęściej kojarzy się nam z laptopami oraz smartfonami. Nawiązanie tego rodzaju połączenia jest również możliwe z poziomu PC. Choć w ich przypadku sprawa może być nieco utrudniona – zatem, co zrobić, żeby komputer stacjonarny odbierał Wi-Fi?
W tym artykule znajdziesz odpowiedzi na to pytanie. Dowiesz się z niego, co należy zrobić, aby połączyć PC z siecią Wi-Fi oraz to, jakie kroki należy podjąć, by umożliwić Twoje stacjonarce nawiązanie tego rodzaju łączności.
Zewnętrzna karta sieciowa Wi-Fi na USB
Jednym ze sposobów na podłączenie Wi-Fi do komputera stacjonarnego jest użycie zewnętrznej karty sieciowej Wi-Fi na USB. Zewnętrzna karta sieciowa Wi-Fi szyfruje i transmituje dane z routera do komputera. Posiada adapter USB, który pozwala na podłączenie karty nie tylko do komputera stacjonarnego, ale też innych urządzeń.
Zanim kupisz kartę zewnętrzną sieciową Wi-Fi na USB, upewnij się, czy będzie działać w powiązaniu z systemem operacyjnym zainstalowanym na Twoim komputerze, a także z routerem Wi-Fi. Poza tym przed zakupem karty zastanów się nad jej specyfikacją m.in. prędkością przesyłania danych. Karty działające w standardzie Ethernet są w stanie pracować z prędkością 100 Mb/s (Fast Ethernet) lub 1000 Mb/s (Gigabit Ethernet). Obecnie bardzo popularnym standardem jest IEEE 802.11n, który pozwala na transmisję danych z prędkością 300 Mb/s. Dobierz zewnętrzną kartę sieciową do swoich oczekiwań, a także wymagań sprzętowych.

Jeśli posiadasz zewnętrzną kartę sieciową Wi-Fi na USB, zainstaluj odpowiednie sterowniki i przejdź do konfiguracji sieci Wi-Fi. W tym celu przygotuj:
- zewnętrzną kartę sieciową Wi-Fi na USB,
- klucz zabezpieczeń WPA lub WEP routera (znajduje się na nalepce znamionowej routera),
- nazwę sieci.
Podłącz zewnętrzną kartę sieciową Wi-Fi do portu USB i wykonaj pełną instalację oraz konfigurację sieci.
Co najważniejsze, decydując się na zewnętrzną kartę sieciową Wi-Fi, wybierz tę z możliwie najnowszym standardem USB. Wpłynie to na lepszą przepustowość.
Sprawdź też: Zapomniałeś hasła? Jak je odzyskać? Metody odzyskiwania utraconych haseł — do Facebooka, poczty, WiFi, komputera
Wewnętrzna karta sieciowa Wi-Fi na PCIe
Łączność bezprzewodowa między komputerem stacjonarnym a routerem Wi-Fi jest możliwa przy użyciu wewnętrznej karty sieciowej Wi-Fi na PCIe. Wewnętrzna karta Wi-Fi posiada specyficzną budowę, która pozwala na podłączenie karty do portu PCIe. Instalacja wygląda zupełnie inaczej, niż w przypadku karty zewnętrznej sieci Wi-Fi. Splot PCIe znajduje się wewnątrz obudowy komputera stacjonarnego, dlatego konieczny jest jej demontaż.
Jak podłączyć kartę sieciową Wi-Fi na PCIe? Montaż wewnętrznej karty sieciowej Wi-Fi jest trudny, ale upraszczając schemat, instalację karty można wykonać w kilku następujących krokach:
- Wyłącz komputer, odetnij zasilanie i zdejmij obudowę.
- Kartę podłącz do wolnego slotu PCIe.
- Śledź karty przykręć śrubką do tylnej obudowy.
- Jeśli posiadasz odłączaną antenę, przykręć ją z tyłu obudowy do gniazda RP-SMA.
- Załóż obudowę i włącz komputer.
Po montażu przejdź do instalacji sterowników i konfiguracji sieci Wi-Fi. To rozwiązanie ma swoje wady i zalety. Z pewnością zaletą jest niewidoczność karty, a także wolne porty USB. Minusem może być mniejsza mobilność samej karty – wszak jej demontaż nie wiąże się z prostym wyjęciem jej z portu USB.

Jeśli komputer stacjonarny znajduje się w dużej odległości od routera, warto wybrać wewnętrzną kartę sieciową Wi-Fi z możliwością podłączenia anteny. W przypadku kart wewnętrznych optymalnym wariantem są 2 lub 3 anteny.
Wewnętrzna karta sieciowa Wi-Fi na M.2
Kolejnym możliwym sposobem na zapewnienie łączności bezprzewodowej między komputerem stacjonarnym a routerem jest zastosowanie wewnętrznej karty sieciowej Wi-Fi na M.2. Ten rodzaj karty stworzono dla PC wyposażonych w gniazdo M.2 – to popularne rozwiązanie wśród obecnie sprzedawanych płyt głównych.
Wewnętrzna karta sieciowa Wi-Fi jest instalowana wewnątrz obudowy PC na płycie głównej. Aby podpiąć kartę do slotu M.2, w pierwszej kolejności należy zdemontować obudowę komputera, następnie podpiąć kartę i założyć obudowę. Na koniec konieczna jest instalacja sterowników i konfiguracja sieci Wi-Fi.
Sprawdź też: Kabel Ethernet – czy wybór ma znaczenie? Jaki kabel sieciowy kupić?
Zakup płyty głównej z modułem Wi-Fi
Rozwiązaniem problemu braku Wi-Fi jest również zakup odpowiedniej płyty głównej, która będzie wyposażona w moduł Wi-Fi. Zabieg ten jest jednak ekstremalny, ponieważ będzie się wiązać nie tylko z kosztami (płyty tego rodzaju są odpowiednio droższe). Może być również konieczna wymiana pozostałych podzespołów, takich jak procesor lub RAM. Dobierając nową płytę główną, przywiązujmy zatem wagę nie tylko do obecności obsługi Wi-Fi, ale również pozostałej specyfikacji.
Wymiana całej płyty głównej wydaje się więc rozwiązaniem wiążącym się z największymi kosztami. Zdecydowanie lepszym rozwiązaniem będzie zakup odpowiedniego rodzaju karty sieciowej. Zakup nowej karty rekomendujemy na etapie składania PC – wtedy dobrym pomysłem będzie kierowanie się tym kryterium podczas składania podzespołów.

Jak sprawdzić, czy mam Wi-Fi w komputerze stacjonarnym?
Jeśli nie masz pewności, czy Twój komputer jest wyposażony w kartę sieci bezprzewodowej, możesz to sprawdzić z poziomu komputera. W tym celu:
- Kliknij przycisk: Start na komputerze z systemem Windows.
- W pole wyszukiwania wpisz: Menedżer urządzeń.
- Wybierz pozycję: Karty sieciowe.
- Na liście wyszukaj kartę sieciową – w swojej nazwie ma wyraz: Wireless lub Wi-Fi.
Jest to najprostszy sposób na zweryfikowanie, czy Twój komputer posiada kartę sieci Wi-Fi.
Sprawdź też: MSI MAG X670E TOMAHAWK WIFI – test płyty głównej
Jak połączyć się z Wi-Fi z poziomu systemu Windows?
Jeśli chcesz połączyć się z Wi-Fi z poziomu systemu Windows, możesz to zrobić najkrótszą drogą. W tym celu:
- Przejdź do powiadomień (symbol koło zegara na pasku Start).
- Odszukaj kafelek Sieć.
- Aktywuj Sieć Wi-Fi.
- Wybierz pożądaną sieć.
- Podaj klucz zabezpieczeń, czyli hasło (znajduje się na nalepce znamionowej routera).
- Jeśli system poprosi Cię o dodatkowe działania, podążaj za instrukcjami.
 -75%
-75%
W sytuacji, gdy musisz skonfigurować klucz zabezpieczeń sieciowych, wykonaj następujące kroki:
- Pierwszy krok zależy od wersji systemu Windows
- W systemie Windows 7 i Windows 8.1 kliknij: Start, następnie w pole wyszukiwania wpisz: Centrum sieci i udostępniania, z listy wybierz pozycję: Centrum sieci i udostępniania.
- W systemie Windows 10 wybierz: Start, następnie: Ustawienia, kliknij: Sieć i Internet, potem: Stan i na koniec: Centrum sieci i udostępniania.
- W systemie Windows 11 wybierz: Start, w pole wyszukiwania wpisz: Panel sterowania, następnie wybierz: Sieć i Internet, a na koniec: Centrum sieci i udostępniania.
- Wybierz pozycję: Skonfiguruj nowe połączenie lub nową sieć.
- Kliknij: Skonfiguruj nową sieć, a następnie wybierz przycisk: Dalej.
Kreator pomoże Ci utworzyć nazwę sieci i klucz zabezpieczeń.
Wiesz już co zrobić, żeby komputer stacjonarny odbierał Wi-Fi. Choć z reguły stacjonarki nie korzystają z sieci bezprzewodowej, nie oznacza to, że są jej pozbawione. Począwszy od zakupu prostej karty sieciowej na USB, przez wymianę całej płyty głównej – to, jaki sposób wybierzesz, zależy od Ciebie.