Jak nagrywać ekran komputera? Jakiego programu użyć?
Spis treści:
Nagrywanie ekranu komputera to funkcja, z której korzystają przede wszystkim streamerzy czy twórcy youtube’owych poradników. Przydaje się ona jednak też w innych zastosowaniach. Dzięki niej przechwycisz obraz i dźwięk do swojej prezentacji multimedialnej, by pokazać znajomym osiągnięcia w grze albo żeby uzyskać pomoc techniczną bądź jej udzielić. Ten poradnik podpowie Ci, jak przebiega nagrywanie ekranu Windows oraz iOS, a także wyjaśni, na co zwrócić uwagę przy wyborze odpowiedniego oprogramowania do tego zadania.
Jak nagrać ekran komputera?
Jak w przypadku każdego innego programu licencja i jej warunki to pierwsza kwestia, na którą należy zwrócić uwagę. Nawet program oferujący najlepszą dostępną jakość obrazu, bezstratną kompresję czy rozbudowane funkcje może się okazać bezużyteczny, jeżeli jego działanie jest ograniczone do kilku minut nagrania. Wersje testowe oznaczają również przechwycony obraz dużym znakiem wodnym, który czasem zasłania detale.
Drugi istotny czynnik to zgodność Twojego nagrania z przepisami prawa autorskiego. Nie jest to niestety jednoznaczna kwestia i wiele zależy od ewentualnej interpretacji. W myśl polskiego prawa możesz legalnie utworzyć dzieło zależne, takie jak nagranie sesji z gry z komentarzem czy film w popularnym ostatnio formacie „reaction video”. Jednak niektóre witryny, jak na przykład Netflix, są bardzo niechętne tego typu oprogramowaniu i próba przechwycenia ekranu kończy się uzyskaniem czarnego prostokąta z dźwiękiem w tle.
Polecane rejestratory obrazu
Jak nagrywać ekran komputera z dźwiękiem?
Nagrywanie ekranu z dźwiękiem od strony sprzętowej wymaga jedynie komputera wyposażonego w kartę graficzną i dźwiękową oraz procesor zdolny obsłużyć popularne kodeki. Istotny jest też dysk twardy o odpowiedniej pojemności, gdyż łatwo możesz w stosunkowo krótkim czasie nieopatrznie zapełnić go surowym materiałem przez ustawienie bardzo wysokiej jakości obrazu. W gruncie rzeczy ekran z dźwiękiem potrafi nagrywać jakikolwiek w miarę współczesny komputer.
W zależności od konkretnego schematu zastosowania możesz też chcieć do swojego zrzutu nagrać narrację oraz dodać okienko z widokiem na Ciebie. Taki zabieg wymaga oczywiście posiadania mikrofonu i kamery internetowej, które zazwyczaj są wbudowane w notebooka, a do komputera stacjonarnego dostępne w bardzo przystępnych cenach. Rozpoczęcie nagrywania wymaga aktywowania odpowiedniej opcji w wybranym programie.
Przechwycony obraz i dźwięk mogą być transmitowane na żywo za pośrednictwem platform streamingowych lub zapisywane na dysku twardym bądź w chmurze. Często obie te opcje są wykorzystywane jednocześnie. W przypadku materiału transmitowanego na żywo zakończenie rejestracji obrazu skutkuje zwykle zatrzymaniem przesyłu. Jeżeli swoje nagranie zachowujesz na dysku twardym komputera, możliwa jest jego dalsza obróbka przed udostępnieniem.
Jakie programy do nagrywania ekranu komputera?
Nagrywanie pulpitu z dźwiękiem umożliwia mnóstwo najróżniejszych programów przeznaczonych do rozmaitych zastosowań. Przykładami mogą być Microsoft Teams oraz Zoom służące do organizacji tele- i wideokonferencji, często wykorzystywane przez nauczycieli oraz wykładowców do prowadzenia zajęć online. W ich przypadku stream na żywo może zostać zapisany w chmurze bądź na dysku lokalnym, a każdy uczestnik spotkania dostaje informację, że takie nagranie się odbywa.
Zapaleni gracze lubujący się w streamingach również mają do dyspozycji niejeden program do nagrywania ekranu komputera. Dobrym i popularnym przykładem jest Twitch, który oprócz prowadzenia transmisji pozwala zapisać go na dysku twardym komputera. Ponadto oferuje mnóstwo przydatnych opcji takich jak czat tekstowy z widzami i możliwość zbierania dotacji. Nieco bardziej kameralnym rozwiązaniem jest transmisja w serwisie Steam, pozwalająca Twoim znajomym w dowolnym momencie podejrzeć, jak idzie Ci w aktualnie uruchomionej grze.
Udostępnianie widoku z kamery i obrazu wyświetlanego na ekranie na żywo umożliwia także znany każdemu serwis YouTube. W jego przypadku istnieje opcja sterowania jakością strumienia poprzez zmniejszenie rozdzielczości bądź obniżenie próbkowania, co przydaje się przy wolniejszych czy mniej stabilnych łączach internetowych. Zakończona transmisja może zostać następnie automatycznie udostępniona na Twoim kanale jako film z podłączonym zapisem czatu tekstowego. Opcja ta nadaje się zarówno do transmisji gier, jak i zastosowań profesjonalnych.
Co ciekawe, możliwości związane z rejestrowaniem treści wyświetlanych na ekranie oraz dźwiękowej narracji oferuje nawet popularny Microsoft PowerPoint. W jego przypadku należy na wstążce wybrać opcję „Wstawianie” i po prawej „Nagranie zawartości ekranu”. Takie wideo zostaje wstawione do slajdu prezentacji, gdzie da się je w prosty sposób edytować. Oferuje on również opcję, którą zwykle mają programy do nagrywania zrzutu ekranu. Możliwe jest bowiem przed rozpoczęciem rejestrowania obrazu zaznaczenie okienka ograniczającego treść filmu.
Tę samą opcję oferuje popularny Bandicam. Oferuje on wszystko, co powinien mieć dobry program do nagrywania pulpitu z dźwiękiem. Jego zaawansowane ustawienia pozwalają na dostosowanie zapisywanych strumieni audio i wideo. Wybrać możesz między innymi rozdzielczość obrazu, jego próbkowanie czy liczbę klatek na sekundę. Popularna opcja darmowa jest jednak ograniczona do dziesięciominutowych nagrań ze znakiem wodnym. Pełna wersja bez tych ograniczeń i kompatybilna z programami producenta do edycji wideo to już spory, choć jednorazowy wydatek.
Bardzo podobne opcje oraz sposób licencjonowania oferuje znany od lat program Fraps. W jego przypadku możliwe jest jednak nagrywanie w darmowej wersji zaledwie trzydziestosekundowych filmów. Ograniczenie to zostaje zdjęte po zakupie pełnej licencji. Oprócz licznych opcji konfiguracji strumienia Fraps oferuje funkcję, która przyniosła mu popularność wśród graczy. Nawet gdy nie zapisuje nagrania, wyświetla bowiem w rogu ekranu bieżącą liczbę klatek na sekundę. Jest więc doskonałym narzędziem do monitorowania wydajności komputera w grze.
Kwestia, jak nagrać ekran Windows 10, została jednak też rozwiązana przez sam Microsoft. Xbox Game Bar to rozbudowane narzędzie do zarządzania wydajnością komputera, grami czy kontaktów ze znajomymi. Oferuje również łatwe w obsłudze opcje przechwytywania obrazu i dźwięku. Nagranie możesz rozpocząć w dowolnym momencie z poziomu interfejsu (wywoływanego kombinacją Windows + G bądź przyciskiem Xbox na padzie) lub kombinacją Windows + Alt + R. Przechwycone wideo zostaje zapisane automatycznie na dysku Twojego komputera.
Podobną opcję nagrywania, choć z dodatkową możliwością wyboru tylko fragmentu obrazu oferuje system Apple iOS. Aplikację Zrzut ekranu wywołujesz kombinacją klawiszy Shift + Command + 5. Oferuje ona podstawowe opcje konfiguracji i domyślnie zapisuje przechwycone nagranie na pulpit, skąd łatwo uzyskujesz do niego dostęp celem dalszej obróbki lub udostępnienia. Możesz też od razu przeciągnąć go do dokumentu, w którym zostanie osadzony.
Jak nagrywać ekran komputera bez programu?
Odpowiednia aplikacja do nagrywania ekranu na komputer potrafi bardzo ułatwić Twoją codzienną pracę i urozmaicić rozrywkę. Dzięki jej możliwościom zarejestrujesz nagranie demonstrujące sposób wykonania jakiejś czynności, problem techniczny, wspaniałe osiągnięcie w grze, a nawet poprowadzisz wielogodzinną transmisję na żywo. W połączeniu z mikrofonem uzyskujesz opcję dodania narracji urozmaicającej Twoje wideo i uprzyjemniającej widzom jego odbiór.
Szeroki wybór darmowych, testowych bądź płatnych platform oraz programów – również wbudowanych fabrycznie w najpopularniejsze systemy operacyjne – sprawia, że prawie na pewno znajdziesz rozwiązanie idealnie skrojone pod swoje potrzeby. Jeżeli jednak żadna z propozycji Cię w pełni nie przekonuje, istnieje także możliwość sprzętowego przechwytywania strumienia audio i wideo. Służą do tego tak zwane grabbery.
Wpina się je w tor sygnału między komputerem a monitorem za pomocą przewodów HDMI. Wewnątrz urządzenia dane zostają zdublowane, z jednej strony trafiając bez przeszkód na ekran, z drugiej ulegając konwersji i zapisowi na podłączonym dysku twardym lub innym nośniku pamięci. Zaletą grabbera w porównaniu do rozwiązań programowych jest zupełny brak dodatkowego obciążenia procesora komputera. Z tego względu może być dobrym wyborem, jeżeli obawiasz się, że zapis wideo spowoduje ograniczenie wydajności w grze.
Grabber doskonale sprawdza się wszędzie tam, gdzie nie ma możliwości zastosowania rozwiązania programowego. O ile najnowsze konsole taką opcję mają, to już chcąc nagrać rozgrywkę na starszym urządzeniu czy zarchiwizować rodzinne nagrania z kaset i płyt, musisz skorzystać z opcji sprzętowej. Zaletą wielu modeli jest możliwość konfiguracji parametrów zapisywanego sygnału, takich jak format pliku czy rozdzielczość obrazu. Często istnieje też opcja podłączenia mikrofonu, dzięki czemu nie musisz dogrywać narracji w postprodukcji swojego filmu.
Przymuszony sytuacją zawsze do nagrania ekranu możesz wykorzystać kamerę, na przykład wbudowaną w smartfon. Dawniej takie podejście było zupełnie pozbawione sensu ze względu na trudność w synchronizacji prędkości migawki z odświeżaniem matrycy. Skutkowało to nagraniem pełnym artefaktów, w danej klatce oddającym tylko część ekranu. Dziś już te problemy są mniejsze, głównie dzięki zastosowaniu w nowych kamerach dużo krótszych czasów naświetlania. Sprawdź jednak, czy Twój sprzęt zaoferuje akceptowalną jakość takiego nagrania.
W większości przypadków powinien Ci jednak w pełni wystarczyć jeden z darmowych programów do nagrywania ekranu komputera. Oferują one dość różną paletę opcji konfiguracji, ale są bardzo intuicyjne w obsłudze i oferują bardzo zbliżoną, znakomitą jakość obrazu. Zwykle jest on generowany w natywnej rozdzielczości monitora, choć niektóre programy pozwalają ją zmienić. Poza grami możesz też nagrywać swoje spotkania i zajęcia online.

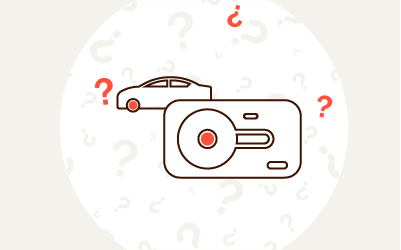


Komentarze (0)