Jak podłączyć laptop do projektora?
Spis treści:
Prezentacja przygotowana, laptop gotowy – wystarczy tylko podłączyć go do projektora. Tu właśnie pojawia się najwięcej problemów podczas rozmaitych wykładów czy referatów. Ze względu na różne wersje systemów operacyjnych, a także wszelkie kwestie sprzętowe, proces podłączania obu urządzeń często jest trudniejszy niż nam się na początku wydaje.
Polecane projektory
Trudności najczęściej dotyczą braku przesyłania obrazu do projektora, powstawania licznych zakłóceń lub problemów związanych z dostosowaniem parametrów prezentowanych treści. Chcąc uniknąć podobnych wpadek, musimy się odpowiednio wcześniej przygotować, a także sprawdzić, w jaki sposób laptop omawiane urządzenia mogą zostać sparowane.
Podłączenie laptopa do projektora przy użyciu kabla
Zaczniemy od metody najłatwiejsze, która wymaga użycia odpowiedniego przewodu. Zanim jednak go zakupimy, musimy sprawdzić, jakie złącza obsługują oba urządzenia. Analizując obecna ofertę rynkową, wymienić możemy dwa z nich:
- VGA – złącze występujące przede wszystkich w starszych wersjach laptopów i projektorów. Jego największa wagą jest słaba jakość obrazu oraz brak możliwości przesyłu dźwięku. Jeśli więc w naszej prezentacji znajduje się film lub materiał audio, dźwięk będzie odtwarzany z laptopa, co w przypadku większej sali może stanowić problem.
- HDMI – jest to złącze cyfrowe, dzięki czemu jednocześnie przesyłany jest obraz oraz dźwięk. Sama jakość treści będzie wyższa.
Co zrobić w sytuacji, gdy w laptopie znajduje się złącze HDMI, a w projektorze VGA lub odwrotnie? Jest to sytuacja dość kłopotliwa, ponieważ na rynku nie znajdują się proste przejściówki, z których moglibyśmy skorzystać. Jedynym rozwiązaniem jest zakup konwertera, który przetworzy sygnał analogowy na cyfrowy. Koszt takiego urządzenia wynieść może jednak nawet 200 złotych. Jeżeli chodzi natomiast o skuteczność konwersji sygnały, to bywa z nią różnie.
Jak podłączyć projektor do laptopa w Windows 10
Jeśli jednak udało nam się połączyć oba urządzenia kablem, jesteśmy o krok od sukcesu. W wielu urządzeniach nowoczesnych, obraz zostanie przesłany automatycznie, w pozostałych urządzeniach konieczne jest jednak wybranie odpowiednich opcji typowych dla systemu Windows 10.
W przypadku laptopa, skorzystać możemy ze skrótu klawiszowego – FN + któryś z klawiszy funkcyjnych (najczęściej jest to F4 lub F5). Po wybraniu skrótu, naszym oczom ukaże się ekran wyboru opcji odpowiedzialnych za przesył obrazu. Możemy go duplikować (będzie wyświetlany jednocześnie na laptopie i projektorze), rozszerzyć (wyświetlone zostaną dwa niezależne obrazy) lub wskazać tylko jedno źródło, którym będzie albo laptop albo projektor.
Jeśli nie możemy zlokalizować wspomnianego skrótu, musimy kliknąć w symbol lupy znajdującej się w lewym dolnym rogu ekranu, zaraz obok loga Windows, które uruchamia pasek start. Po kliknięciu w lupę, wpisujemy hasło „użyj drugiego ekranu”. Na liście pojawi się stosowna opcja, w którą klikamy. Spowodowuje to pojawienie się wspomnianego ekranu, który pozwoli wybrać opcję przesyłu obrazu.
Co zrobić jeśli laptop nie widzi rzutnika?
Zdarzyć się może również tak, że pomimo dokopania się do wyżej opisanych opcji, połączenie nadal nie zostaje nawiązane. Najczęściej wynika to z ustawień projektora. Skorzystać musimy z dołączonego do niego pilota lub przycisków na obudowie urządzenia, by przejść do ustawień. Tam odnajdujemy opcję Źródło bądź Source, a następnie wybieramy odpowiednie wejście (HDMI lub VGA). Połączenie powinno zostać nawiązane.
Ostatnia metoda dotyczy zmiany ustawień systemu Windows. Na pulpicie klikamy prawym przyciskiem myszy i wybieramy opcję „ustawienia ekranu”. Następnie przechodzimy do sekcji „wiele ekranów”, klikamy „wykryj” i czekamy, aż projektor zostanie odnaleziony przez system.
Jeśli posiadamy zintegrowaną kartę graficzna firmy Intel, możemy również przejść do jej ustawień. Ponownie klikamy prawym przyciskiem myszy na pulpicie, a następnie wybieramy opcję „ustawienia grafiki Intel”. Naszym oczom ukaże się panel sterowania HD Intel. Przechodzimy do sekcji „wyświetlacz” i w zakładce „wybierz wyświetlacz” wskazujemy na projektor.
Jeżeli mimo tych starań połączenie nadal nie zostało nawiązanie, problem może leżeć po stronie kabla lub któregoś z urządzeń.
Jak odtwarzać dźwięk z laptopa przez projektor?
W przypadku wykorzystania kabla HDMI, możemy wykorzystać głośniki wbudowane w projektor lub podłączone do niego urządzenie zewnętrzne.
Czasem jednak, po nawiązaniu połączenia między laptopem a projektorem, dźwięk nadal nie jest odtwarzany. Żeby to zmienić, odszukujemy symbol głośnika, który powinien znajdować się w prawym dolnym roku ekranu, zaraz obok zegara. Klikamy w niego, a naszym oczom powinna ukazać cienka listewka z regulacją głośności i nazwą urządzenia, przez które odtwarzany jest dźwięk. Po kliknięciu w nią, wysunie się lista, na której należy odnaleźć projektor, a następnie go wybrać.
To samo możemy wykonać poprzez wybranie wspomniane już lupy, wpisanie hasła „panel sterowanie”, przejście do niego, odszukanie sekcji „sprzęt i dźwięk” i przejście do kategorii „dźwięk”. Na ekranie pojawi się ekran, na którym możemy wybrać źródło dźwięku.
Bezprzewodowe podłączenie laptopa z projektorem
Nowoczesne urządzenia obsługują standard DLNA lub technologię Wi-Fi Ready. Wykorzystując te dwa rozwiązania, możemy połączyć oba urządzenia bez konieczności wykorzystania kabla.
Jak to zrobić? Bardzo prosto. Wystarczy przejść do wspomnianego już ekranu wyboru opcji przesyłu obrazu (przechodzimy tam przez skrót klawiszowy lub wpisanie pod kliknięciu w lupę hasła „użyj drugiego ekranu”).
Na samym dole powinna znajdować się opcja „połącz z ekranem bezprzewodowym”. Po jej wybraniu, naszym oczom ukaże się lista z urządzeniami, z którymi możemy się połączyć. Wystarczy wskazać na projektor i tyle.
Jak widać, połączenie laptopa z projektorem może zostać przez nas wykonane na kilka sposobów. Warto je przetestować zanim zdecydujemy się na przedstawienie swojej prezentacji lub innych materiałów.
Znajdziesz w Morele
Laptopy gamingowe - Projektory Samsung - Projektory Xiaomi - Projektory Epson - Projektory BenQ

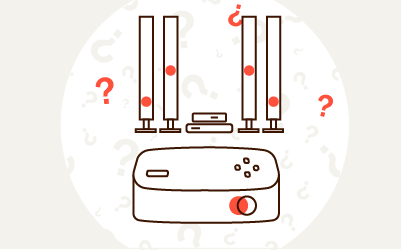

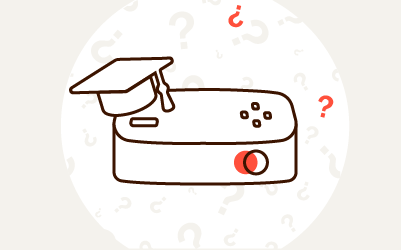
Komentarze (0)