Jak przenieść dane i aplikacje z telefonu na telefon?
Spis treści:
Obecnie żyjemy w czasach dynamicznego postępu technologicznego. Nowe modele smartfonów pojawiają się praktycznie jeden po drugim. Jeśli chcesz być na bieżąco z trendami, konieczne jest dostosowanie się do częstych zmian telefonów. Jeszcze jakiś czas temu przenoszenie danych z jednego urządzenia na drugie było zmorą.
Na ten moment odbywa się to w miarę szybki i przyjazny dla użytkownika sposób. Dzięki prostym metodom możesz szybko przenieść nie tylko kontakty i wiadomości SMS, ale także aplikacje i preferencje, które lubisz na swoim poprzednim urządzeniu. Niezależnie od systemu operacyjnego, który posiadasz, dowiesz się, jak z łatwością przetransferować dane z jednego telefonu na drugi.
Polecane smartfony
Jak przenieść dane z telefonu na telefon z systemem Android?
Jeśli zastanawiasz się, jak przenieść dane z jednego telefonu Samsung na inny, a także na urządzenia innych marek z systemem Android (np. Realme, Xiaomi, Huawei, Oppo, OnePlus itp.), masz do wyboru kilka różnych metod. Czy lepszy jest program do przenoszenia danych z telefonu na telefon Android, czy może zwykła kopia zapasowa? Jak skopiować kontakty z jednego telefonu na drugi? Jak przesłać zdjęcia między telefonami? Jak przygotować zarówno nowy, jak i używany telefon do tego procesu? Przekonaj się, że to zadanie nie jest takie trudne!
Chmura Google – kopia zapasowa w chmurze. Wygodny sposób przenoszenia danych z telefonu na telefon
Warto zauważyć, że jeśli użytkownik ma dużą ilość danych do przesłania, takich jak liczne zdjęcia i filmy, zaleca się wykonanie tej operacji w zasięgu sieci Wi-Fi, na przykład w domu. Przenoszenie danych za pośrednictwem połączenia komórkowego może znacząco zużyć dostępny pakiet danych użytkownika. Przed przystąpieniem do procesu należy upewnić się, że oba telefony są zalogowane na to samo konto Google.
Informacje na ten temat można znaleźć w aplikacji Ustawienia systemu, w sekcji Google. Istnieją również inne usługi chmury do przenoszenia danych. Microsoft oferuje swój pakiet usług Microsoft 365, a ciekawe opcje mają również Dropbox i wiele innych firm. W tym artykule skupimy się jednak na domyślnej chmurze Google dla systemu Android. Jest to szczególnie istotne, ponieważ każdy posiadacz urządzenia z systemem Android będzie miał dostęp do opisanych tu narzędzi. Jak więc skorzystać z tej metody?
- Przy pierwszej konfiguracji nowego telefonu, zaloguj się na swoje konto Google (lub konto producenta, jeśli taka opcja jest dostępna).
- Następnie udziel wszystkich wymaganych zgód i wybierz opcję „Przywróć kopię zapasową".
- Po tym wybierz opcję „Skopiuj dane".
- Na liście dostępnych kopii wybierz tę, którą chcesz przywrócić. Kopie zapasowe są zazwyczaj oznaczone numerami i datami wykonania.
- Potwierdź swoją zgodę na kopiowanie danych i poczekaj, aż proces zostanie zakończony. W zależności od ilości danych proces ten może trwać od kilku do kilkudziesięciu minut.
Przenoszenie danych z telefonu na telefon przez Bluetooth
Alternatywną metodą przenoszenia danych jest wykorzystanie technologii Bluetooth. Można z niej skorzystać po zakończeniu wstępnej konfiguracji telefonu, stanowi więc alternatywę dla przenoszenia danych za pomocą chmury. Aby skorzystać z tej metody, postępuj zgodnie z poniższymi krokami:
- Włącz Bluetooth na obu urządzeniach oraz opcję „Widoczność” na urządzeniu, na które chcesz przesłać dane.
- Wejdź w folder, który zawiera dane, które chcesz przekazać, na przykład folder „Kontakty".
- Wybierz opcję „Importuj/Eksportuj” lub „Udostępnij”, w zależności od producenta telefonu.
- Wyświetli się lista kontaktów — zaznacz te, które chcesz przesłać, lub wybierz „Wszystkie” w prawym górnym rogu ekranu.
- Wybierz urządzenie, na które chcesz wysłać dane.
Niektóre urządzenia mogą zapytać o format pliku, w którym mają zostać przesłane dane. Wybór formatu może mieć wpływ na czas przesyłania danych, szczególnie w przypadku zdjęć. Specyfika poszczególnych formatów zostanie wyjaśniona podczas wyboru.
Proces może potrwać kilka minut — tak jak w przypadku innych metod, czas zależy od ilości przenoszonych danych. Możesz w ten sam sposób przenieść zdjęcia, filmy, wiadomości SMS itp.
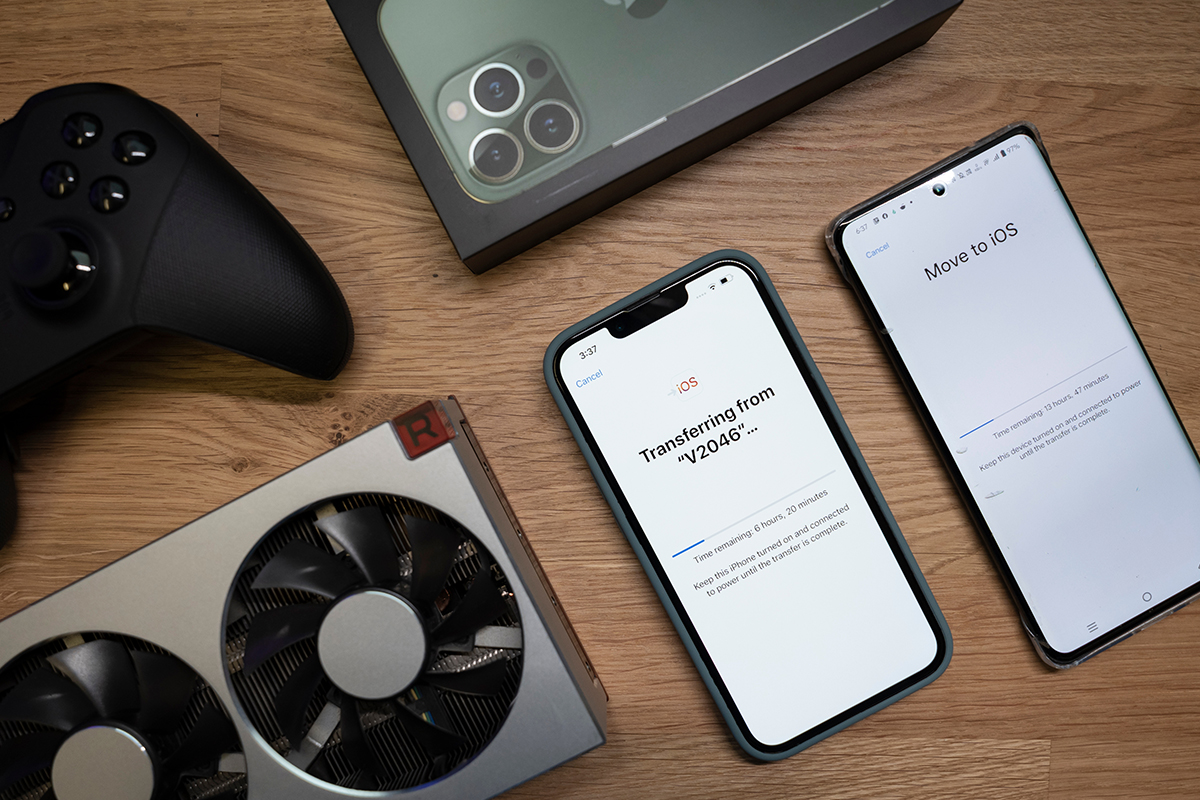
Jak przenieść dane ze telefonu na telefon za pomocą NFC?
Jedną z najnowocześniejszych i najszybszych metod przenoszenia danych jest wykorzystanie technologii NFC. Choć znana jest głównie z płatności, można również używać jej do przekazywania danych. Wystarczy włączyć tę funkcję na obu urządzeniach i zbliżyć je do siebie.
Jednak przenoszenie danych z telefonu na telefon za pomocą NFC ma pewne ograniczenia. Przede wszystkim nie jest możliwe przekazywanie dużych plików, takich jak materiały wideo. Często dochodzi do przerw w przesyłaniu danych przez NFC, dlatego jeśli potrzebujesz przenieść takie pliki, lepiej skorzystać z innej metody. Drugim problemem jest dostępność NFC. Wiele telefonów, zwłaszcza tych oznaczonych jako "lite" lub niższej klasy, nie posiada tej funkcji. Pomimo rosnącej popularności, istnieje więc duże prawdopodobieństwo, że twój obecny lub poprzedni telefon nie obsługuje NFC
Przenoszenie danych przez kartę SIM i microSD
Alternatywną metodą przenoszenia danych i aplikacji jest wykorzystanie nośników, takich jak karty SIM i karty microSD. Karty SIM mają ograniczoną pojemność, ale można nimi przenosić kontakty z telefonu na telefon.
Uwaga!
Warto zaznaczyć, że obecnie jednak coraz częściej w smartfonach brakuje wejścia na kartę pamięci.
Natomiast karty microSD mają znacznie większą pojemność, sięgającą terabajtów, dzięki nim można przenosić wszystkie rodzaje danych, od kontaktów po materiały wideo. Przenoszenie danych z telefonu na telefon za pomocą karty microSD sprowadza się do fizycznego przeniesienia karty z jednego urządzenia do drugiego.
Po włożeniu karty do odpowiedniego slotu dane powinny być automatycznie wczytywane przez telefon i wyświetlać się w odpowiednich miejscach, takich jak galeria czy książka telefoniczna. Jeśli telefon nie wczytał danych automatycznie, może to być spowodowane ustawieniami wyświetlania. W takim przypadku można przejść do menu „Ustawienia” i zmienić opcję „Wyświetl z SIM” (lub pamięć telefonu) na „Wyświetl wszystkie". Po tej zmianie ikonka informująca o źródle kontaktu (SIM, telefon lub karta SD) powinna być widoczna przy większości kontaktów.
Jeśli karta microSD nie została poprawnie wczytana, może to być spowodowane błędem aktualizacji lub zabrudzeniem karty, lub gniazda. W takiej sytuacji telefon wyświetli komunikat o nieudanym odczycie zawartości karty SD. Najprostszym rozwiązaniem jest wyjęcie karty, oczyszczenie jej (np. przeprowadzenie powietrzem przez slot) i ponowne włożenie. Jeśli to nie pomaga, warto sprawdzić, czy problem dotyczy karty, czy urządzenia. Można to zrobić, umieszczając kartę w innym telefonie lub testując inną kartę SD w nowym telefonie — jeśli w jednym z tych przypadków nie działa, to wiemy, gdzie leży problem.
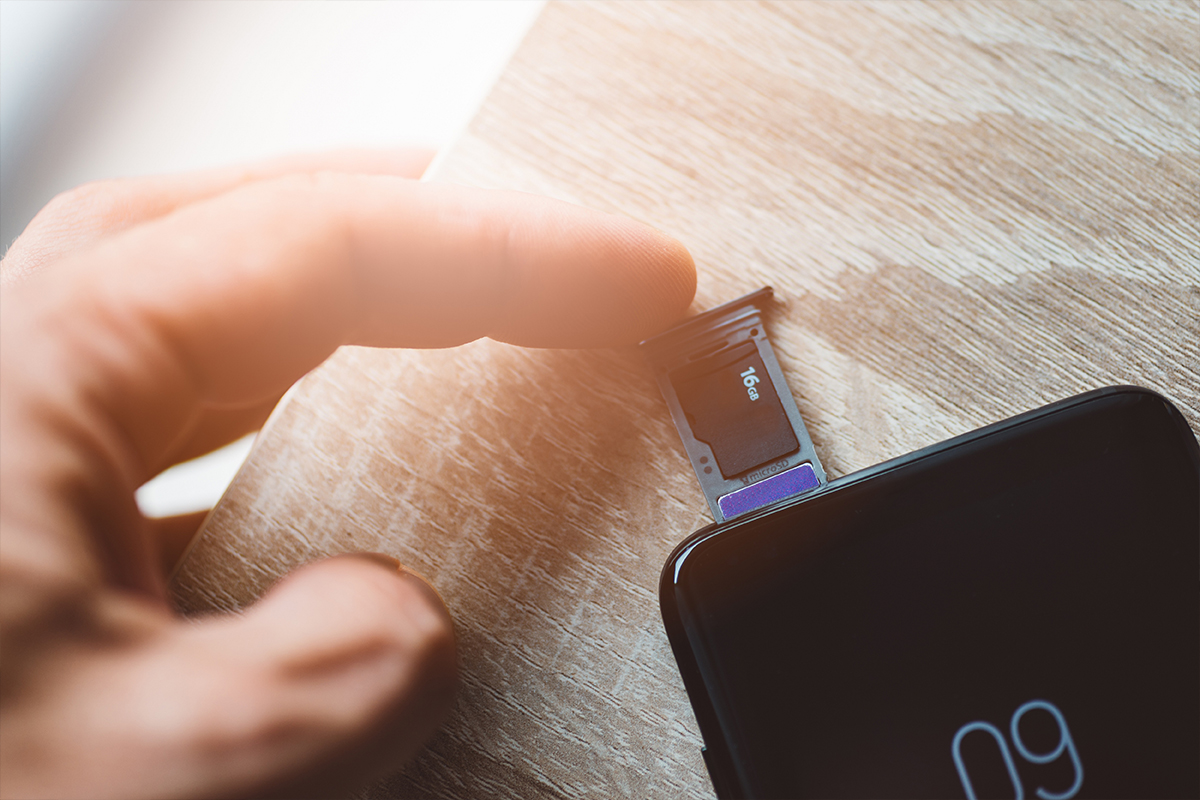
Przenoszenie danych z telefonu na telefon iPhone
Zastanawiasz się jak przenieść dane z iPhone na drugi iPhone? To niezwykle łatwe! Na smartfonach Apple można dokonać tego, wykorzystując np. iCloud lub iTunes. Obie metody wymagają utworzenia kopii zapasowej i są przywracane podczas pierwszej konfiguracji nowego telefonu. Różnica polega na tym, że wykorzystanie iTunes wymaga podłączenia nowego iPhone'a do komputera, podczas gdy korzystanie z iCloud nie.
Aby przenieść dane z kopii zapasowej iCloud, uruchom nowe urządzenie i wykonaj początkową konfigurację. Po połączeniu telefonu z Wi-Fi pojawi się opcja „Przywróć z kopii zapasowej iCloud". Po udzieleniu zgody i wpisaniu hasła do konta Apple ID, proces zostanie automatycznie zainicjowany.
Natomiast po utworzeniu kopii zapasowej w iTunes, uruchom nowy iPhone, na przykład iPhone 14, i wybierz opcję „Przywróć z Maca lub PC”, a następnie podłącz nowe urządzenie do komputera za pomocą kabla USB. Następnie uruchom iTunes na komputerze i zlokalizuj nowe urządzenie. Po zaznaczeniu opcji „Przywróć kopię zapasową” wybierz odpowiednią wersję, którą chcesz przywrócić. Udziel zgody na niezbędne uprawnienia i poczekaj, aż proces zostanie ukończony. Może to zająć kilkanaście minut, a urządzenie samo powiadomi Cię, gdy będzie gotowe do użytku.
Ostatnią popularną metodą jest skorzystanie z funkcji szybkiego startu. Aby z niej skorzystać:
- Przybliż oba smartfony, upewniając się, że na starym urządzeniu jest włączony Bluetooth.
- Uruchom nowy iPhone i zaczekaj, aż pojawi się specjalna animacja.
- Na starym urządzeniu zeskanuj animację, co pozwoli na sparowanie obu urządzeń.
- Wpisz kod Apple ID na nowym urządzeniu.
- Po wprowadzeniu kodu wybierz opcję „Przenieś dane z iPhone'a". Proces zostanie przeprowadzony automatycznie.
Jak przenieść dane z iPhone na Android?
Jeśli naszła Cię chęć zmiany z IOS na Androida, to nie musisz się martwić o utratę danych. Istnieją dwie metody przenoszenia danych. Pierwsza, najprostsza, polega na zainstalowaniu aplikacji Google One na nowym telefonie z systemem Android. Aplikacja ta umożliwia synchronizację danych z iCloud. Po wprowadzeniu swojego identyfikatora Apple ID i hasła możesz przenieść dane do nowego systemu.
Polecane smartfony z Androidem
Druga metoda polega na utworzeniu kopii zapasowej na Dysku Google. Jak przenieść dane z iPhone'a na Androida? Oto kroki:
- Zainstaluj aplikację Dysk Google na swoim iPhone'u i uruchom ją.
- Dotknij ikonę menu (znajduje się w lewym górnym rogu ekranu).
- Wybierz opcję „Ustawienia".
- Włącz opcję „Kopia zapasowa” i rozpocznij tworzenie kopii.
- Proces tworzenia kopii zapasowej może zająć od kilku do kilkudziesięciu minut.
Następnie, podczas konfiguracji nowego telefonu z systemem Android, wystarczy pobrać ostatnią kopię zapasową. Dzięki temu wszystkie twoje kontakty, wiadomości SMS i inne dane zostaną przeniesione na nowy telefon. Należy jednak pamiętać, że niektóre aplikacje mogą stanowić problem — nie wszystkie aplikacje będą działać na systemie Android lub mogą nie mieć odpowiedników dla tego systemu. W takim przypadku będziesz musiał znaleźć alternatywne programy.

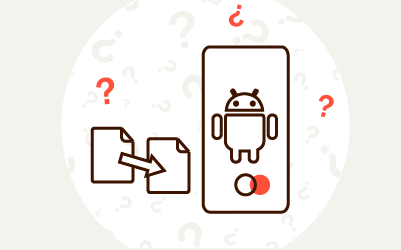
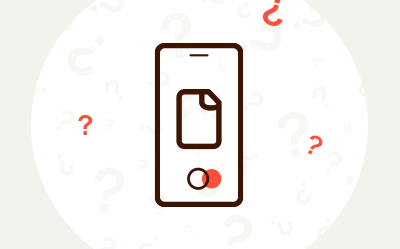
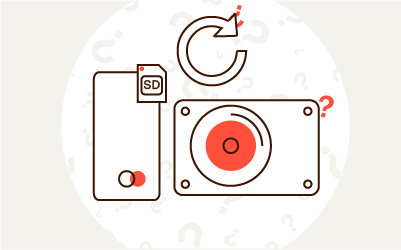
Komentarze (1)