Jak przesłać pliki z telefonu na komputer przez kabel USB?
Spis treści:
Zgrywanie zdjęć z telefonu na komputer jest bajecznie proste. W znacznej większości przypadków nie potrzebujesz do tego żadnego oprogramowania, wystarczy kabel USB 3.1 lub kabel USB 3.2.
Jak zgrać zdjęcia z telefonu na komputer?
50, 100 czy 150 zdjęć na telefonie to jeszcze żaden kłopot. Problem zaczyna się wtedy, gdy ich liczba zaczyna iść w tysiące, co staje się rzeczywistością dla każdego, kto posiada jeden model smartfona przez kilka lat. Dlaczego w takim przypadku jednak warto przenieść zdjęcia ze smartfona na komputer?
Głównym powodem jest chęć odciążenia pamięci telefonu. Pliki takie jak zdjęcia o wysokiej rozdzielczości i nagrania wideo bardzo szybko mogą zająć dużo miejsca na dysku telefonu. I choć sama karta pamięci microSD może być tutaj wsparciem, tak pamiętajmy, że nie każdy smartfon posiada odpowiednie gniazdo. Przeniesienie takich plików na komputer sprawi, że nie musimy ich usuwać trwale, a przy okazji pozwoli odciążyć nasze urządzenie mobilne. Powodów przesłania zdjęć z telefonu na komputer jest jednak więcej!
Polecane smartfony
- Kopia bezpieczeństwa najważniejszych plików – zdjęcia z wakacji, chwile z partnerem lub partnerką, najważniejsze momenty życia. Słowem: to, do czego chcemy wracać. Smartfon może jednak ulec zepsuciu, zgubieniu lub może zostać skradziony. Jeżeli nie korzystamy z usług chmury, wszelkie najważniejsze zdjęcia z telefonu warto jest zapisać na komputerze.
- Łatwiejsze zapanowanie nad różną tematyką – zdjęcia wykonywane na telefonie stanowią najczęściej jedną wielką mieszankę tematyczną, która podzielona jest głównie ze względu na datę ich wykonania. Aby zapanować nad nimi: zgraj je na komputer. Ich organizacja będzie wtedy nieporównywalnie łatwiejsza.
- Edycja zdjęć – choć smartfony dają Ci taką możliwość, pozostają one daleko w tyle za możliwościami programów komputerowych. Edycja zdjęć na komputerze będzie szybsza, łatwiejsza i znacznie bardziej rozbudowana.
- Większe bezpieczeństwo – jeżeli na swoim smartfonie posiadasz zdjęcia prywatne, zgranie ich na komputer będzie rozsądniejszym wyjściem. Szanse kradzieży komputera są znacznie mniejsze, niż kradzieży smartfona.
Wiesz już, jakie są główne powody przenoszenia zdjęć. Jeżeli udało się nam Ciebie nimi przekonać, poznaj jak przesłać zdjęcia z telefonu na komputer. Innym częstym problemem jest to jak przenieść kontakty na nowy telefon – nasz artykuł przeprowadzi Cię przez całą procedurę.
Jak zgrać zdjęcia i filmy przez kabel USB?
Zgrywanie zdjęć i filmów przez kable USB 2.0 lub nowsze (3.0, 3.1 i 3.2) to najprostszy sposób na archiwizację danych. Zdjęcia i filmy, które zajmują dużo miejsca na maleńkim nośniku pamięci w telefonie, mogą zostać przeniesione na pojemny dysk komputera. Następnie da się nimi łatwo zarządzać – edytować, segregować oraz upubliczniać, np. w mediach społecznościowych. Aby zgrać dane, nie jest potrzebne żadne specjalistyczne oprogramowanie, wystarczy przewód USB.
Polecane kable USB
Jak przesłać pliki z telefonu na komputer przez kabel USB? Android
Jak zgrać zdjęcia i filmy z telefonu na komputer z systemem operacyjnym Windows 10? Podłącz kabel USB (Samsung, Huawei, Xiaomi – ten sam, którym ładujesz smartfona) do odpowiedniego portu w komputerze. Większa końcówka przewodu (USB typu A) pasuje do gniazda w PC/laptopie, a mniejsza (USB typu C lub microUSB) ma trafić do slotu na obudowie telefonu. Po połączeniu urządzeń na wyświetlaczu komórki powinien się pokazać komunikat: Ładowanie urządzenia przez USB.
Po dotknięciu komunikatu, który zostanie wyświetlony na ekranie, użytkownik zyskuje dostęp do ustawień USB. Tam można wybrać opcję Przesyłanie/Transfer. Po jej włączeniu da się za pomocą przewodu USB nie tylko ładować telefon, ale i także wymieniać dane pomiędzy telefonem i komputerem. Kolejny krok to skorzystanie z eksploratora plików – w tym miejscu są widoczne dyski twarde obu urządzeń. Kliknij dwukrotnie w ikonkę przedstawiającą Twoją komórkę, by otworzyć folder pamięci wewnętrznej.
Po wejściu w folder pamięci wewnętrznej telefonu, zdjęcia, filmy oraz dokumenty wyświetlają się w postaci posegregowanych katalogów. Multimedia zarejestrowane za pomocą aparatu fotograficznego znajdziesz w tym o nazwie DCIM, natomiast inne pliki w odpowiednich, dedykowanych im folderach (np. dane przesyłane za pomocą komunikatora Facebook Messenger w katalogu Messenger, a treści publikowane na Instagramie w folderze Instagram).
Po wejściu do katalogu DCIM otwórz folder Camera. Tam znajdziesz wszystkie wykonane zdjęcia. Wystarczy je zaznaczyć myszką i kliknąć prawym przyciskiem. Następnie wybierz polecenie Kopiuj lub użyj skrótu klawiaturowego CTRL + C. Kolejny krok to powrót do eksploratora plików i odnalezienie folderu, w którym mają zostać umieszczone zgrane multimedia. Aby zamieścić w nim dane, kliknij prawym przyciskiem i wskaż opcję Wklej albo użyj kombinacji klawiszy CTRL + V. Zapisaną na telefonie kopię możesz usunąć.
Jeśli chodzi o wycinanie danych i wklejanie ich na dysk twardy komputera, tutaj procedura jest podobna. Należy połączyć kablem USB 2.0 lub nowszym telefon i PC/laptopa. Następnie trzeba odnaleźć na pulpicie Mój komputer/Eksplorator plików i otworzyć katalog dostępnych nośników. Po dwukrotnym kliknięciu folderu z nazwą smartfonu zlokalizuj folder DCIM oraz zdjęcia i filmy, które chcesz przenieść (usunąć z telefonu). Wybierz polecenie Wytnij i następnie Wklej, by umieścić multimedia w nowym miejscu.
Jak przesłać pliki z telefonu na komputer przez kabel USB? iOS
Muzykę, zdjęcia i inne pliki możesz przenosić także pomiędzy komputerem i pamięcią telefonu Apple. W tym celu posłuży Ci kabel USB Lightning przeznaczony do iPhone’ów, iPadów i innych sprzętów marki Apple. Po połączeniu ze sobą urządzeń zlokalizuj na smartfonie folder ze zdjęciami. Wystarczy go skopiować, a następnie wkleić do nowego miejsca lub, jeśli chcesz zwolnić miejsce na karcie pamięci, wyciąć i przenieść.
Przesyłanie plików na inne urządzenia
Jak przenieść dane z telefonu na inne urządzenie, np. dysk zewnętrzny lub telewizor? Do skopiowania plików na samodzielny dysk SSD/HDD przyda Ci się kabel eSata USB. Należy z jego pomocą podpiąć nośnik do PC/laptopa i dopiero wtedy podłączyć telefon (także do gniazda w komputerze). Gotowe? Możesz przystąpić do transferu. Oczywiście jako miejsce wklejenia zdjęć i filmów trzeba wtedy zaznaczyć nośnik zewnętrzny, a nie dysk twardy.
Pliki z telefonu przeniesiesz także na telewizor, np. w celu przeprowadzenia prezentacji. Do tego zadania posłuży Ci kabel VGA USB lub kable USB HDMI. Większość złączy micro USB wspiera tryb MHL (Mobile High-Definition Link), dzięki czemu możliwa jest transmisja obrazu oraz dźwięku. Wystarczy więc przejściówka micro USB-HDMI, by móc przesyłać dane pomiędzy smartfonem i TV. Niektóre adaptery posiadają dodatkowo końcówkę zasilającą – wtedy da się ładować komórkę podczas wyświetlania zdjęć i filmów na dużym ekranie.
Ile kosztują przewody USB do transferu danych?
Dobrej jakości kabel USB 2.0 do ładowania, transferu danych i synchronizacji kupisz już za około 15-25 złotych. W tej cenie możesz liczyć na długość wynoszącą około metra oraz solidne i formowane wtyki (element ten decyduje o odporności na uszkodzenia mechaniczne). Natomiast kabel USB 3.0 to wydatek rzędu około 25-60 złotych. Warto wybierać modele z aluminiową obudową lub oplotem, z uwagi na ich wysoką żywotność.
Jeśli chodzi o kabel USB 3.1, jego cena na rynku wynosi około 60 złotych. Przewód o standardzie USB typu C może mieć od 1 do 2 metrów długości, niektóre modele posiadają odłączaną magnetyczną końcówkę oraz dodatkowe zabezpieczenia, takie jak wbudowany rezystor czy też foliowane żyły transmisyjne. Złącze jest symetryczne, a zastosowany interfejs USB 3.1 zapewnia całkiem niezłą przepustowość połączenia (nawet do 5 Gb/s).
Kabel USB 3.2 zapewnia natomiast przepustowość połączenia aż do 20 GB/s. Koszt pojedynczego kabla zaczyna się od około 70-80 złotych. Poszczególne modele mogą mieć od 0,5 metra aż nawet do 4 metrów.
Ile kosztują kable USB Lightning? Na rynku są dostępne przewody w cenie od 50 do nawet 150 złotych. Koszt zależy od długości (może ona wynieść nawet 3 metry) i zastosowanych rozwiązań (takich jak np. oplot). Przed zakupem warto upewnić się, czy USB Lightning jest kompatybilny ze wszystkimi urządzeniami marki Apple: iPhone 5/5s, iPhone 5c, iPhone 6/6s, iPhone 6 Plus/6s Plus, iPhone 7, iPhone 7 Plus, iPhone 8, iPhone 8 Plus, iPhone SE, iPhone X, iPhone XR, iPhone XS, iPhone XS Max, iPhone 11, iPhone 11 Pro Max, iPhone 12, iPhone 12 mini, iPhone 12 PRO, iPhone 13 oraz iPhone 13 PRO.
Jak przesłać pliki z komputera na telefon przez USB?
Skoro wiesz już, jak przesłać pliki z telefonu na komputer przez kabel USB – jak przesłać pliki w drugą stronę, czyli z komputera na smartfon? W tym celu wystarczy podłączyć telefon do PC/laptopa kablem USB i w ustawieniach na ekranie wybrać opcję Przesyłanie przez USB. Gdy zlokalizujesz na dysku twardym zdjęcia, filmy lub dokumenty, które mają się znaleźć w pamięci telefonu, oznacz je myszką i kliknij Kopiuj/Wytnij. Następnie trzeba wyznaczyć miejsce na dane na karcie SD lub w pamięci wewnętrznej i wybrać polecenie Wklej.
Aby skopiować/przenieść dane pomiędzy telefonem i komputerem Mac, konieczne jest odpowiednie oprogramowanie, a także aktualny system operacyjny. W celu przeprowadzenia transferu możesz skorzystać np. z Android File Transfer. Aplikacja działa podobnie jak eksplorator plików Windows – z jej poziomu możesz przeciągać pliki i upuszczać je w wybrane miejsca w pamięci telefonu lub na dysku twardym PC/laptopa.
Polecane komputery
O czym należy pamiętać podczas przesyłania plików przez USB?
O czym należy pamiętać podczas przesyłania plików przez USB typu C lub kabel USB Lightning? Jeśli komputer nie widzi smartfonu, warto:
- sprawdzić, czy przewód nie jest uszkodzony, albo poprzerywany,
- wejść w ustawienia telefonu i sprawdzić, czy smartfon traktuje port USB jako gniazdo do ładowania, czy slot do transferu danych,
- zweryfikować, czy na PC/laptopie, na który zgrywane są dane, jest zainstalowana najnowsza wersja systemu operacyjnego.
Inny sposób na rozwiązanie problemów z przesyłaniem plików przez USB to zaktualizowanie oprogramowania systemowego w telefonie i następnie wyłączenie oraz włączenie go na nowo. W większości modeli smartfonów wystarczy w tym celu przytrzymać wciśnięty przycisk zasilania. Brak komunikacji pomiędzy urządzeniami może być wywołany także awarią kabla USB, wtedy wskazane jest, aby użyć innego przewodu. Kolejna możliwa przyczyna to awaria gniazda USB. Aby sprawdzić poprawność działania portu w telefonie lub komputerze, należy podłączyć do niego inny sprzęt.
Jeśli chodzi o komputery z oprogramowaniem MacOS, problem z przesyłaniem danych może wynikać z nieaktualnej wersji systemu operacyjnego lub braku zainstalowanego programu do transferu danych. Warto więc wcześniej upewnić się, czy na PC/laptopie działa najnowszy MacOS oraz, czy zainstalowano poprawnie aplikację Android File Transfer. Po aktualizacji należy uruchomić ponownie urządzenie.
Poza kablem USB Lightning oraz przewodami – odpowiednikami dla systemu Android, da się także skopiować pliki na komputer, używając wirtualnego dysku internetowego, np. Google Drive. W tym celu wystarczy uruchomić na telefonie Galerię i zaznaczyć pliki, które mają zostać przeniesione do chmury. Następnie trzeba kliknąć ikonkę udostępniania i wybrać opcję Udostępnij przez Dysk Google. Zdjęcia lub inne dane zostaną zapisane we wskazanym folderze. Aby pobrać je na komputer, wejdź na Dysk Google, kliknij prawym przyciskiem myszy na katalog i wydaj polecenie Pobierz.
Multimedia można zgrać także na kartę pamięci, np. microSD i dopiero odtworzyć je na komputerze. W tym celu należy umieścić nośnik danych w telefonie, otworzyć systemowy menedżer plików i folder DCIM – Camera. Po zaznaczeniu zdjęć wystarczy kliknąć ikonkę przedstawiającą trzy kropki i wybrać opcję Kopiuj do. Po wskazaniu karty pliki zostaną na nią przekopiowane. Kolejny krok to podłączenie microSD do komputera za pomocą odpowiedniego czytnika oraz przeniesienie zdjęć i filmów na jego dysk twardy.
Jeszcze inna metoda to transfer poprzez Bluetooth, czyli bezprzewodowe przesyłanie danych. Metoda ta nie nadaje się jednak do przenoszenia dużych plików, z uwagi na niewielką prędkość wysyłania. Polecamy ją stosować dopiero w ostateczności, gdy pod ręką nie ma kabli USB oraz użytkownik ma utrudniony dostęp do sieci Wi-Fi i nie może skorzystać z wirtualnego dysku.
Mamy nadzieję, że nasz poradnik Ci pomógł i wiesz już, jak przesłać pliki z telefonu na komputer przez kabel USB! Koniecznie podziel się w sekcji komentarzy, na czym polegał Twój problem z tym, jak zgrać zdjęcia z telefonu na komputer i który ze sposobów na to, jak połączyć telefon z laptopem wybrałeś!

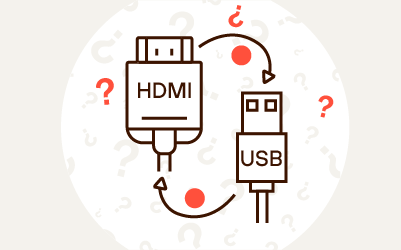
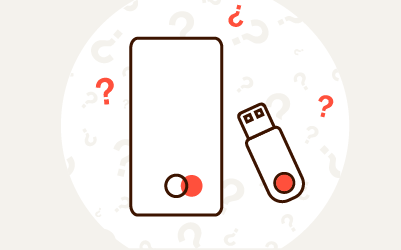

Komentarze (0)