Jak wyczyścić system Windows 10? Instrukcja krok po kroku
Spis treści:
Dlaczego warto czyścić system Windows?
Niektórzy użytkownicy komputerów nie zaprzątają sobie głowy czyszczeniem systemu i nie pozbywają się zbędnych plików i programów. Inni zabierają się za porządki w systemie regularnie. Dlaczego warto czyścić system Windows?
- Jeśli kupiliśmy urządzenie z zainstalowanym Windowsem, to z pewnością zainstalowano na nim od razu całą gamę programów, wersji próbnych oraz aplikacji, które nie będą nam potrzebne, a zajmują miejsce i zaśmiecają listę programów. Ich odinstalowanie pozwoli zwolnić przestrzeń oraz utrzymywać porządek wśród programów.
- Jeśli użytkujemy Windowsa już od jakiegoś czasu, to z pewnością posiadamy też jakieś nieużywane programy lub aplikacje, może są to również zbyt liczne kopie bezpieczeństwa albo innego typu dane, które zajmują miejsce.
Czyszczenie systemu, jak również usuwanie zbędnych danych z dysku komputera pozwala lepiej zapanować nad zawartością PC, a jeśli chodzi o czyszczenie systemu, to może ono nie tylko zwolnić sporą przestrzeń, ale też wpłynąć korzystnie na tempo działania systemu.
Polecane systemy operacyjne
Jak przeprowadzić czyszczenie Windows 10?
Porządki w systemie Windows 10 można przeprowadzać na różne sposoby i przy pomocy wielu programów oraz aplikacji. Sposoby czyszczenia można podzielić na:
- Czyszczenie z formatowaniem – proces długotrwały, który wymaga reinstalacji systemu. Bardzo skutecznie czyści komputer, ale pozbawia go także sterowników i aplikacji. Warto zastosować formatowanie, gdy system jest uszkodzony lub chcemy zainstalować go na nowo, bo i tak planujemy pozbyć się większości programów, gier i aplikacji.
- Czyszczenie bez formatowania – szybsza metoda, którą można zastosować bez obawy o utratę programów, aplikacji i sterowników. Jest to rozwiązanie popularniejsze, zdecydowanie szybsze i wygodniejsze.
Jak dokładnie wyczyścić system Windows 10?
Czyszczenie systemu Windows 10 nie jest trudne, gdyż sam system jest dość intuicyjny w obsłudze. By skutecznie oczyścić go ze zbędnych elementów, należy przeprowadzić poniższe działania:
- Usuwanie zbędnych programów i aplikacji – by pozbyć się z komputera niepotrzebnego oprogramowania, wystarczy skorzystać z narzędzia systemowego do odinstalowywania aplikacji i programów. By z niego skorzystać, należy:
- Uruchomić „ustawienia” bądź „wszystkie ustawienia”. Można uruchomić tę akcję z paska menu lub z paska szybkiego dostępu.
- W ustawieniach należy wybrać opcję „aplikacje”, co spowoduje wyświetlenie się listy wszelkich zainstalowanych aplikacji.
- By odinstalować konkretny program, wystarczy wybrać go na liście oraz kliknąć przycisk „odinstaluj”.
W ten sposób szybko, łatwo i bezpiecznie usuniemy z komputera i systemu wszelkie zbędne aplikacje, które bywają instalowane domyślnie (wraz z systemem) albo przy okazji innych instalacji. W ten sposób można usunąć także samodzielnie zainstalowane oprogramowanie, z którego już przestaliśmy korzystać.
Może się zdarzyć, że część aplikacji nie będzie mogła zostać odinstalowana w ten sposób, ale wówczas wystarczy sięgnąć po program typu CCleaner lub 10AppsManager, by pozbyć się niechcianych komponentów oprogramowania z komputera.
- Czyszczenie dysku systemowego – pozwala zwolnić miejsce na dysku systemowym, usprawnić pracę systemu i utrzymać porządek na komputerze. Najłatwiej i najbezpieczniej jest posłużyć się rozwiązaniem systemowym, by wykonać to działanie.
- By uruchomić systemowe czyszczenie dysku, wystarczy wybrać dysk systemowy i prawym przyciskiem myszy na ikonę owego dysku.
- Kolejny krok to wybór „właściwości”, przejście do zakładki „ogólne” oraz uruchomienie opcji „oczyszczanie dysku”.
- W kolejnym etapie można wybrać rodzaj plików, jakie chcemy usunąć. Może to być usuwanie plików dziennika konfiguracji, usuwanie plików tymczasowych z Internetu, usuwanie historii plików użytkownika i tym podobne elementy. By je usunąć, należy je zaznaczyć i wybrać przycisk „OK”.
- Czyszczenie plików systemowych – odbywa się w tym samym oknie, co czyszczenie dysku systemowego (właściwości-> ogólne-> oczyszczanie dysku). By skorzystać z tej opcji, należy wybrać przycisk „Oczyść pliki systemowe”.
- Czyszczenie pulpitu – pulpit bywa prawdziwą skarbnicą plików i folderów. Choć każdy doświadczony użytkownik komputera wie, że nie powinno się na nim przechowywać ważnych i obszernych danych, to w praktyce bywa różnie. Warto krytycznie spojrzeć na zawartość pulpitu, usunąć z niego nieużywane skróty i niepotrzebne pliki (na przykład pobrane dokumenty do wydruku), a także poprzenosić na dysk pliki istotne i potrzebne, gdyż niepotrzebnie obciążają pulpit.
Jak szybko wyczyścić system Windows 10?
Jeśli powyższe działania wydają nam się zbyt pracochłonne, możemy skorzystać z opcji przywrócenia stanu fabrycznego systemu Windows bez konieczności formatowania dysku. To błyskawiczny sposób na usunięcie wszelkich niepotrzebnych plików, ale w ten sposób utracimy również nowe sterowniki i zainstalowane aplikacje. Mimo to jest to działanie godne polecenia, jeśli system sprawia problemy, a nie chcemy instalować go od nowa i formatować dysku. By wykonać to działanie, należy:
- Wykonać kopię zapasową systemu na wszelki wypadek. Można ją zapisać na nośniku zewnętrznym.
- Zresetować ustawienia komputera. By uruchomić tę akcję, wystarczy wejść w ustawienia i wpisać w wyszukiwarkę słowo „resetuj”.
- Po wyborze opcji „resetuj ustawienia komputera do stanu początkowego”, należy wybrać sposób działania. Można zachować pliki osobiste lub usunąć wszystko.
Sposobów na to, jak wyczyścić komputer ze zbędnych plików i aplikacji, jest sporo. Powyższe propozycje to łatwe i bezpieczne metody oczyszczania systemu. Istnieje wiele darmowych oraz płatnych programów, które pomagają w czyszczeniu dysków i systemu, ale powyższe rozwiązania systemowe są bezproblemowe i wystarczające dla wielu użytkowników, a przy tym pozostają darmowe, co także nie jest bez znaczenia.


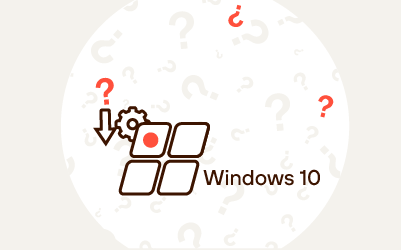
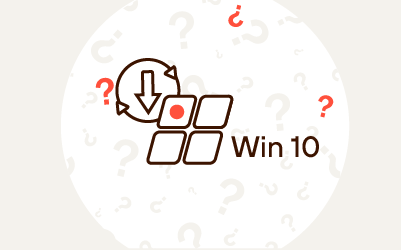
Komentarze (0)