Jak włączyć kartę sieciową?
Spis treści:
Coraz bardziej popularnym rozwiązaniem stają się karty sieciowe, które ułatwiają dostęp do Internetu poprzez odbieranie danych i zamianę ich w sygnały, które wysyłane są bezpośrednio do komputera. Pozostaje pytanie: jak włączyć kartę sieciową Windows 7 czy też jak włączyć kartę sieciową w BIOSie Asus. Karty WiFi dzielą się na wewnętrzne i zewnętrzne. Można wyróżnić karty sieciowe Intel, karty sieciowe PCI Express oraz karty sieciowe StarTech. Sposoby ich uruchomienia zależą od urządzenia, marki oraz systemu operacyjnego, na którym właśnie pracujesz.
Polecane karty sieciowe
Jak włączyć kartę sieciową w komputerze?
Jak włączyć kartę sieciową Windows 10 na twoim komputerze? Przejdź do „Panelu sterowania”, następnie kliknij „Sieć i Internet” oraz „Połączenia sieciowe”, zaznacz funkcję „Aktywuj”. Połączenie sieciowe jest już dostępne. Istnieje również możliwość uzyskania tego samego efektu, jeśli otworzysz „Manager urządzeń Windows”, wybierzesz „Włącz urządzenie”. Możesz też poprzez system BIOS przejść na „Konfigurację” lub „Zaawansowane”, zaraz po tym kliknij „Bezprzewodowa sieć LAN” i włącz swoją kartę. Taką samą operację przeprowadź na systemie Windows 7 lub gdy zastanawiasz się, jak włączyć kartę sieciową Windows 8.
W prawie każdym komputerze HP jesteś w stanie określić, czy karta WiFi jest aktywna, dzięki kontrolce podświetlonej na pomarańczowo lub niebiesko. W przypadku koloru pomarańczowego, przesuwasz przełącznik w celu włączenia lub wciskasz przycisk dotykowy umieszczany zazwyczaj pod klawiaturą. Przechodzisz do uruchomienia karty wchodząc w „HP Wireless Assistant”, otwierasz asystenta sieci bezprzewodowej, po czym klikasz „Włącz”. Powyższa instrukcja odpowiada na pytanie: „Jak włączyć kartę sieciową w laptopie HP?”.
Jak włączyć kartę sieciową w laptopie Dell? Zacznij od przejścia do systemu BIOS, poprzez energicznie naciskanie klawisza F2, kiedy uruchamia się urządzenie. Świecące diody LED dają znak, czy uzyskałeś połączenie.
Jak włączyć kartę sieciową w laptopie Lenovo? Włączenie karty zaczyna się od klawiszy Fn i F5, następnie w oknie „Lenovo Wireless Device Setting”, wybierasz „Wireless Network Card on” i łączysz się z siecią. Możesz również wybrać klawisz Win + X, przejść do „Centrum mobilności systemu Windows” i przycisk „Połączenia” przestawić w stronę „On”.
Wiesz już jak włączyć kartę sieciową w BIOSie Dell oraz Windowsie. Pora zatem przejść do instalacji!
Jak zainstalować kartę sieciową w systemie?
Jak już wiesz, istnieje podział na karty sieciowe zewnętrzne USB oraz karty sieciowe wewnętrzne. W przypadku pierwszej kategorii, instalacja na urządzeniu trwa dosłownie chwilę. Przygotuj modem USB, po podłączeniu go do komputera automatycznie powinny zainstalować się sterowniki. Zaraz po tym, kiedy ponownie uruchomisz system, pozostało tylko połączyć się z siecią. Co jeśli twój router jednak nie jest skonfigurowany do udostępnień? Ręcznie instalujesz resztę sterowników, łączysz swoje urządzenia z routerem bądź switchem i przystępujesz do konfiguracji. Możliwe także, że w zestawie dostaniesz gotowe oprogramowanie od producenta, a dzieje się tak zazwyczaj, kiedy karta obsługuje dodatkowe funkcje, takie jak np. Bluetooth. Przy wyborze karty powinieneś zwrócić uwagę na to, jakiego portu USB potrzebuje, ponieważ mniejszy niż wymagany ogranicza szybkość łącza internetowego, z którego korzystasz.
W kartach sieciowych PCI Express, zanim przejdziesz do instalacji w systemie, musisz początkowo zamontować zakupiony wcześniej interfejs w urządzeniu.
Pierwszym, dość oczywistym zresztą krokiem, jest wyłączenie komputera, a najlepiej całkowite odłączenie go od zasilania poprzez umieszczony z tyłu przycisk bądź przewód kablowy. Następnie przechodzisz do umieszczenia go na macie antystatycznej i nałożenia opaski. Możesz teraz zabrać się za odkręcenie obudowy bocznej śrubokrętem gwiazdkowym, jeśli sprzęt tego wymaga, lub też uwolnieniem jej za pomocą uchwytu. Kiedy masz już dostęp do wszystkich podzespołów komputerowych, przystępujesz do odszukania pustych splotów PCI-E, wyciągasz metalowe płytki blokujące (lewa część płyty głównej). Kiedy masz już pełen dostęp do panelu, wkładasz kartę do gniazda PCI-E. Upewniasz się, czy wszystko jest na swoim miejscu, a obudowa nie przykrywa splotów ze strony wewnętrznej, wkręcasz śrubki, ściągasz zaślepki znajdujące się na panelu i przekręcasz antenki. Obudowę komputera zamykasz rączką bądź wkrętami, po czym przystępujesz do podłączenia i uruchomienia komputera. Po włączeniu wystarczy połączyć komputer z siecią WiFi poprzez wpisanie poprawnego hasła i gotowe! Nie takie trudne prawda?
Ustawienia karty sieciowej
Konfiguracja karty sieciowej i ustawienia ręczne są czasami koniecznością, tak jak i ustawienie na jednej z nich priorytetu.
Ustawienie karty sieciowej dla systemów Windows 7, 8, 10 zaczynasz od kliknięcia przycisku „Start”, przesuń myszkę na „Panel sterowania” gdzie wybierzesz „Centrum sieci i udostępnienia”. Z listy zadań u boku klikasz „Zmień ustawienia karty sieciowej”, a następnie wybierasz „Właściwości” na połączeniu sieciowym, z którego w danej chwili korzystasz. W wyświetlonej tabeli zaznaczasz „Protokół internetowy TCP/IPv4” i jego właściwości. W oknie, które wyskakuje zaraz po tym, powinny być zaznaczone opcje automatycznego uzyskiwania adresów IP oraz serwerów DNS.
Kolejną ważną funkcją kart sieciowych jest ustawienie ich priorytetu, aby wykorzystać jak największą szybkość Internetu. Jak przebiega taka zmiana dla systemów Windows?
Kliknij w ikonkę „Sieć” na pasku systemowym. Wybierz „Otwórz centrum sieci i udostępniana”, a z niego myszkę kieruj na „Zmień ustawienia karty sieciowej”. Kiedy pojawi się przed nami nowe okno, wciskamy klawisz „ALT”, aby ukazało się ukryte menu, a w nim wybierz opcję „Zaawansowane”, po czym „Ustawienia zaawansowane”. Otwierasz „Kartę sieciową i powiązania” z listą dostępnych dla twojego urządzenia połączeń. Chwytasz docelowe, które chcesz umieścić na górze listy i za pomocą zielonych strzałek przesuwasz je wyżej.
Jak wyłączyć kartę sieciową?
Wiesz już jak włączyć kartę sieciową WiFI, więc teraz pora na jej wyłączenie! Aby wyłączyć kartę sieciową w systemie Windows, należy otworzyć „Panel sterowania”, następnie przejść w zakładkę „Sieć i Internet”, gdzie zobaczysz „Centrum sieci i udostępniania”, w którym to po lewej stronie wybierasz opcję „Zmień ustawienia karty sieciowej”. Kiedy tam wejdziesz, zaznacz swoją aktywną kartę sieciową, klikając na nią. Prawym przyciskiem myszy naciskasz „Wyłącz”. Jeżeli chodzi o dezaktywowanie karty sieciowej w BIOSie, to jest ono analogiczne do aktywowania jej w tym systemie. W „Konfiguracja lub Zaawansowane” wybierasz „Bezprzewodowa Sieć LAN” i wyłączasz urządzenie. Przeprowadzona tak konfiguracja pozwoli na bezpieczne i poprawne wyłączenie twojej karty sieciowej. Dla każdego systemu, jak i urządzenia, wystarczy powtórzyć działania podejmowane przy włączaniu karty, tylko z przeciwnym działaniem w ostatniej czynności, także w przypadku karty sieciowej Windows 10.

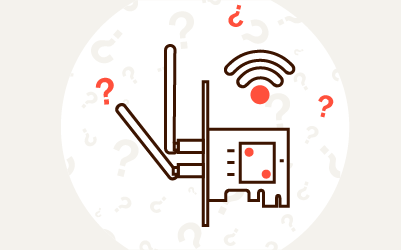
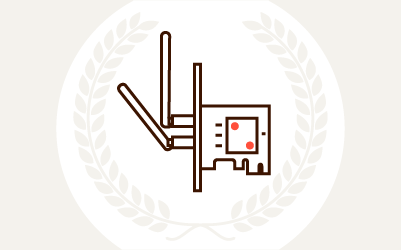
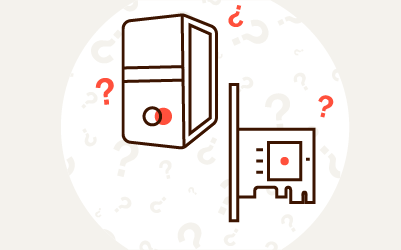
Komentarze (0)